Solve PC Problems Over a Remote Connection
Are you tired of wasting time and resources on PC problems that could be fixed remotely? With the rise of remote work, the ability to troubleshoot issues without being physical present has become essential. Imaging being able to resolve technical issues swiftly and minimized downtime, allowing user to get back to work quickly. Remote troubleshooting offers a seamless solution, saving both time and resources while keeping your workflow uninterrupted.
How to Fix PC Problems Remotely
Imagine being able to fix your PC problems from the comfort of your home without the need for physical intervention. Remote connection tools make this possible, offering convenience and efficiency in troubleshooting computer issues. We provide you with three way to fix computer problems remotely from Windows to Windows:
Way 1. Fix Windows Problems Remotely with Quick Assist
Quick Assist is a built-in Windows tool that allows user to remotely troubleshoot and fix PC problems. It is available on Windows 10 and later versions, making it a convenient option for remote support.
Step 1. On your Windows PC, type “Quick Assist” in the search bar and select the app from the search results, or press the “Windows key + Ctrl + Q”.
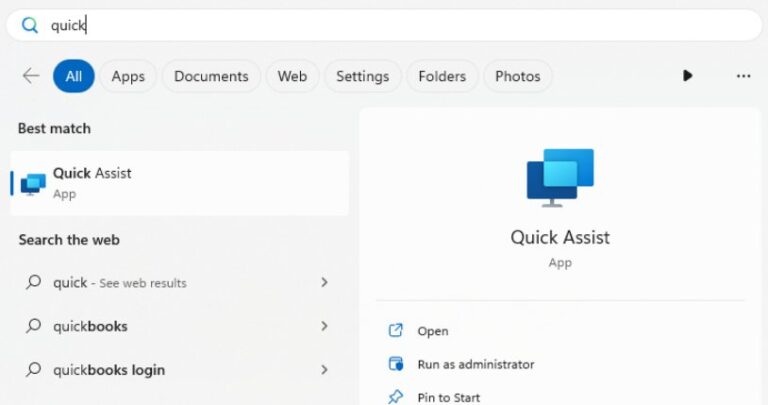
Step 2. Get assistance or Give assistance, to help someone, click Assist another person.
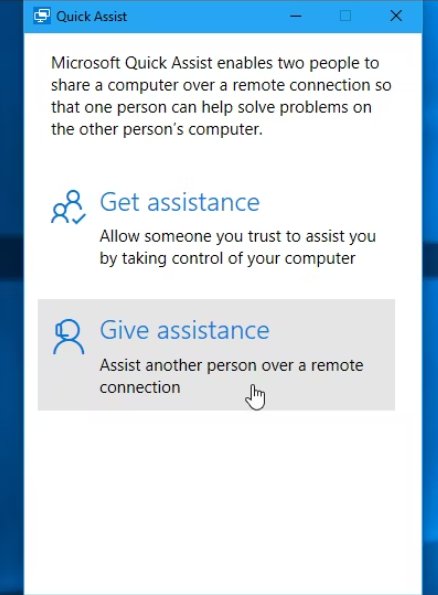
Step 3. You will need to sign in with your Microsoft account and generate a 6 -digit security code.
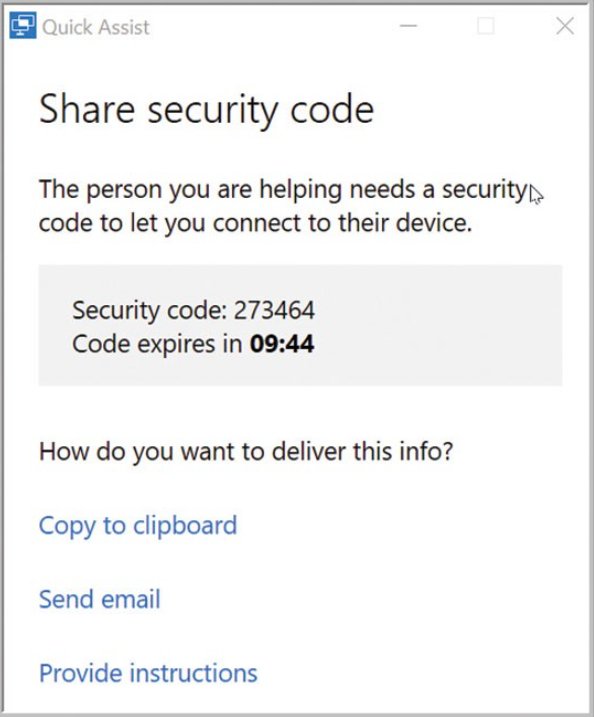
Step 4. The person receiving help should enter the coder in the Code from assistant box and select Submit. Click “Allow” to start sharing Windows computer screen.
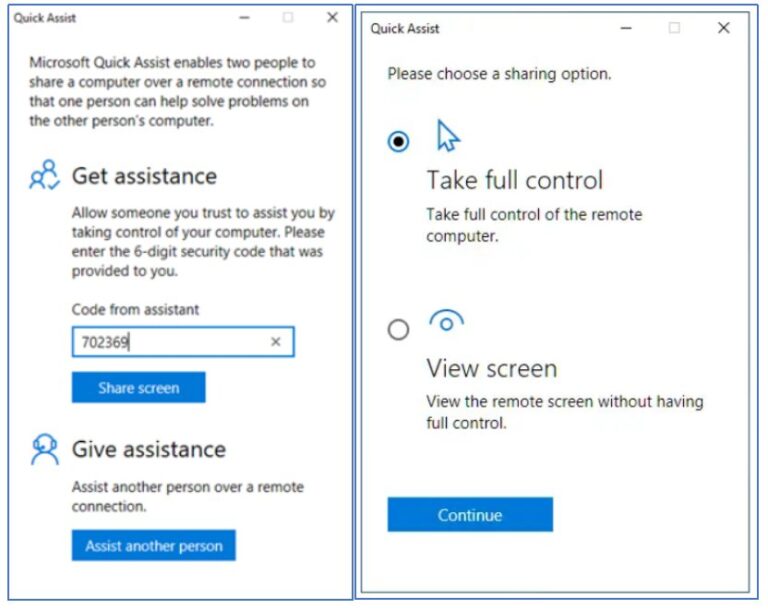
Step 5. Once connected, you can control the mouse and keyboard of the recipient’s PC to diagnose and fix the issue.
Step 6. When the troubleshooting is complete, select Leave to end the session.
Way 2. Troubleshooting PC problems Remotely with Remote Assistance
Windows Remote Assistance is a feature that allows you to temporarily take control of another user’s computer over a network or the internet to resolve issues. Unlike Quick Assist, Remote Assistance is more versatile and supports older Windows version, making it an effective tool for troubleshooting PC problems remotely.
Step 1. Open Remote Assistance, go to Control Panel > System > Remote Settings
Step 2. Select “Allow Remote Assistance to this computer” on the Remote tab.
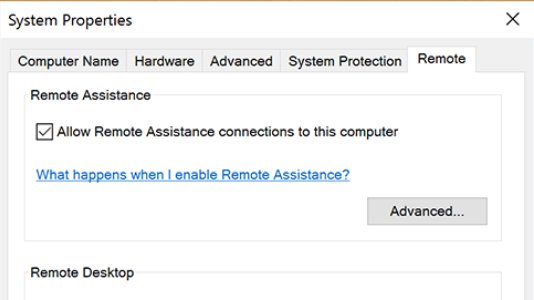
Step 3. Search for “Remote Assistance” in the Windows search bar, there are two options of get help or give help of someone has requested it.
Step 4. If you need help, click “Invite someone you trust to help you” , save the invitation as a file, use email, or use Easy Connect if it’s supported. Follow the instructions.
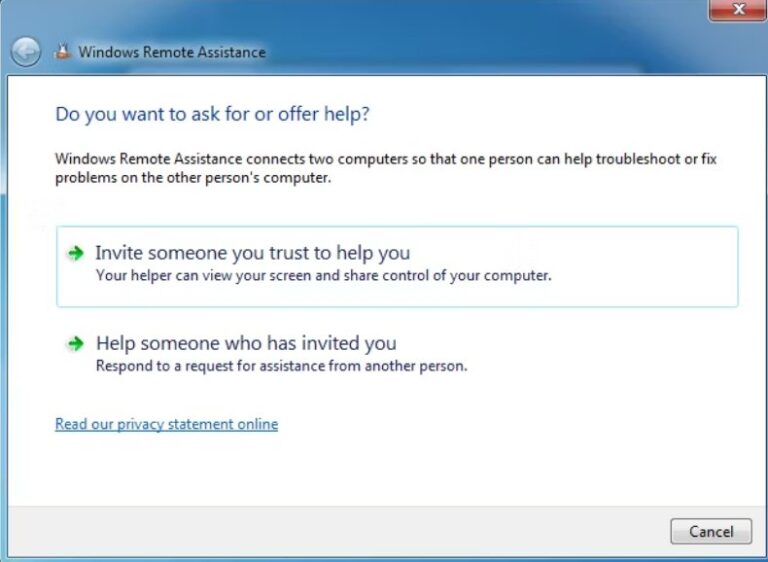
Step 5. If you Provide help, you can choose “Help someone who has invited you”, open the invitation file and enters the provided password to establish a connection.
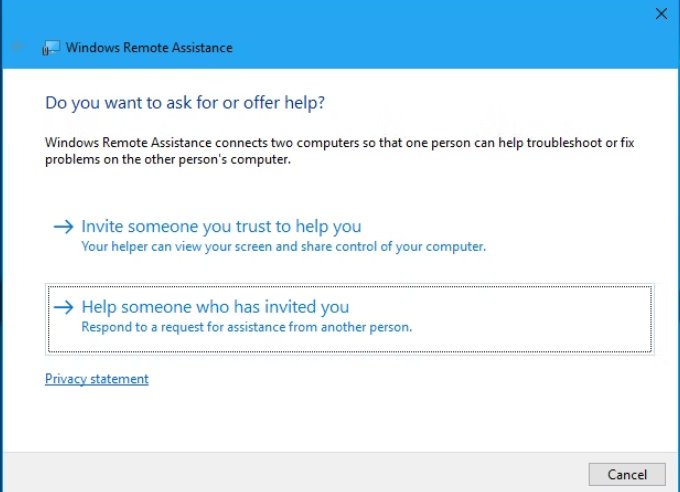
Step 6. You will see a prompt asking if you want to allow the helper to connect to your Windows computer. Click “Yes” to allow the connection.
Way 3. Solve PC Problems Remotely with AirDroid Remote Support
AirDroid Remote Support is a comprehensive solution for remote access, assistance of Windows computer. It offers a range of features, such as screen sharing, remote control, and real-time voice chat, it can easily to access the PC remotely for resolving PC issues remotely.
Step 1. Download AirDroid Remote Support on helper’s Windows PC, follow the on-screen instructions to go on.
Step 2. Open AirDroid Remote Support and create an AirDroid account or log in.
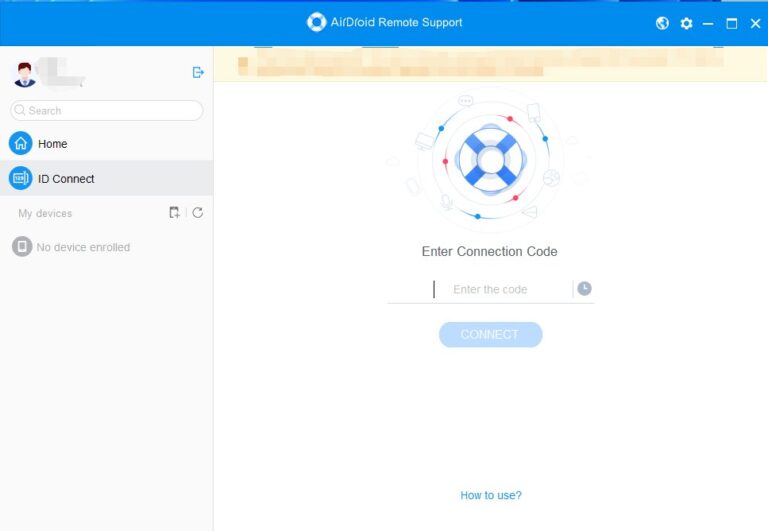
Step 3. You need to share the unique 9- digit connection code with the person who will assist you.
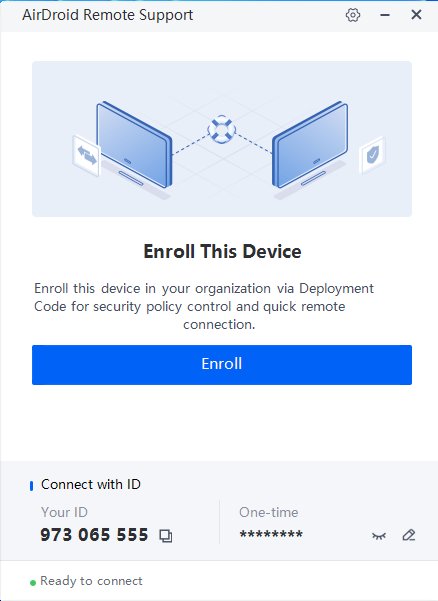
Step 4. On the helper’s computer, enter the code to establish a connection.
Step 5. You will receive a prompt asking for permission to share your screen and allow remote control.
Step 6. Once connected, the helper can use the real-time voice chat feature to communicate with you and solve your PC problems remotely.
Common PC Problems That Can Be Solved Remotely
The common PC problems like software issues, network connectivity problems, performance, and drive issues can be effectively addressed through remote support, minimizing downtime adn enhancing productivity with the need for in-person assistance.
Software issues: Remotely access task manager to end unresponsive processes. It technicians can run antivirus scans and remove malware, ensuring you system is secure and free from harmful software. Update or reinstall problematic applications.
Network connectivity problems: Helpers can remotely configure network setting, troubleshoot Wi-Fi or Ethernet connections, and ensure your PC stays connected to the internet. Remote assistance can verify VPN configuration settings and update, check for conflicts with firewall or antivirus software.
Performance optimization: Remote support can analyze startup programs and disable unnecessary ones, clear temporary files, and optimizing system setting to improve overall performance.
Driver and update management: Scan for update device drivers remotely, preventing hardware malfunctions and improving system stability. Configure Windows update setting, ensuring your PC has the latest features and security patches.
Final Thought
Embrace the power of remote support tools for all your PC troubleshooting needs. With the tools like Quick Assist, Windows Remote Assistance, and AirDroid Remote Support to experience the ease and efficiency of remote problem-solving without the need for physical presence. However, always ensure that you are connecting with trusted individuals and using secure, reputable software to protect your data and privacy.






Leave a Reply.