Splashtop Blank Screen Not Displaying: Proven Ways to Fix
Overview
- This article will explore various common scenarios in which a Splashtop blank screen is not working.
- Mostly this issue relates to network connection, outdated drivers, or faulty “Black screen” configuration.
- It’s best to confirm the compatibility of the Black Screen feature with your PC.
Blank screen is a built-in function in Splashtop that allows users to put a black screen on the remote computer for added privacy. This feature often doesn’t work properly, leading to all sorts of Splashtop blank screen not working issues.
Without any further ado, let’s dive into the solutions to fix this problem.
Part 1: Understanding Black Screen Error
The issue of the Splashtop blank screen not working can manifest in a variety of forms. Take a look!
| Users Cases | Solutions |
| Splashtop black screen when connecting |
|
| Splashtop blank screen not displaying |
|
| Splashtop black screen no monitor |
|
Bonus Tip: Alternatively, you can use a Splashtop alternative to get rid of the blank screen errors permanently.
Pre-Checks
Before proceeding, consider the below tips:
- Upgrade the Splashtop Streamer to v3.4.2.1 or later.
- Close any other remote desktop programs running on your PC like TeamViewer, AirDroid Remote Support, VNC, etc.
Part 2: Fixing Splashtop Black Screen Not Working
Scenario 1: Splashtop Black Screen Appears When Connecting
Problem: Users get a black or green screen when trying to establish a remote connection. It virtually hides the display, barring you from performing any task.
Common Causes: Usually, this type of issue occurs due to:
- Network connectivity issues
- Outdated display drivers
- Software conflicts
- A bug in the Splashtop service
Based on these factors, let us provide various proven ways to fix it.
Solution 1: Check Basic Network Connectivity
Splashtop, like other remote support programs, needs an active internet connection on both devices. So, make sure all both the local and remote computers are getting consistent supply of the internet. Restarting the Wi-Fi router often fixes the speed issues.
Solution 2: Run the Splashtop Drivers
This is a simple workaround that resets the Splashtop driver from its settings. All it takes is a few clicks to implement this solution as shown below:
Step 1: Head to the Splash Streamer installation folder in:
C:\Program Files (x86)\Splashtop\Splashtop Remote\Server\Driver\Monitor
Step 2: Now, right-click “install_driver64.bat” (for 64-bit OS) or “install_driver.bat” (for 32-bit OS).
Step 3: Select “Run as administrator” and that’s it.
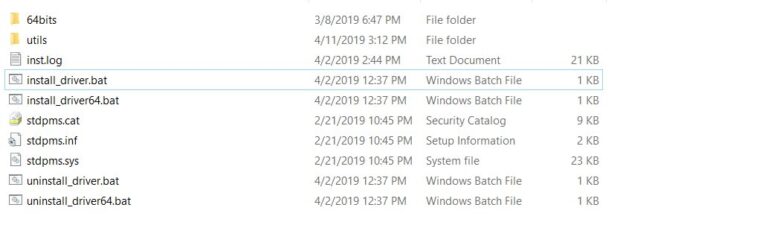
Now, try connecting the remote client and hopefully, the remote session will begin effectively.
Solution 3: Restart Splashtop Service
Sometimes, the issue of “Splashtop black screen appears when connecting” is due to a minor glitch in its background processing. Restarting the service can fix this problem as demonstrated below:
Step 1: Press Windows + R and type in services.msc. Hit Enter.
Step 2: Now, scroll down and locate the Splashtop Streamer Service in the list.
Step 3: Right-click it and hit Restart.
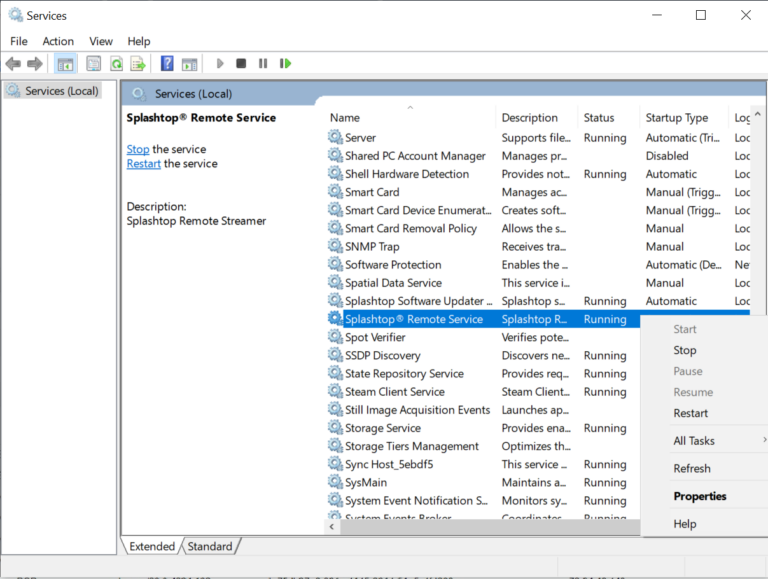
Solution 4: Update or Reinstall Display Drivers
If the Splashtop screen is black when connecting or during the session, the problem often lies in outdated display drivers. Fixing it requires updating the graphic drivers on both local and remote computers.
To do that:
Step 1: Open Device Manager and expand the Display adapters or Monitors.
Step 2: Look for Graphics adapter or similar.
Step 3: Right-click it and select “Update driver.” Now, select “Search automatically …” and wait for the window to update it.
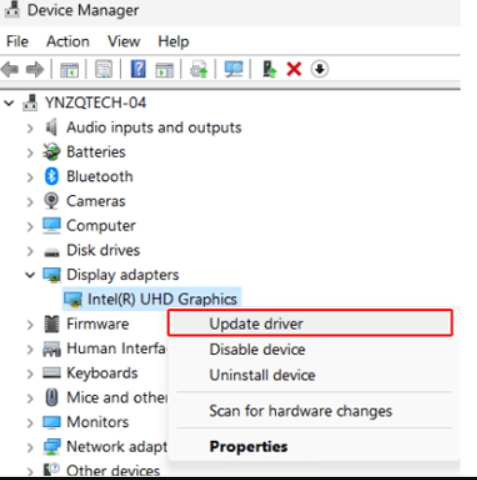
Step 4: If it cannot locate the driver, you can:
- Right-click and delete the driver. Then, reboot the PC for the computer to update it.
- Use a third-party service like DriversPack.
Scenario 2: Splashtop Blank Screen Not Displaying
Problem: This error indicates that the blank screen is not appearing on the remote end, compromising the privacy.
Common Causes: It occurs primarily due to:
- The blank screen feature is disabled
- Graphic driver is outdated
- Incompatibility between WDDM driver and your PC
Implement the below solutions one by one to restore the black screen functionality of Splashtop
Solution 1: Enable the "Blank Screen" Feature
Splashtop allows users to configure the black screen feature as needed. If it’s disabled in the settings, you’ll encounter the Splashtop blank screen not working error. To confirm this:
Step 1: Launch Splashtop on the remote PC.
Step 2: Go to Security (or Advanced) tab and enable the “Enable Blank Screen on the remote computer” option.
Step 3: Save changes and close the window.
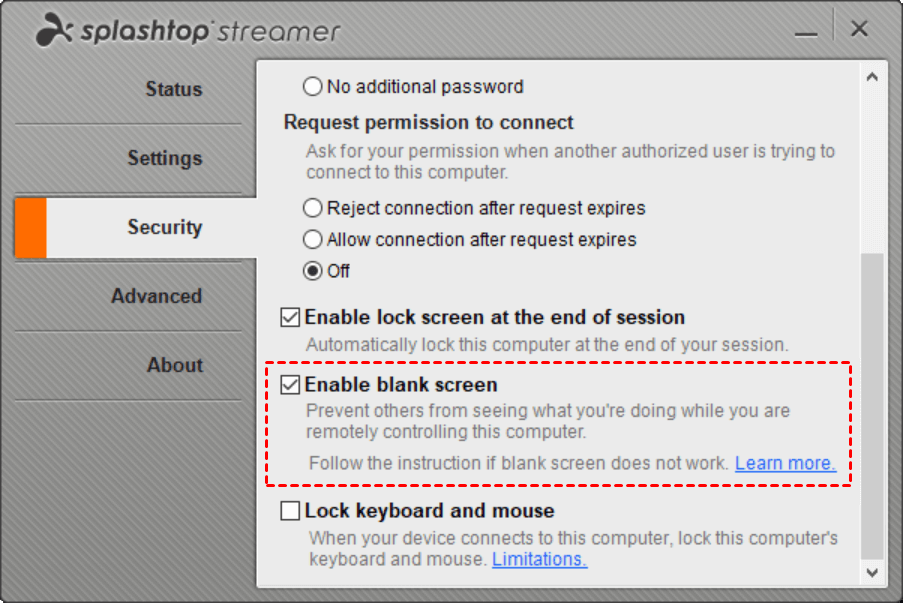
Step 4: Now, establish the remote connection and try forcing the black screen. Hopefully, it will pop up.

Solution 2: Check WDDM Driver
In many cases, the incompatibility between the WDDM drivers and Splashtop leads to Splashtop black screen not displaying on remote end. Here are the steps to confirm this:
Step 1: Execute the dxdiag.exe command on the streamer computer to open up the DirectX Diagnostic Tool.
Step 2: Under Display 1, look for the WDDM driver version.
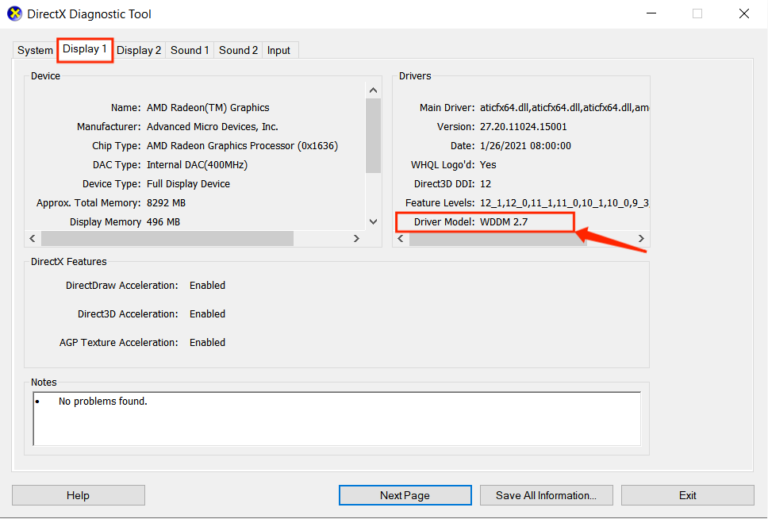
Step 3: If the version is 2.2 or later, Black Screen Type 3 is used. This version:
- Doesn’t support Win10 2004+
- Often conflicted with dpms driver
In this case, update the Display driver (as mentioned above).
Step 4: If it’s lower than 2.2, Black Screen Type 2 is used.
- Doesn’t support “Display Only Device”
- Doesn't support USB / DisplayLink monitors
- Doesn’t support the headless (or monitor-less) platforms well.
For this, go to C:\Program Files (x86)\Splashtop\Splashtop Remote\Server for CACHATTO\Driver\Monitor, right-click “uninstall.bat” /“uninstall64.bat”, and choose Run as administrator.
Solution 3: Contact Splashtop Support
If updating Splashtop program and display drivers doesn’t fix the issue of Splashtop black screen on Mac, you have no option but to contact the customer service. Get in touch with Splashtop Support and discuss the problem to get detailed insights.
Scenario 3: Splashtop Black Screen No Monitor
Problem: This problem occurs when connecting to a headless PC or a remote computer (Windows or Mac) that does not have an active monitor connected.
Causes: The primary reason is the incompatibility between the Splashtop tool and the remote server with no monitor.
Here are the detailed solutions to troubleshoot it:
Solution 1: Get a Dummy HDMI Device
Using a dummy HDMI device for the headless computer is the best option to get rid of the blank screen no minor error on Splashtop. You can easily find numerous Dummy HDMI or DisplayPort Plugs online. Once you get hands on it, insert the dummy plug into the HDMI or VGA slot and restart the remote computer.
Solution 2: Create Virtual Display
Splashtop has recently rolled out the Virtual display feature which can fix headless display issues, among other things.
Requirements
To use this feature, you need:
- Windows 10 or higher
- Splashtop Streamer version 3.6.8.0. or newer
- Virtual machines (VMs) are not supported
- Compatibility limited to GPUs manufactured by Intel, AMD, and Nvidia
Once conditions are met, follow the below steps to proceed:
Step 1: Launch Splashtop and go to Advanced > Virtual display > Configure virtual display settings.
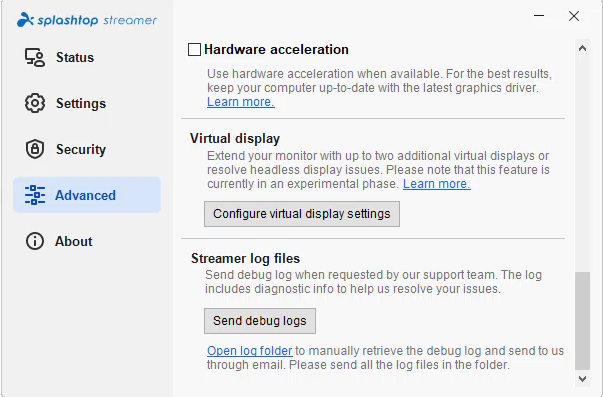
Step 2: On the Virtual Display window, click Install driver.
Step 3: Now, select a recommended resolution using the drop-down arrow and click “+”.
Note: You can remove it anytime using the “Trash” icon
Step 4: Click the “Windows display settings” if you wish to arrange the order of virtual displays.
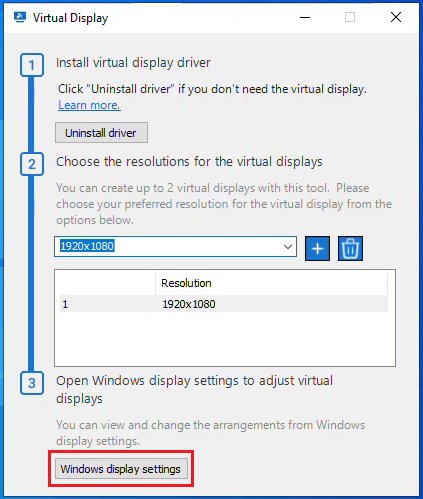
Bonus Tip: Use Splashtop Alternative for Seamless Remote Working
If you want to avoid facing any sort of blank screen errors, consider using a professional tool like AirDroid Remote Support. It comes with an advanced privacy mode to blacken the remote screen with a single click. Compared to Splashtop, it’s feature-rich, user-friendly, and offers plenty of customization options to cater to personal and business needs.

Why Use AirDroid Remote Support
AirDroid stands out as the most efficient remote desktop tool for the stellar features it offers including:
- Unattended Access: Once enabled, users can secure access to the unattended remote PCs without requiring any manual authorization.
- Multi-monitor support: It allows you to connect to multiple Windows PC to provide instructions or supervise progress.
- File transfer and screen sharing: Transfer files to all the connected devices in one go as well as share screen in real time.
- Additional Features: It supports permission management, iOS/Android remote camera, voice chat, and more.
FAQs
Q1: Why does Splashtop show a black screen after connecting to a remote PC with no monitor attached?
If this happens, you can either use a dummy HDMI or enable Virtual Display Adapter in Splashtop.
Q2: How to fix the Splashtop blank screen feature not work with multiple monitors?
If this happens, first confirm the Blank screen feature is enabled. Then, disconnect all the monitors except the one you’re currently using.
Q3: How to prevent Splashtop from showing a black screen when the monitor goes to sleep?
If the remote PC enter the sleep mode, you’ll get the black screen. To fix this:
1. Head to the Control Panel > Power Options, Here, set Turn off display to Never.
2. Also, open Splashtop and go to Advanced. Enable the “Prevent display sleep” option.





Leave a Reply.