[Full Guide] How to Stop AnyDesk Access and Secure Your Privacy
⚠️Signs You Need to Stop AnyDesk Access
- Unwanted remote sessions.
- Concerns about privacy or data security.
- Experiences with scams or unauthorized access attempts.
Are you concerned about unauthorized access to your computer through AnyDesk? Scammers often exploit remote access software, putting your sensitive information at risk. Fortunately, you can easily stop AnyDesk access to protect yourself. You will also learn how to identify possible other interference with your AnyDesk connection or device.
To stop AnyDesk access, you have several options depending on your needs—whether you want to temporarily block access or permanently disable the software. Here are the methods you can use:
Temporarily Block AnyDesk Access
#1 Change Security Settings:
- Open AnyDesk and navigate to Settings > Security.
- Set Interactive Access to "never show incoming session requests."
This will prevent any incoming requests from being displayed while you are connected to a remote computer.
#2 Use Whitelisting:
You can create a whitelist of allowed IDs and later remove it when you want to allow connections again.
This is a more controlled way to manage who can connect to your device.
Permanently Disable or Stop AnyDesk Access
There are many ways you can stop AnyDesk access, the easiest being to directly disconnect access on AnyDesk or close the app. If you're still concerned about your privacy and security, you can also uninstall the AnyDesk app altogether to stop using it. Below, we have provided detailed instructions:
How to Disconnect AnyDesk Access
When you have completed your remote assistance task, be sure to disconnect AnyDesk. Below, we'll learn how to disconnect from AnyDesk:
Steps to Disconnect AnyDesk Access on Desktop
If someone is using AnyDesk to remote control your computer, you can see a Disconnect button on the dashboard. Click on the red button on the window of the device will stop the remote device from accessing your computer via AnyDesk.
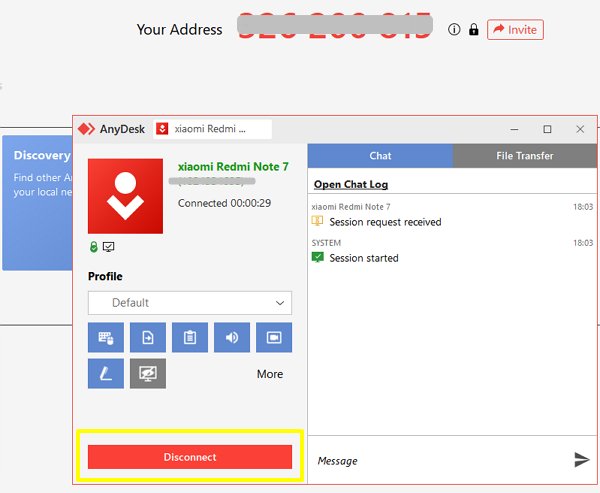
Steps to Disconnect AnyDesk Access on Mobile
Suppose someone is remotely controlling your mobile device using AnyDesk, you can tap the Cross icon to prevent the remote device from accessing your mobile through AnyDesk.
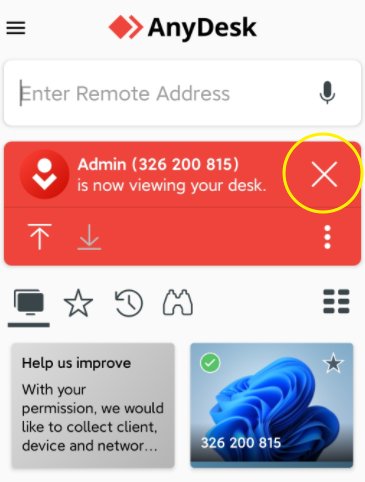
How to Close the Running AnyDesk Application
While you can disconnect from AnyDesk to stop access, you may be concerned that someone else may be connecting to your computer remotely without your awareness. Always make sure you close the running AnyDesk application after disconnecting.
Close the Running AnyDesk Application on Windows
Via Task Manager:
Step 1. Open the Task Manager by pressing Ctrl + Shift + Esc or by right-clicking on the taskbar and selecting "Task Manager."
Step 2. In the Task Manager, go to the "Startup" tab.
Step 3. Locate "AnyDesk" in the list of startup programs.
Step 4. Right-click on "AnyDesk" and select "Disable" or "Disable startup."
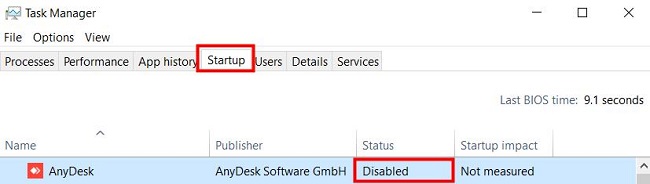
Via Windows Services:
If the steps don't stop AnyDesk from starting, you'll need to continue these steps.
Step 1. Press the Windows key + R on your keyboard.
Step 2. In the "Run" dialog box, type services.msc and press Enter.
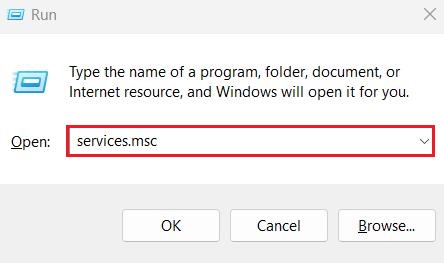
Step 3. Look for the AnyDesk Service in the list.
Step 4. Right-click on the AnyDesk Service and choose Properties.
Step 5. Click on the Stop button to halt the service.
Step 6. Change the startup type from Automatic to Manual.
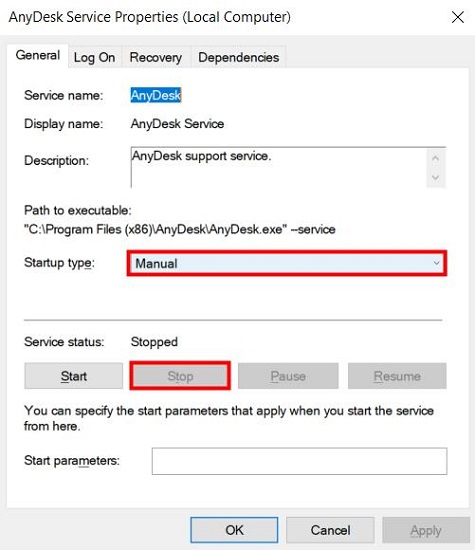
You also have the option to create a small .bat script using the 'net start AnyDesk' command, which will initiate the service. However, please note that Administrator permissions are required.
Close the Running AnyDesk Application on Mac
The easiest way to close a running AnyDesk app on your Mac is to remove the app from the list of all apps loaded at login. Here are the detailed steps:
Step 1. Go to System Preferences > Login Items (you can search for keywords in the search bar)
Step 2. Login items are applications that open automatically when you start or login to your Mac. You'll see a list of all the apps that load when you log in in its settings.
Step 3. Find AnyDesk in the list and click the "minus" button to remove it from the list.
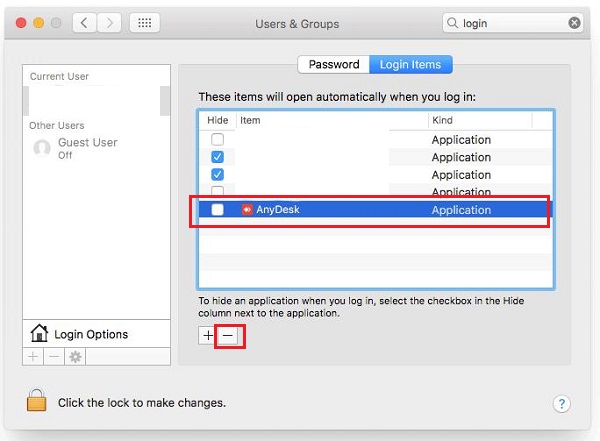
This method will only stop AnyDesk from launching automatically when your Mac logs in, but that doesn't mean you can't use it on this computer. If you want to completely disable the application, the best way is to uninstall it.
How to Remove Unattended Access from AnyDesk
Unattended access on AnyDesk lets others connect to your device without asking you each time. If you want to stop this, check and remove unattended access permissions in AnyDesk right away.
Step 1. Open the AnyDesk app navigate to Settings and click on it. Go to Security from the left panel.
Step 2. Under Unattended Access, click on the "Clear all tokens" button to remove all permission.
Step 3. Uncheck the "Enable unattended access" option to disable the service.
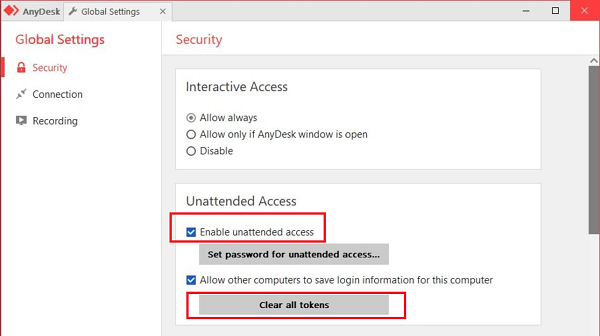
Uninstall AnyDesk App Completely
The most effective way to stop AnyDesk access is to uninstall AnyDesk from your device. If you are worried about AnyDesk scam and don't want to continue using it, you can directly uninstall it.
Choose Trusted AnyDesk Alternative
If you are worried about AnyDesk scams and want to stop AnyDesk access, you can try to choose a more secure and trustworthy remote access software - AirDroid Remote Support.
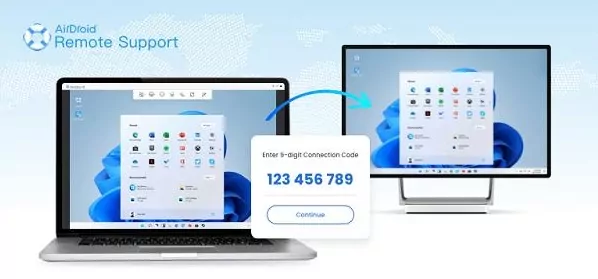
AirDroid Remote Support allows remote access to Windows, Android, and iOS devices. You can set it to automatically change the current device's 9-digit connection code at the end of each remote assistance service. In addition, end-to-end encryption and security policies add security to your remote access.
Other Useful Tips to Secure Your Privacy on AnyDesk
Without thorough privacy and security, anyone can have access to your device. Hence, this section considers extra layers of security that you can enable for your device.
Enable Two-Factor Authentication (2FA)
AnyDesk allows users to include an extra layer of security through the 2FA verification code. It is also important that the time on both devices synchronize for the feature to work well.
Disconnect your device from the Internet When Off
When your device is still connected to the internet, it is accessible through the connection network. Hence, by being disconnected, you make it difficult for your device to be detected.
Update AnyDesk Password When Using a New Device
Changing your password from time to time can be very effective. That way, whoever has taken a peep at your password would not be able to use the old one to access your account.
Extra: How Do I See Who Connected to My AnyDesk Connection
If you notice an anomaly in your connection, chances are someone else has access to the connection. To fish out who has connected to your AnyDesk connection, follow these steps.
Step 1. Open your AnyDesk app.
Step 2. Click on the "Recent Sessions."
Step 3. You can check through the list for all the previously connected devices to the connection.
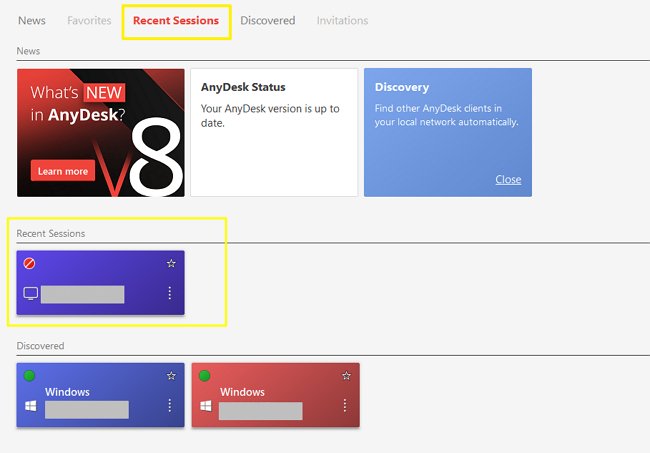
FAQs about Stopping AnyDesk Access
Here are some of the most popular questions asked about how to stop AnyDesk access.
Conclusion
AnyDesk has over 50 million downloads on the Google Play Store with a rating of 3.8/5 from over 116,000 reviews. Therefore, it is safe to say that the tool is quite popular and useful for end users. However, there have been several complaints about the app. Given these complaints, users are opting out of using the app.
Hence, this article discusses how to stop AnyDesk access. It also sheds light on how to manage your connection. Furthermore, you can use alternative collaboration tools such as AirDroid Remote support to connect your multiple devices without any issues.





Leave a Reply.