How to Open and View Task Manager on Remote Computer
Have you ever used a Remote Desktop to access another computer and wondered how to manage its functionalities and processes smartly? If yes, Windows Task Manager is your answer!
We all know that "Ctrl + Alt + Delete" is a go-to method for accessing Task Manager in a local system. Before sharing the essence of our guide, it is essential to understand why the conventional method of viewing Task Manager does not work during remote sessions.
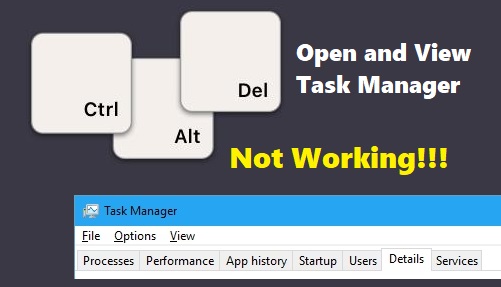
In a local environment, this shortcut opens up a security screen where you can open and view Task Manager. However, this keystroke combination fails to deliver the desired outcome within a remote desktop session. And the reason behind this lies in the security measures remote desktop protocols put in place to protect the systems.
Fortunately, there are several solutions that can help you open Task Manager on a remote computer. Here are 6 effective methods:
[6 Methods] How to Open Task Manager on Remote Computer
Next, we will explain these six methods in detail and provide some helpful hints:
Method 1: Use Alternative Shortcuts
Although the "Ctrl + Alt + Delete" key combination doesn't work, there are other alternative shortcuts we can use.
Ctrl + Alt + End
This shortcut is a great workaround to mimic the conventional "Ctrl + Alt + Delete" key combination to open and view Task Manager on a remote computer.
Pressing "Ctrl + Alt + End" will trigger a security screen, which can be used to access Task Manager remotely along with other system options.
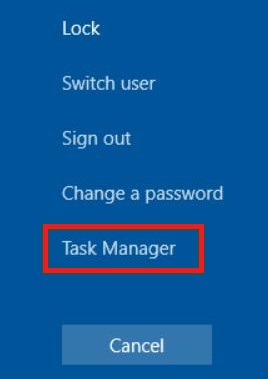
Ctrl + Shift + Esc
Want to know the quickest yet proven way to bring up the Task Manager during the remote sessions? "Ctrl + Shift + Esc" is your answer!
By pressing this keystroke combination, you can directly access the Task Manager remotely without going through a security screen.
Windows + X
Windows + X is another effective alternative shortcut to launch the Task Manager on a remote computer. Windows features a "Power User" menu that can be accessed by pressing the Windows along with X.
The "Power User" menu includes quicker access to all sorts of utilities, including Task Manager. So, it's an incredibly convenient way to access remote Task Manager if you feel comfortable using Windows keyboard shortcuts.
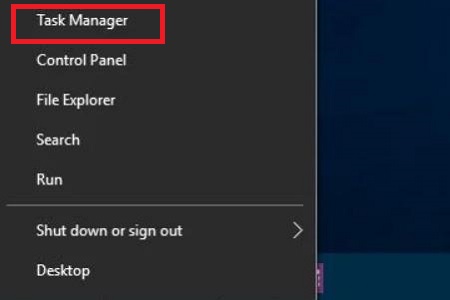
Method 2: Run "taskmgr"
The "Run" box functionality offers another convenient and accessible way to open and view Task Manager on a remote computer. You can utilize this feature in the following two ways to launch the Task Manager remotely:
Type "taskmgr" in the Run Box
Type "taskmgr" in the Run box to access the Task Manager during a remote session. You can follow the following instructions:
Step 1: Press the "Win + R" combination on your Windows computer to access the "Run" function.
Step 2: This key will open a "Run" dialog box on your remote desktop. So, type "taskmgr" (short form for Task Manager) and press "Enter."
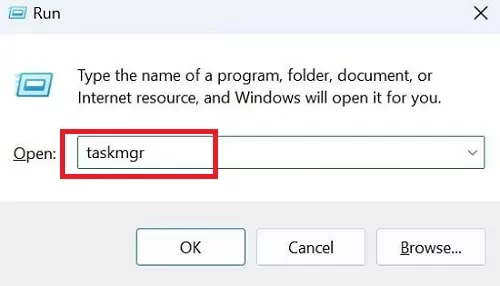
Step 3: This command will immediately launch the Task Manager on a remote computer.
Execute "taskmgr.exe" in the System32 Folder
If you're looking for a more practical approach to managing system processes within a remote session, accessing Task Manager through "File Explorer" is a great option.
By using this technique, you can access the executable file of Task Manager and launch it directly without relying on remote desktop features or specific keystroke combinations.
It is worth mentioning that accessing Task Manager via "taskmgr.exe" is definitely the longest way. However, you can use this method if any of the techniques explained above do not work.
Here is how to get started with this method:
Step 1: Go to "File Explorer" on the remote desktop.
Step 2: Navigate to the dictionary containing the Windows system files. Usually, you can find it at "C:\Windows\System32."
Step 3: From here, search for the "taskmgr.exe" (the executable file for the Task Manager) within the System32 folder.
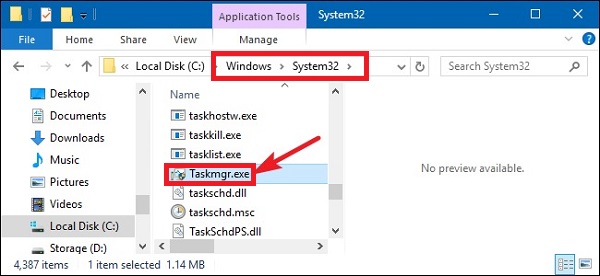
Step 4: Double-click on this file to launch Task Manager and monitor the system's performance within the remote desktop.
Method 3: Right-Click the Start Icon or Taskbar
If you prefer using the mouse over keyboard shortcuts, here are two effective ways to view and open Task Manager remotely:
Right-click the Taskbar > Choose "Task Manager"
Right-click any open space on your taskbar, and it will show you a context menu. From here, choose "Task Manager," and you're good to go with just two clicks!
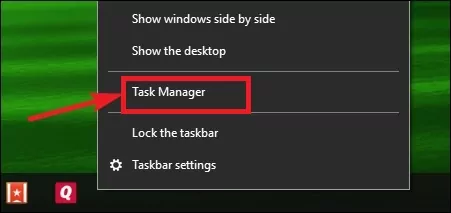
Right-click the Start Icon > Choose "Task Manager"
Right-click on the "Start" icon, which will be located at the left corner of your screen. Doing this will bring up the "Power User" menu that includes Task Manager.
Method 4: Use Command Prompt
You can also use Command Prompt to open Task Manager, but you need to get credentials on the remote computer. Follow the steps below:
Step 1: Type "cmd" in the search bar to open the Command Prompt.
Step 2: Type the following command: tasklist /s ComputerName /u Username /p Password.
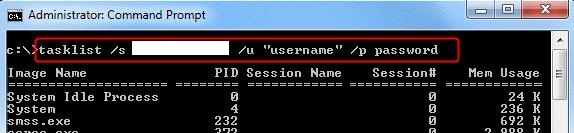
Step 3: Press Enter to execute the command. You will see a list of processes running on the remote computer.
Step 4: If you want to end a specific process, type the following command: taskkill /s ComputerName /u Username /p Password /pid Process_ID.
Method 5: Use PowerShell
PowerShell, a more advanced command line scripting tool, can also open Task Manager remotely. Follow the steps below:
Step 1: Type "powershell" in the search bar to open the PowerShell.
Step 2: Type the following command: Enter-PSSession -ComputerName COMPUTERNAME -Credential USERNAME
Step 3: Enter the remote computer's password to connect to the remote computer when prompted.
Step 4: Type "taskmgr" and press Enter to open the Task Manager on the remote computer.
Step 5: To end specific processes, you can use the Get-Process and Stop-Process cmdlets.
Method 6: Use Third-Party Software
Using third-party software is a practical approach to managing the processes and functionalities of a remote desktop. Though the built-in remote desktop connection works perfectly well for most scenarios, the third-party software offers advanced customization options and additional features.
One of the third-party software that can do this is TeamViewer, which allows you to access a list of current processes and services on the remote computer. Let's see how it's done:
Step 1: Open the TeamViewer Remote app.
Step 2: Go to "Devices" on the left menu and click the monitoring icon to the right of the device name.
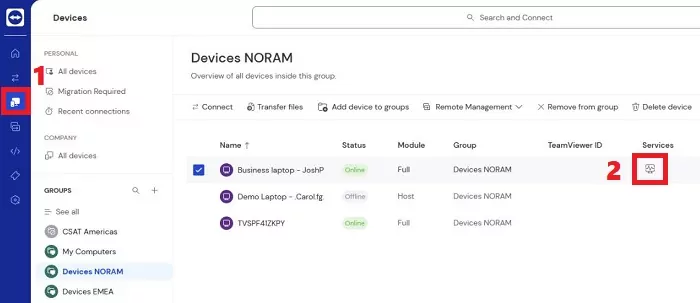
Step 3: Go to the "Remote task manager" tab.
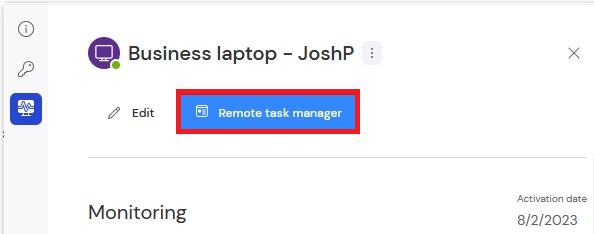
Step 4: You will see all active services and processes. You can also check the box to the left of the desired service/process and select Refresh, Stop or Restart Service at the top.
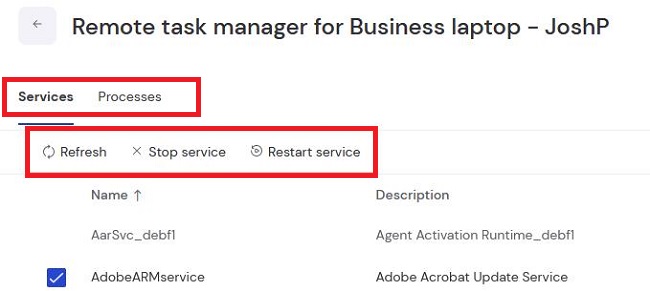
The Bottom Line
While the conventional "Ctrl + Alt + Delete" key combination does not give the desired results in remote sessions, you can use different techniques to launch Task Manager. Our article has explored 6 effective methods to access Task Manager on a remote computer.
From employing alternative key combinations and launching "taskmgr.exe" to using third-party software, you have a range of options to open and view Task Manager on a remote computer. So, use these methods and let us know which works best for you!
FAQs





Leave a Reply.