TeamViewer Authentication Rejected: 7 Ways to Fix
“When I try to connect to a remote computer it fails with the message "Authentication rejected". My TeamViewer was working before, now it is not.” - from TeamViewer Community
This issue occurs when TeamViewer refuses the connection for any reason when trying to establish a remote session. Generally, incorrect credentials or passwords, mismatched security settings,
But nothing to worry about. After scouring the internet including the official TeamViewer discussion platforms, we have shortlisted the 6 simple solutions. Stick to reading and learn how to resolve TeamViewer authentication, which is rejected within minutes.
Overview of Fixes to Troubleshoot TeamViewer Authentication Rejected
Before proceeding, implement the below solutions to eliminate the problem:
- Log out of the TeamViewer service and log back in.
- Restart the machine you’re trying to connect. If the computer is out of reach, you may have to ask someone to do it for you.
- Make sure you’re using the latest version of the TeamViewer app. Go to Help > About TeamViewer, and make sure both versions (installed on local and remote PCs) are the same.
If the problem persists, refer to the more detailed solutions listed in the table below:
| Solutions | Key Notes |
|---|---|
Verify credentials | Confirm you’re using the right usernames and passwords |
Check unattended access password | Make sure the password is not expired for the unattended access. |
Add device to account | The remote device is added to the "Assign Account" option. |
Restart TeamViewer service | From the Services tab, restart TeamViewer to refresh its settings. |
Tweak firewall settings | Add TeamViewer to the Allowed app in the remote PC’s firewall settings. |
Refresh network settings | Execute the netsh winsock reset cmdlet to reset network settings on your local machine. |
Contact TeamViewer support | Reach out to the TeamViewer support and seek their professional guidance. |
However, you can always rely on a more efficient, feature-rich remote like AirDroid Remote Support. It offers both attended and unattended access to remote PCs without facing any authentication problems.
Why TeamViewer Authentication Rejected Appears
There can be a range of factors at play that can lead to the TeamViewer authentication rejectederror. Some possible reasons for an unsuccessful TeamViewer login attempt include:
Wrong login credentials: Entering the wrong username or password is the leading cause of this error.
Firewall restrictions: The firewall settings on the remote machine might be blocking the connection attempt from TeamViewer. You need to add this app to the “Allowed list.”
Network Issues: A poor network connection or a bug in network settings on your computer can stop TeamViewer from authenticating successfully.
No matter the reason, the below solutions will help you restore the normal functioning of TeamViewer.
How to Fix TeamViewer Authentication Rejected
Here is a list of various workarounds to get rid of the TeamViewer authentication rejected error on Mac/Windows.
Solution 1: Verify Login Credentials
The first thing you should do is double-check the login details and confirm everything is correct. For that:
Step 1: Open TeamViewer and navigate to Computers & Contacts.
Step 2: Check the email address and password carefully.
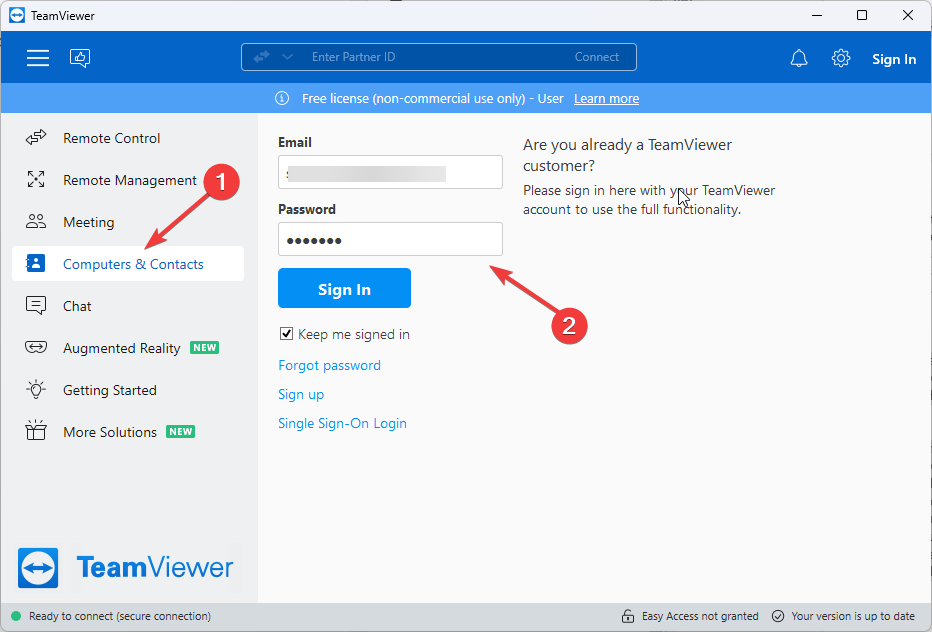
Solution 2: Refresh Unattended Password Settings
If you have set up unattended access, ensure the password is not expired. On the remote machine, visit TeamViewer > Extras > Options > Security, and confirm no changes are made recently to the personal password.
You can also try to change the password to remove any bug in its password settings.
Solution 3: Assign Device to Your Account
If the Synology TeamViewer authentication rejected error appears, make sure you have added the device to your account. Here’s how to do that:
Step 1: After adding the device to the “Computer and Contacts” list, click on the device and select the “Assign to account” option from the top.
Step 2: Enter the device’s password to proceed.
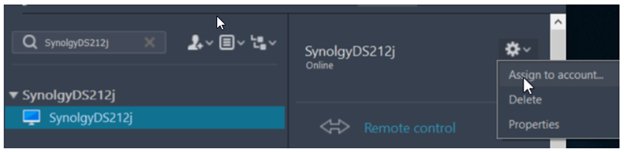
Solution 4: Restart TeamViewer Service
Still, getting the “TeamViewer authentication rejected” error when trying to authenticate? Worry not and restart the TeamViewer service on the remote machine and try connecting again.
Many users on Reddit have reported the success of this workaround, so it’s worth a shot. To proceed:
Step 1: Search for “Services” in the Start menu and open the top option.
Step 2: Now, scroll down and right-click “TeamViewer.”
Step 3: Click Restart. When it does, try establishing the remote session again.
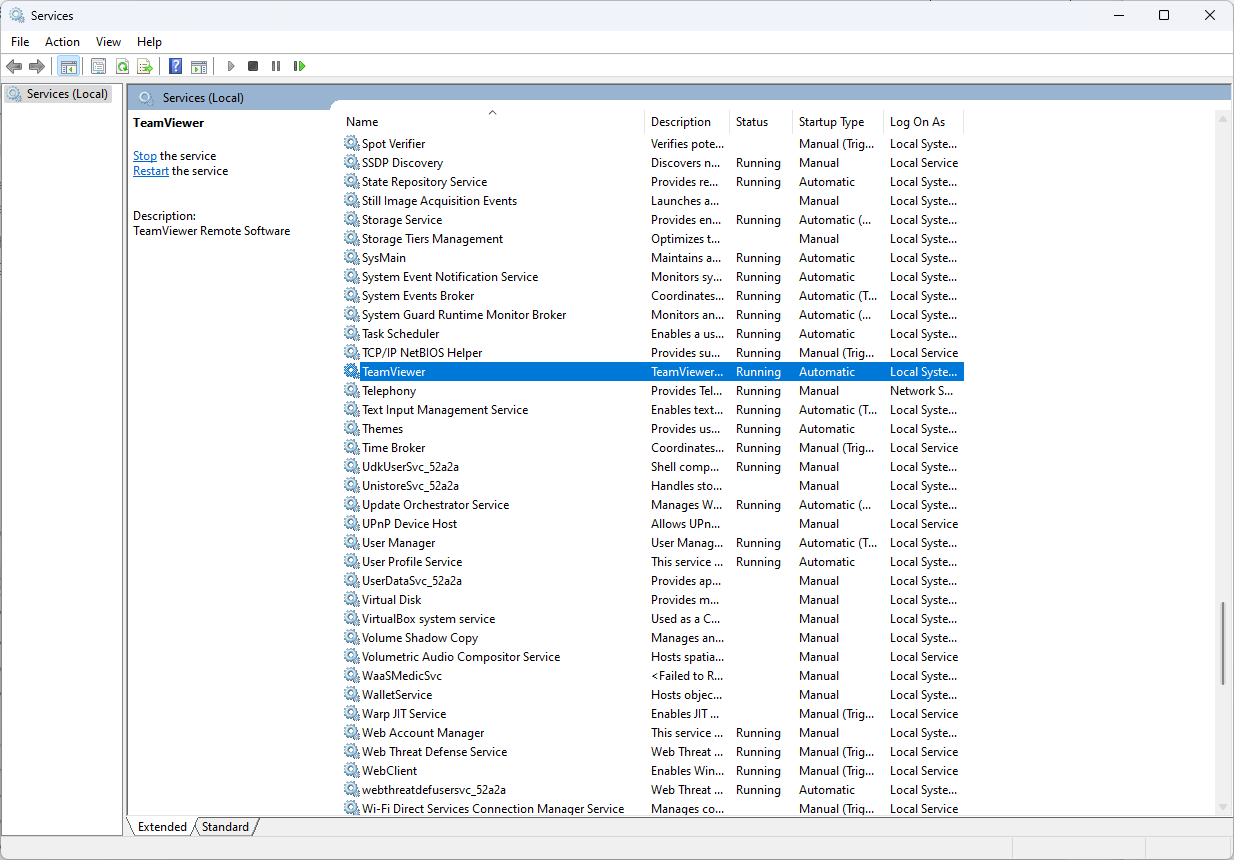
Solution 5: Tweak Firewall Settings
The firewall settings on the remote PC might be blocking the TeamViewer login attempt. If this happens, you’ll get the TeamViewer authentication rejected 2021 error. Make sure TeamViewer is allowed through the firewall or any other antivirus system on the remote server.
Here again, you need to access the remote machine. When you do, follow the below steps on a Windows PC:
Step 1: Head to Settings > Privacy & Security > Windows Security > Firewall & network protection.
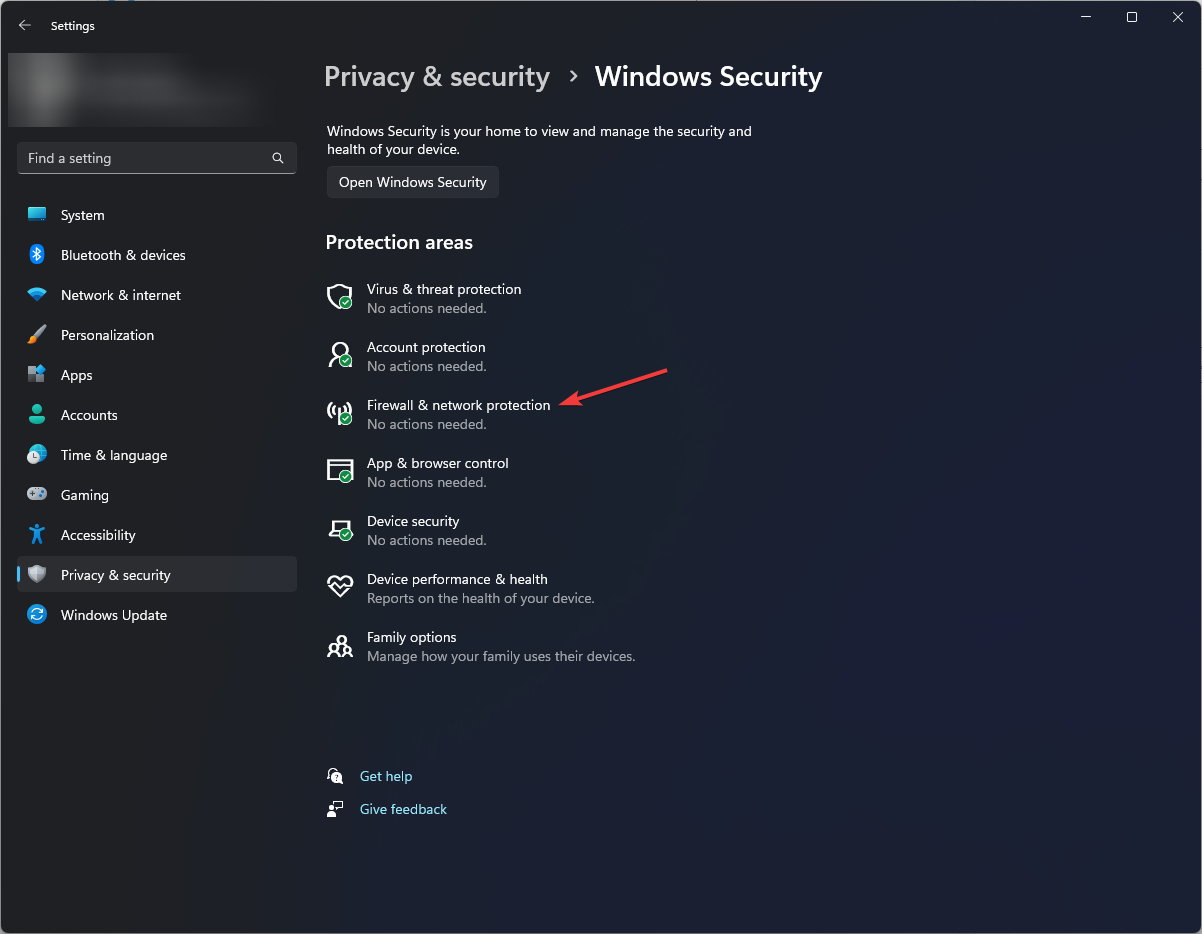
Step 2: Here, select Allow an app through Firewall.
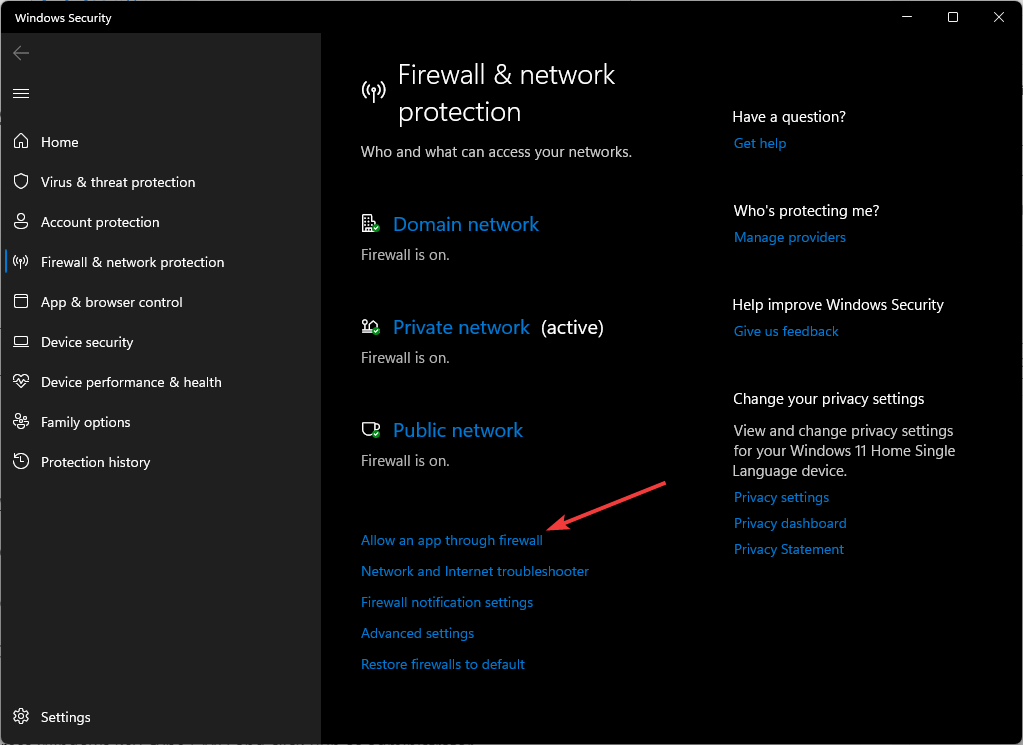
Step 3: Now, hit Change Settings at the top and tick the TeamViewer application options.
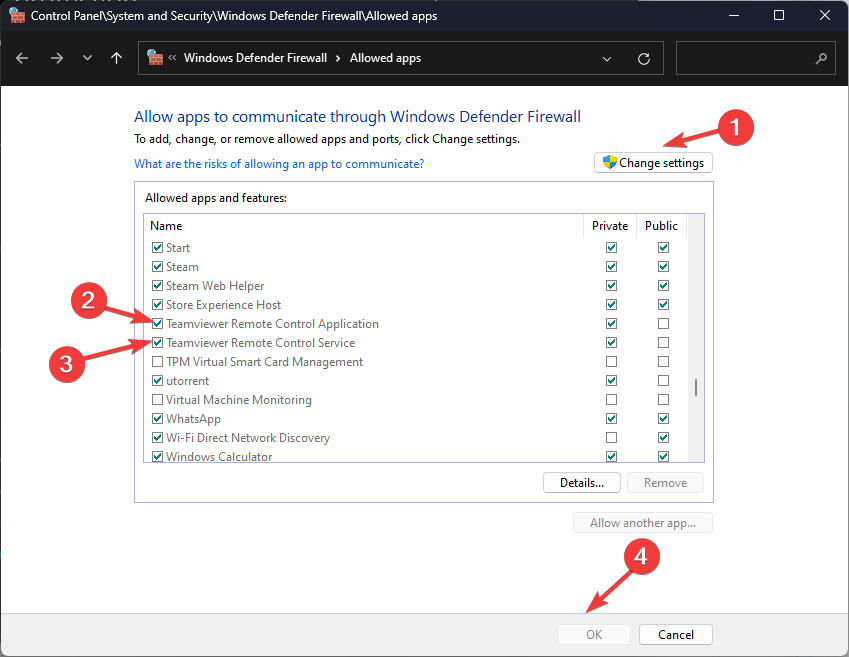
Step 4: Hit Ok to save the changes.
If you’re using some other antivirus system, tweak its settings accordingly. After that, try to connect to the remote PC again and check if the issue is resolved.
Solution 6: Refresh Network Settings
Sometimes, the issue is in the network settings of your local machine that’s causing the Synology TeamViewer authentication rejected error. To fix this, reset the network settings using a simple cmdlet on Command Prompt.
Here’s how to do that:
Step 1: Search Command Prompt, right-click the top option, and select “Run as administrator.”
Step 2: Now, run the following command:
netsh winsock resetStep 3: Restart the device.
Solution 7: Contact TeamViewer Customer Service
If nothing helps, try approaching TeamViewer support to get official recommendations for resolving the TeamViewer authentication rejected error. You’re likely to receive the same aforementioned tips or be redirected to a discussion platform.
Bonus Tip: Use AirDroid Remote Support for Seamless Unattended Access
It’s common to face authentication issues when trying to secure unattended access with TeamViewer. Given this, we introduce you to AirDroid Remote Support, a one-stop solution to access remote devices seamlessly.
Tailored for both desktop and mobile users, it is designed to assist in securing both attended and unattended access to a Windows PC. If needed, you can force a black screen on the remote device for added privacy.

The fun doesn’t end here. It allows you to share the screen with a remote device, transfer files, and communicate via voice chatting. Moreover, it supports access to multiple monitors simultaneously, allowing managers to gain visibility to all the IT assets from a single, intuitive dashboard.
Benefits of AirDroid Remote Support
Quick and Reliable: Takes a few seconds to establish a remote connection to save you from authentication-related issues.
Feature-Rich: Comes loaded with a range of diverse functions, such as black screen, multiple-screen monitoring, permission control, voice chat, file transfer, and more.
User-friendly: The software takes pride in its sleek and intuitive interface. You won’t find any difficulty in navigating its features and settings.
Wide Compatibility: Allows you to control a Windows PC from both desktop (Windows and Mac) and mobile devices.
Flexible Pricing Plans: Besides a free 14-day trial, it offers multiple premium plans to give more options to the users to choose the best package.
FAQs
Q1: Why does TeamViewer reject my authentication even if I enter the correct password?
If you’re entering the right password and username and the authentication error pops up, look for issues like:
- Expired passwords in case of unattended access
- Outdated or mismatched TeamViewer versions on either computer.
- An antivirus or firewall setting blocking the login attempt.
Q2: How to check the TeamViewer blocked IPs?
To check the backlist settings of TeamViewer, open the app and head to Extras > Options > Security > Black and whitelist. Confirm the IP address of your machine is not blacklisted. Otherwise, it will not authenticate the connection.
Final Remarks
And that’s all the information you need to tackle the issue of “TeamViewer authentication rejected.” Generally, a simple reboot of the remote PC or TeamViewer service can fix the issue. If not, implement the main solutions explained in this article.
However, use a professional tool like AirDroid Remote Support to secure unattended access to remote PCs effortlessly. With its stellar remote-control features, AirDroid is an ideal choice for both personal and commercial use.
Let us know in the comment section which solution has worked best for you!





Leave a Reply.