TeamViewer Multiple Monitors | How to Switch and Select Them?
Are you struggling to manage multiple screens while using TeamViewer? Thinking about how to switch between monitors during a remote session or select the right screen for multitasking?
TeamViewer’s multi-monitor support allows you to control devices with several screens, but utilizing the feature can be tricky. Let’s explore multiple monitor settings during sessions so that you have full control over your remote workspace.
How to Use Multi-Monitor Support?
TeamViewer's multi-monitor support allows users to connect to devices with multiple screens and switch between them during a remote session.
When you connect remotely to a device that has multiple monitors, TeamViewer makes it easy to toggle between these screens through the remote-control toolbar. If both your local device and the remote one have the same number of monitors, you can also separate the remote screens and display each one on your respective monitors.
How to Switch Between Monitors?
You can easily handle multiple monitors with TeamViewer to enhance your remote work productivity. Here’s how to switch between monitors:
For Windows Users: Go to the toolbar, locate, and click on the icon that shows two monitors.
![]()
For macOS Users: In the toolbar, go to the "View" menu, then select "Active Monitor."
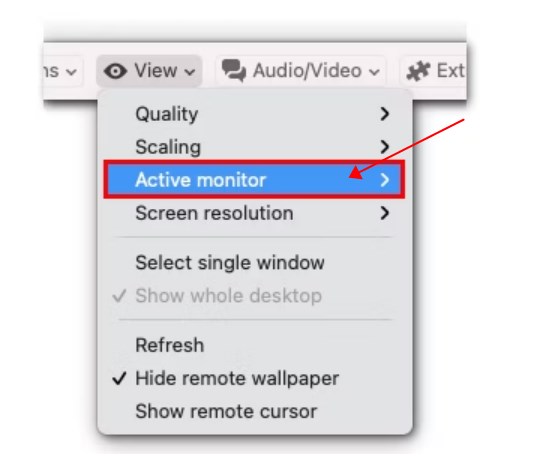
How to Select Monitors?
To control devices with several screens, you can easily select monitors. The process differs for both Windows and macOS users.
1 For Windows
- Step 1.Open the "View" tab and choose how many monitors you want to display.
- Step 2.To show one monitor, select the specific number of the monitor you wish to view (1).
- Step 3.To display all screens simultaneously in one window, select the option to show all monitors (2).
- Step 4.If "Monitors as individual tabs" (3) is checked, each monitor and a combined view will be shown in separate tabs within the same remote-control window.

- Step 5.If "Open new connections in tabs" is unchecked in the options, monitors will appear in separate session windows rather than tabs.
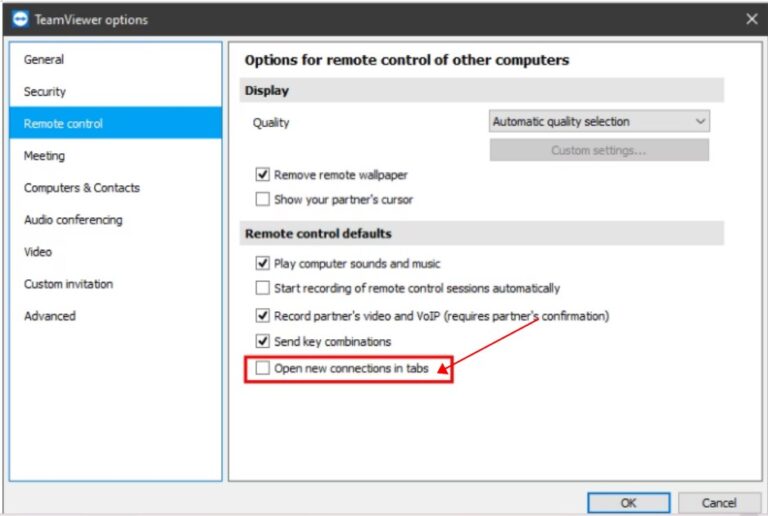
2 For macOS Users
- Step 1.In the corresponding dropdown menu, select the specific monitor you'd like to view. Each monitor will be labeled as “Show monitor [1,2,3].”
- Step 2.You can also choose "Show all monitors" to view every screen at once.
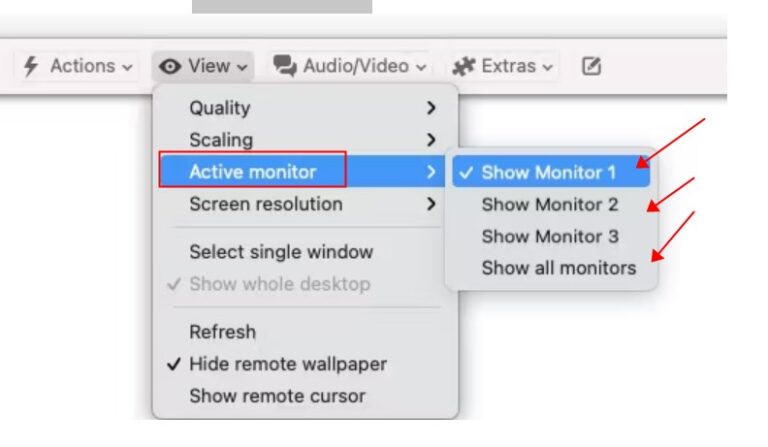
If you are connected to multiple devices at once, TeamViewer lets you group all connections into tabs within a single window.
For license holders, opening two connections from the device only consumes one channel of the license.
To combine all open connections into tabs:
Go to the top menu, select the "Window" menu, and click "Merge All Windows."
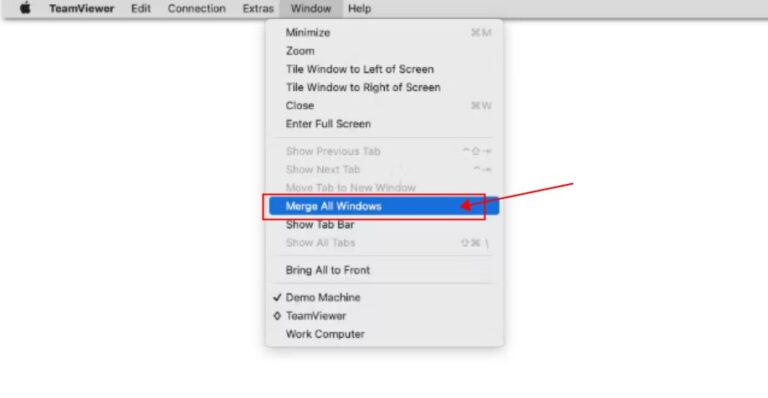
If you'd like to separate multiple monitors from the remote device onto your monitors, you can establish multiple connections to the same device and arrange the windows across your screens.
What to Do When Multi-Monitor Support Isn’t Working?
Even though TeamViewer offers multi-monitor support, there may be times when it doesn’t function as expected. Here are a few quick fixes to troubleshoot the issue and, if needed, a powerful alternative to consider.
1. Restart the Connections
Sometimes, a simple restart can resolve most issues. If multi-monitor support isn’t working, try the following:
- Step 1.Disconnect and reconnectto the remote device.
- Step 2.Ensure that both devices are using the latest version of TeamViewer (Classic).
- Step 3.Double-check the remote system’s monitor settings to ensure all displays are configured correctly.
2. Try Alternatives
If TeamViewer’s multi-monitor feature doesn’t meet your needs or you’re facing persistent issues, AirDroid Remote Support is a great alternative.
It provides a seamless, efficient, and reliable solution for remote access, allowing you to support and control devices across various platforms with ease. Here’s why it stands out:

- Easy Setup: No complex configuration is needed to get started with AirDroid Remote Support. Simply download and connect.
- Cross-Platform Compatibility: Supports various operating systems, including Windows, macOS, Android, and iOS, making it highly versatile.
- High-Performance Remote Access: Provides smooth control and real-time screen sharing, even when working with multiple devices or monitors.
- Real-Time Communication Tools: With features like built-in voice chat, instant messaging, and file sharing, it enhances support sessions by making them more interactive and productive.
- Privacy Mode: Protect sensitive activities during remote sessions by enabling privacy mode. It ensures that no one physically present at the remote device’s location can see the actions being performed.
- AR Assistance: Hands-on support with features like first-person perspective remote control, real-time drawing tools, and marking operational steps, perfect for handling on-site issues.
Offering ease of use and comprehensive support, AirDroid Remote Support could be the solution you've been searching for. It’s ideal for IT professionals, businesses, or anyone needing reliable remote access.
Conclusion
TeamViewer's multi-monitor functionality can improve your remote work experience, allowing you to switch between and manage multiple screens. So, maximize your productivity and make remote work or troubleshooting more seamless.
However, if you encounter issues, simple steps like restarting the connection can help. And if problems persist, consider switching to a more reliable tool like AirDroid Remote Support, which offers improved functionality and smoother remote assistance.
Streamline your workflow and focus on what truly matters—getting the job done!





Leave a Reply.