How to Resolve TeamViewer Stuck on Initializing Session Features
Key Takeaways:
- This error occurs mostly due to outdated TeamViewer versions, process conflicts, and misconfigured display settings.
- Reinstalling the app with unattended access is the most efficient method to overcome this issue.
- For headless monitors, the problem can be resolved by using an HDMI dummy plug.
If you’re a regular user of TeamViewer, you might already know a thing or two about the “initializing display parameters” on TeamViewer. Generally, this screen appears for a couple of seconds before showing the display.
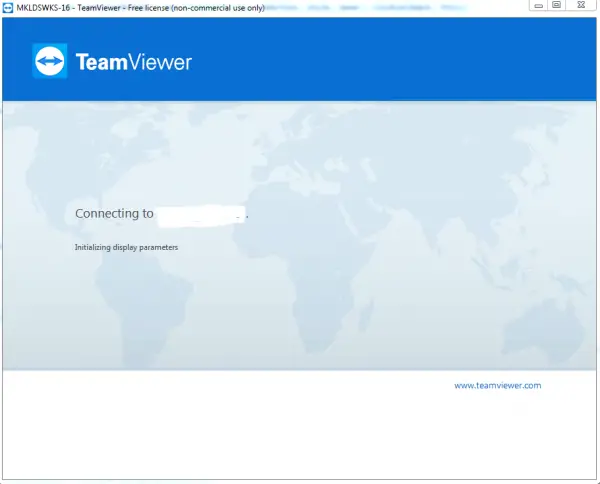
However, it can get stuck forever, restricting you from using the remote computer. This article will cover various solutions to help you eliminate the “Initializing Display Parameters” error on Windows 10/11.
Let’s dive in!
Part 1: Causes and Solutions of TeamViewer Initializing Display Parameters
A range of factors can prompt this error screen on your monitor. Below is a quick depiction of the common errors along with possible solutions to fix it:
Causes | Potential Solutions |
Outdated Version | Fix: Update the app on both devices |
Unattended access not configured | Fix: Enable the Remote Access on the remote PC |
Third-party conflicts | Fix: End BGInfo in the Task Manager Fix: Restart the TeamViewer service |
Display conflicts | Fix: Optimize display resolution on the remote device |
Corrupt Installation | Fix: Reinstall the software for fresh configuration |
System Issues | Fix: Use TeamViewer Server ID to connect Fix Use an HDMI dummy plug for headless monitors |
The best option, however, is to get a professional, more efficient remote solution to permanently fix display issues. In this regard, AirDroid Remote Support can be your ideal partner to carry out remote tasks without any interruptions.
Pre-Checks
Before proceeding, apply the below tips to resolve this issue:
- Ensure a stable internet supply to both PCs.
- Install the pending updates on your Windows.
- Check and update the Display drivers in “Device Manager”, if needed.
Part 2: Basic Troubleshooting Solutions
If the problem still occurs, apply the below methods to quickly restore the display screen on TeamViewer.
Solution 1: Restart TeamViewer
Before trying anything complicated, try restarting the TeamViewer service on both the local and remote systems. In many cases, a minor glitch within the TeamViewer app causes the TeamViewer initializing display parameters stuck error.
To restart TeamViewer:
Step 1: Press the Windows + R keys and type in services.msc.
Step 2: Scroll down and right-click TeamViewer, and hit Restart.
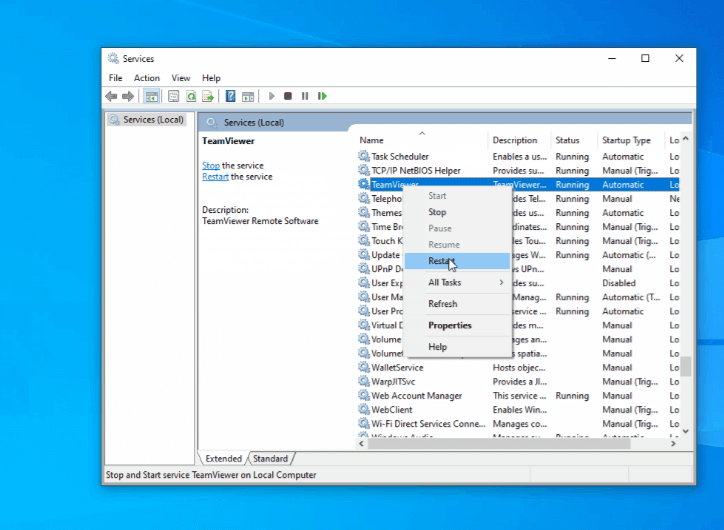
Solution 2: Update TeamViewer
The incompatibility between the TeamViewer app versions also affects the display configuration. Updating the app to its latest version on both devices can help fix the issue. To do that:
Step 1: Launch the TeamViewer app.
Step 2: Click the three-dots icon > Check for the new version.
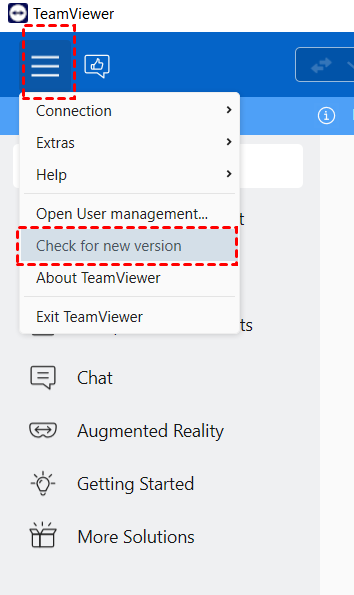
Step 3: Install the updates, if available.
Solution 3: Reconfiguring the Remote Access
If the remote access settings are altered on the controlled end, TeamViewer might get stuck on initializing display parameters. You must allow Windows to allow remote connection for uninterrupted remote working.
To check this:
Step 1: On the remote PC, hit the “Win + R” keys to open up Run. Then, type in sysdm.cpl and hit Enter.
Step 2: Under the Remote tab, tick the “Allow Remote Assistance connections to this computer” option.
Step 3: Next, click the “Advanced” button just below it and confirm that “Allow this computer to be controlled remotely” is checked.
Step 4: Go back and also check the “Allow this computer to be controlled remotely” option.
Step 5: Click Apply and restart your PC.
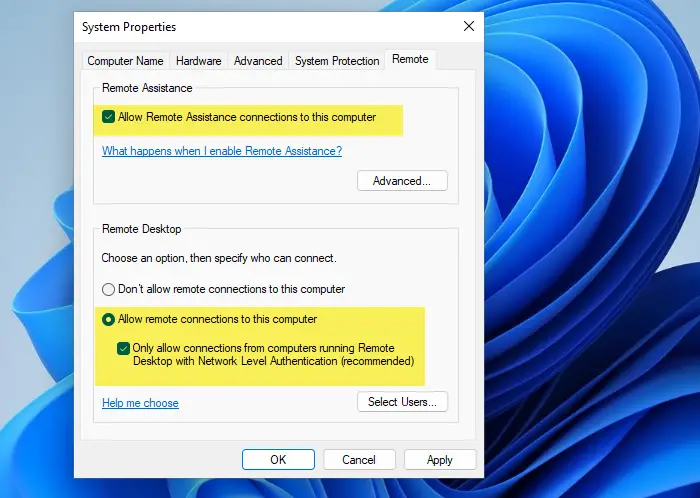
Now, try connecting with TeamViewer again.
Solution 4: Kill the conflicting processes
The issue of “initializing display parameters stuck on TeamViewer” often arises due to third-party conflict processes. In particular, the interference of a process called BGInfo is known to trigger this error.
All you have to do is force end this process as demonstrated below:
Step 1: Hit the CTRL + Shift + Esc key to bring up the Task Manager
Step 2: Under the Processes tab, locate and select the BGInfo option.
Step 3: Click End Task at the bottom.
If this option is not present, jump to the next solution.
Solution 5: Adjusting Display Quality
This solution involves lowering the graphic resolution to get past the “Initiating display parameters” screen. Note that high or unusual display resolutions can cause display-related issues, especially during initialization.
Here’s a quick guide on how to do this:
Step 1: Launch TeamViewer on the remote machine.
Step 2: From the menu ribbon at the top, click Extras > Options.
Step 3: Now, navigate to the Remote control tab and check the “Remove remote wallpaper” option (disable it).
Step 4: Also, use the drop-down arrow next to Quality and select Optimize Speed.
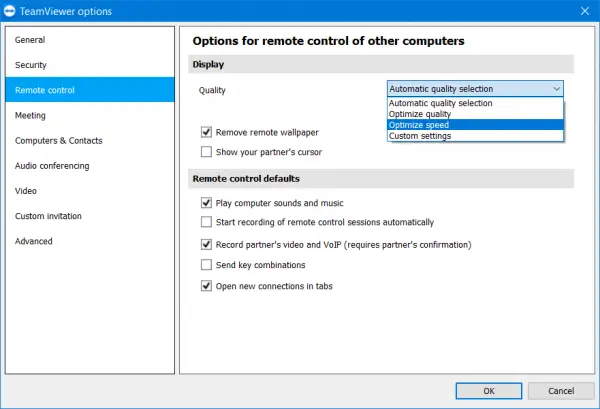
Restart your TeamViewer for the changes to take effect and see if the issue has been resolved.
Part 3: Advanced Troubleshooting Methods
Still TeamViewer is stuck on initializing display parameters? Fret not and implement the below solutions to proceed:
Solution 1: Use Server ID to Connect
Using the TeamViewer server ID instead of the User ID can help bypass the “Initiating display parameters” error. Here are the steps to find and use the TeamViewer Server ID for a remote connection:
Step 1: Open TeamViewer on the remote PC.
Step 2: Using the ribbon at the top, go to Help > About TeamViewer.
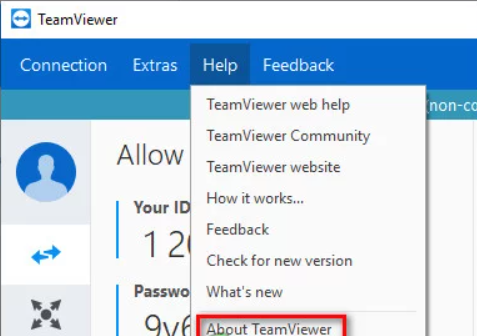
Step 3: Copy the TeamViewer Server ID.
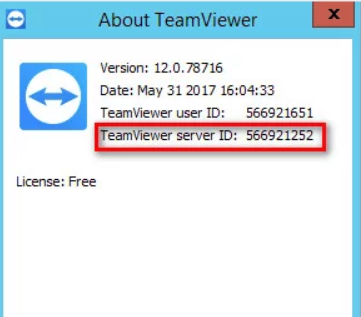
Step 4: Now, use this server ID in place of the default User ID on your computer to connect.
Solution 2: Reinstall TeamViewer with Unattended Remote Access
Many users on the TeamViewer discussion platforms have verified that uninstalling the app resolves the “TeamViewer stuck on initializing session features” error. It eliminates all the bugs within the app, and its cache files, that might have prompted the issue.
So, you need to remove the app completely from your system as shown below:
Step 1: Uninstall TeamViewer
- First, go to Control Panel > Programs & Features.
- Find and uninstall TeamViewer from your system.
Step 2: Delete the TeamViewer folder
Now, navigate to the below location and permanently delete the TeamViewer folder:
C:\Program Files (x86)\TeamViewer %appdata%\Teamviewer
Step 3: Delete TeamViewer keys in Registry
- Open Run (by pressing Win + R keys simultaneously).
- Now, head to the below locations and delete the keys:
1. HKEY_LOCAL MACHINE -> SOFTWARE -> TeamViewer [32 bit OS]
HKEY_LOCAL MACHINE -> SOFTWARE -> Wow6432Node -> TeamViewer [64 bit OS]
2. HKEY_CURRENT_USER\Software\TeamViewer
Don’t delete any other keys as it can affect the functionality of your PC.
Step 4: Install and Set up TeamViewer
- Head to the TeamViewer official site and install its latest version on both devices.
Step 5: Allow Unattended Access
- Now, launch TeamViewer on the remote PC and go to Connection > Open Management Console.
- Sign in, if not already. Then, click “Add > Add computer” (at the top-right corner).
- Ensure the “Default TeamViewer” option is already selected. Click Download now.
- Now, follow the on-screen steps to complete the process.
And that’s it. Check if this has fixed your issues.
Solution 3: Use a Dummy HDMI Plug
It’s common to get stuck on the “initializing display parameters screen” on TeamViewer when using a headless system. Try using a Dummy HDMI or DisplayPort Plug for the headless computer to get rid of the display issues.
Solution 4: Contact TeamViewer Support
If nothing helps, you can resort to the official TeamViewer customer support to try to seek a solution. They will most likely provide the tips already mentioned above. But it’s still worth a shit to get an official word on this issue.
TeamViewer Alternative: Get an Uninterrupted Remote Connection
If you want to permanently avoid the remote connection or display-related errors, consider using AirDroid Remote Support. It is the industry standard when it comes to securing instant remote access to remote Windows PCs, both attended and unattended, from any device.

Benefits of Using AirDroid
This feature-rich tool is designed to assist both individuals and corporate managers to handle their remote tasks seamlessly. Its multi-monitor access coupled with an intuitive, highly-customizable dashboard make it a go-to choice for everyone.
Here are its key features:
- Unattended Access: Once configured, it secures remote connection to unattended devices without any manual authorization at the controlled end.
- Black Security Screen: If needed, users can force a black security screen at the remote end to perform their tasks privately.
- Multi-monitor File Transfer: Allows you to transfer large files to multiple PCs connected remotely.
- Stellar Management Features: Features like voice chatting, real-time screen sharing, and individual permission management assist in providing remote instructions to the team or family members.
- Cheaper Plans: It comes in a variety of premium packages to cater to the needs of both individuals and commercial users.
- Advanced Security Protocol: The program uses the advanced RSA public/private keys as and AES (256-bit) session encryption to protect your privacy.
FAQs
Q1: Can poor network cause this error?
Yes, a slow or unstable network is a leading cause of TeamViewer stuck on initializing display parameters. Make sure both PCs are getting a consistent supply of the internet.
Q2: What should I do if reinstalling TeamViewer doesn’t resolve the initializing display error?
If the problem persists after reinstalling the app, you can either contact the TeamViewer Customer support or use an alternative program like AirDroid Remote Support.





Leave a Reply.