How to Set up TeamViewer Unattended Access in 2025
TeamViewer is a popular tool that supports unattended remote access sessions. It empowers users to instantly connect to a remote device without someone at the remote end to accept the connection request.
This utility is ideal for performing remote tasks frequently, like accessing the office environment from home or vice versa. Sounds great, right? Below we will show you the step by step guide to help you set up Unattended Access in TeamViewer.
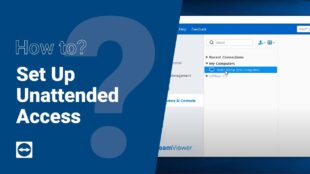
Step-by-Step Instructions to Setup TeamViewer Unattended Access
Here are the detailed instructions to configure TeamViewer remote access setup on your device. Once done, you can access it from anywhere without needing the remote end approval.
The steps are slightly complicated, so follow carefully:
Step 1: Go TeamViewer Official Websites, download and install TeamViewer.
Step 2: Open TeamViewer, from its main interface, navigate to Extras > Options > Security. Then Click Configure next to “Grant easy access” as shown below.
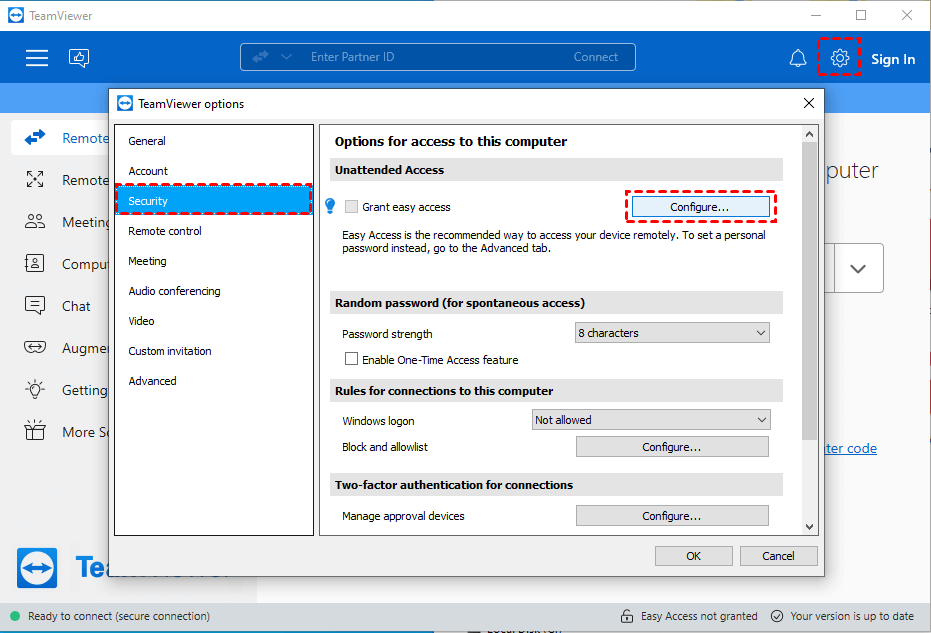
Step 3: Next, Enter the TeamViewer account and password you want to assign it to.
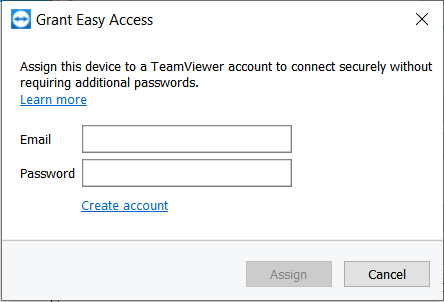
Step 4: If the device is not already trusted, you’ll get an error along with a link in the email to Add it to the trusted devices. And you should Open the link and click Trust to proceed.
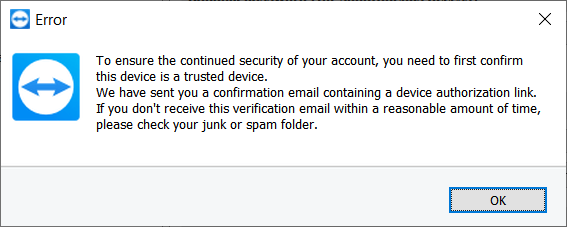
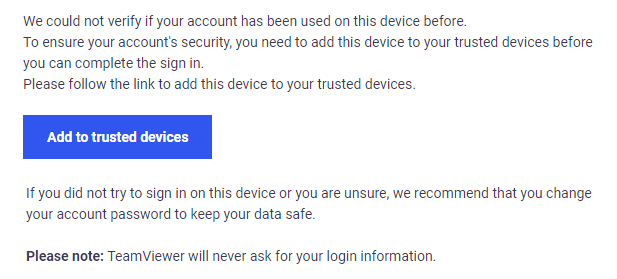
Step 5: After that, tick the ‘Grant xxx easy access’ checkbox (with your TeamViewer name) and click OK. Then, you will have completed the TeamViewer Unattended Access Setup.
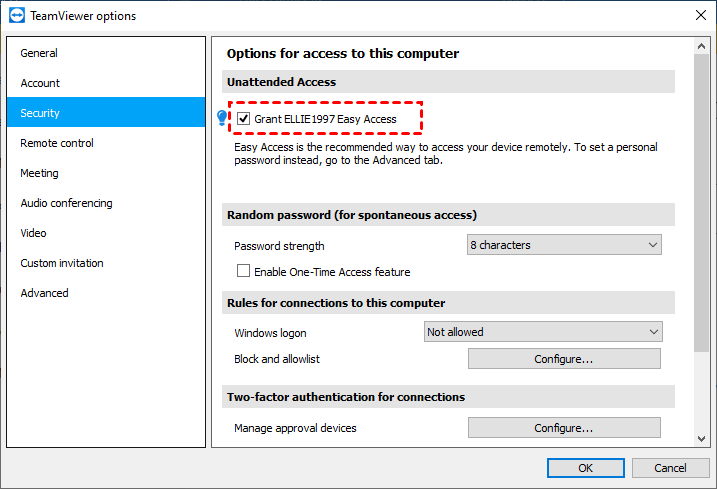
Best Alternative for TeamViewer Unattended Access - AirDroid Remote Support
If you find that the setup teamviewer for unattended access is too complicated, you can try AirDroid Remote Support. When it comes to remote access solutions, AirDroid Remote Support stands head and shoulders above other tools. It is the industry standard for securing unattended access. Below is the benefits of AirDroid Remote Support:
Key Benefits of AirDroid
Easy to Set: While teamviewer setup unattended access is complicated, AirDroid Remote Support only requires to enroll the device in your organization, and then you can start using unattended access.
Black Screen: The Black Screen feature of TeamViewer is only available for PC, whereas AirDroid supports both PC and Android, meeting a wider range of user needs.
Multi-Feature Tool: Besides unattended access, AirDroid comes with advanced remote access features like permission management for each device/user, voice chat, file transfer, AR camera, and more.
Multiple Monitor Access: As this tool is designed to manage the IT assets of an enterprise, it supports batch unattended access. The manager can gain access to all the computers in the organization to handle various tasks, such as IT support, server management, after-hours learning, and so on.
How to Set up Unattended Access in Airdroid Remote Support
Here is a simple guide to help you set up AirDroid Unattended Access for Windows. If you want to learn about other systems, please check our guide.
Step 1: You need to download and install AirDroid Business on the devices you wish to use for initiating remote support and control, and AirDroid Remote Support on the employee's or customer's devices for remote assistance.
Step 2: Then Find the Unattended Deployment Code in the AirDroid Business Desktop Client and enroll the device by scanning or entering the Deployment Code.
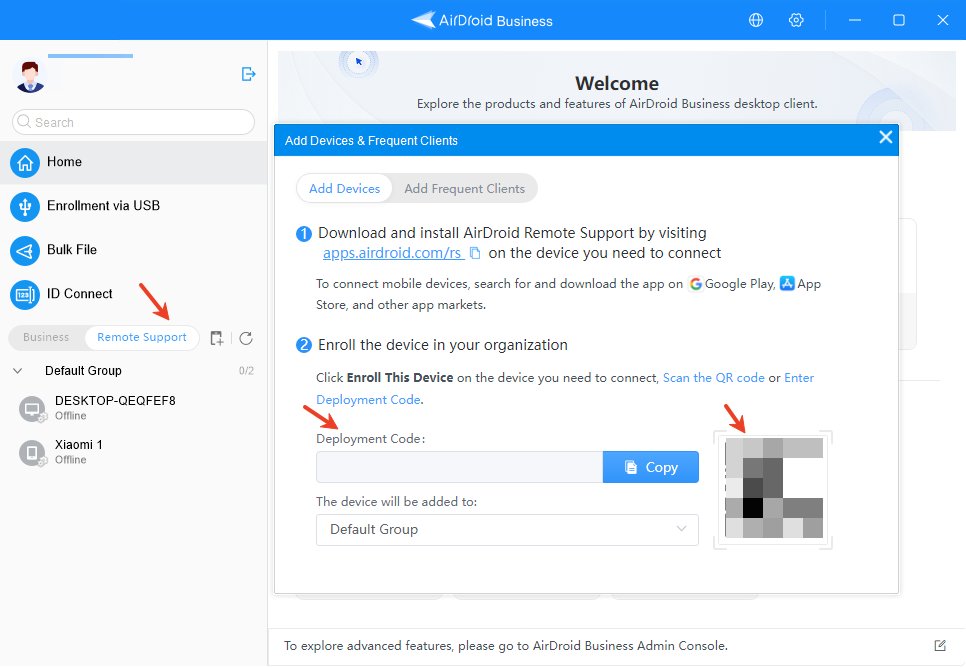
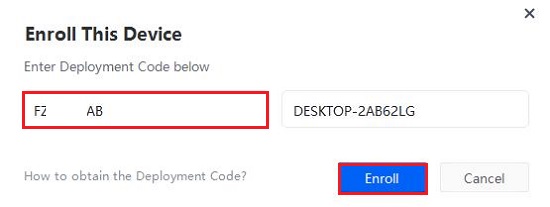
Step 3: After entering the deployment code, enroll the device in 'Unattended' mode following the on-screen prompts. This will successfully enable unattended access.
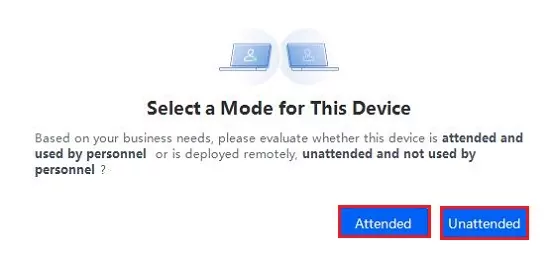
FAQs of TeamViewer Unattended Access
Q1: How does TeamViewer unattended access work?
The TeamViewer unattended access is pretty much similar to any other tool with the similar functionality. The procedure involves setting up the remote device initially including a password. Once done, you can access and control it using this password even when no one is around at the remote end.
Q2: What is the difference between attended and unattended remote access?
Unattended access refers to controlling the remote device without any human help at the remote end. Attended access, on the contrary, requires a person at the remote device to accept the connection request. So, the basic difference lies in the necessity of human intervention.
Most individuals or companies rely on unattended access to manage IT assets and perform tasks like server management, updates installation, and troubleshooting issues.
Q3: Which is better: AirDroid Remote Support or TeamViewer?
Both these tools are champions when it comes to assisting in remote working. However, AirDroid gains an edge for its wide range of features, cheaper and more flexible premium plans, and better user experience.
Final Remarks
After reading this guide, you won’t face any technical hassle in configuring the TeamViewer unattended access setup. The procedure is quite simple, but it’s crucial to carefully follow the safety tips.
As good as TeamViewer is, the editors’ choice is undoubtedly AirDroid Remote Support. It is feature-rich, cheaper, and also offers more customization options to manage the attended devices efficiently.






Leave a Reply.