6 Reliable Ways to Fix TeamViewer Wake on Lan Not Working
TeamViewer WoL is a fantastic feature that helps you wake up remote computer or device that is powered off or in sleep mode. However, like any technical software, it can run into issues that may hinder its proper functioning. But don't worry, In this article, you will understand why TeamViewer Wake on Lan is not working and six reliable ways to fix this problem in 2025.
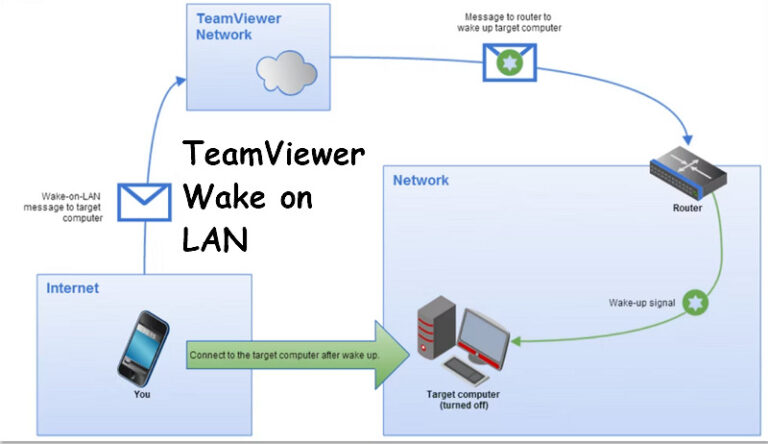
Part 1. What is TeamViewer Wake on Lan
TeamViewer Wake on Lan (WoL) lets you remotely turn on a powered-off or sleeping computer over a network. This feature is handy for IT admins and users who need to access computers remotely without needing someone at the physical location to turn the device on.
The process relies on sending a "Magic Packet" from the controlling device (like your laptop or smartphone) to the network interface card (NIC) of the target device. This packet contains the device's MAC address, instructing the NIC to power on the device.
For WoL to function, the target device and network environment must be properly configured. This involves enabling WoL (wake-on-lan) in the device's BIOS settings and network adapter settings on local and remote computers.
Part 2. Why TeamViewer Wake on Lan Not Working
When the TeamViewer Wake up Lan feature isn't working on a remote computer, several potential issues could be at play. Below is a table summarising some common causes and solutions.
| Possible Causes | Solutions |
|---|---|
| TeamViewer WoL not configured | Check TeamViewer settings |
| Adapter settings incorrect | Configure network adapter |
| NIC WoL disabled | Enable WoL for NIC |
| Drivers outdated | Update network drivers |
| Magic packets not sent | Enable magic packet |
| Registry issues | Edit the registry |
Part 3. Why TeamViewer Wake on Lan Not Working
Now that you have learned about the potential causes and their respective fixes, let's go into the detailed solutions to resolve TeamViewer Wake on Lan issues.
1Check if TeamViewer Wake-on-LAN is Configured Correctly
The first solution is ensuring Wake on LAN is enabled in the TeamViewer settings. This setting is crucial for allowing TeamViewer to send the wake up signal to remote devices. Here is how to set up Wake on LAN on TeamViewer correctly:
- Step 1. Open TeamViewer and go to "Settings." From the "Device" menu, open "Network."
- Step 2. Click "Wake-on-LAN" and press "Other TeamViewer within your local network."
- Step 3. Click Manage devices.
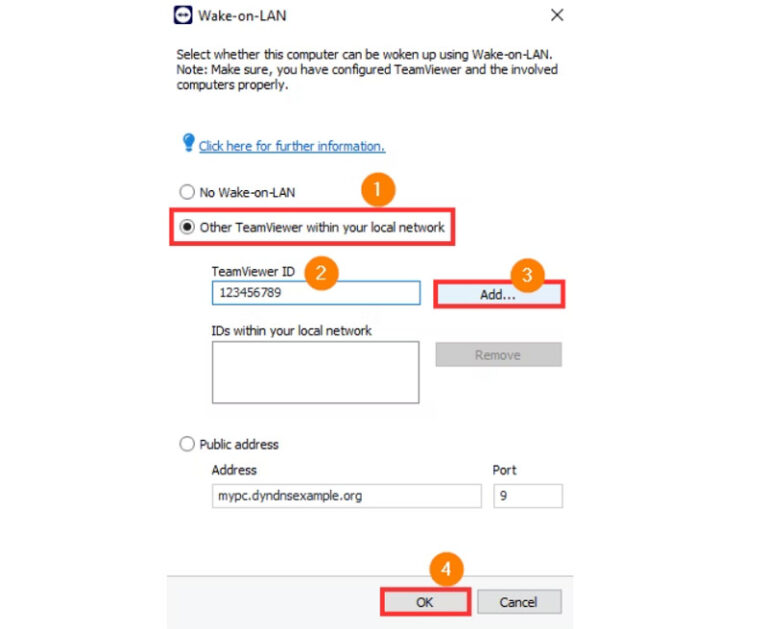
2Configure Network Adapter Settings
Configuring the network and adapter settings is crucial to allow the device to be woken up remotely. For example, Ethernet or WiFi must be set to enable WoL. Let's comply with the given steps to set them correctly:
- Step 1. Open "Control Panel" and select "Network & Internet"> "Network and Sharing Center"> "Change Adapter Settings."
- Step 2. Now, right-click on your network adapter, choose "Properties," and go to the "Advanced" section.
- Step 3. Select any property you need to enable and set its "Value" to "Enabled."
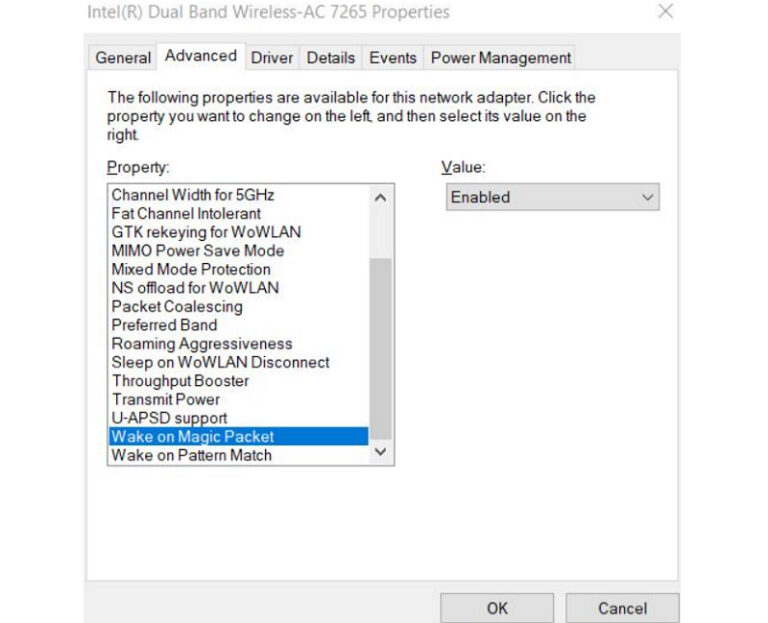
3Enable WoL for NIC
To allow Wake-on-LAN functionality, ensure your Network Interface Card (NIC) supports WOL and is enabled. This ensures the NIC listens for the magic packet that powers the device. Here is the procedure to enable WoL on Windows:
- Step 1. Launch "Settings" and click on "Devices." From "Related Settings," tap the "Device Manager" link.
- Step 2. Go to "Network adapters," right-click the required option, and select the "Properties" option.
- Step 3. Then, open the "Power Management" section. Lastly, activate the "Allow this device to wake the computer" and press "OK."
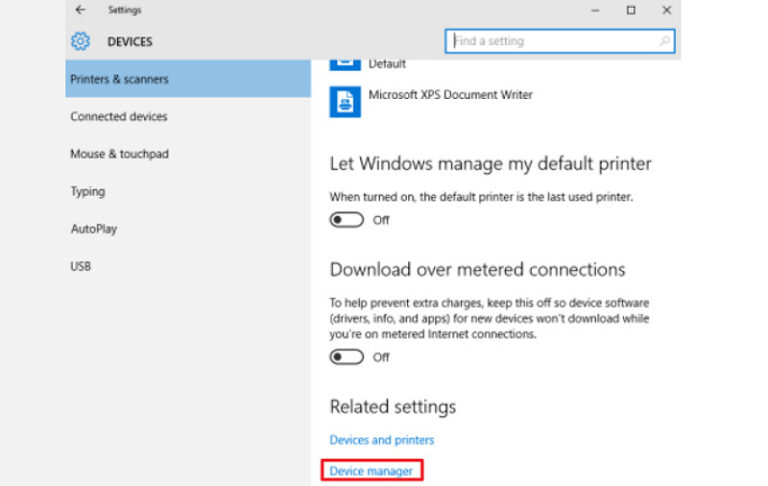
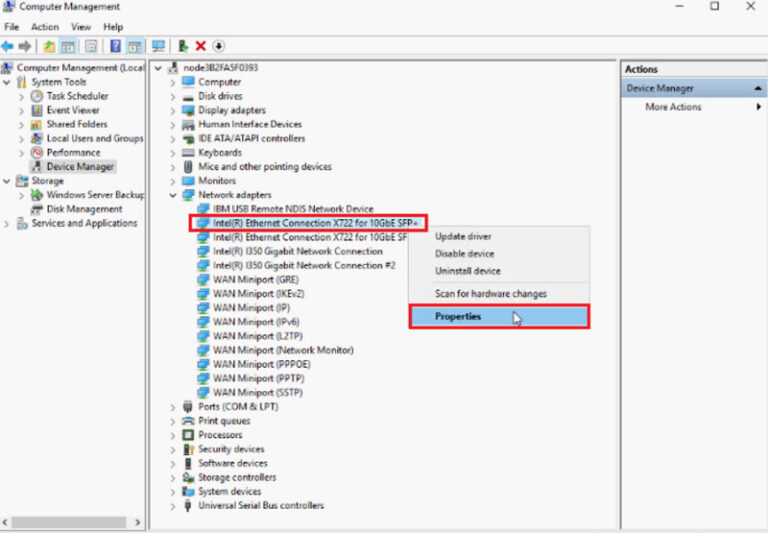
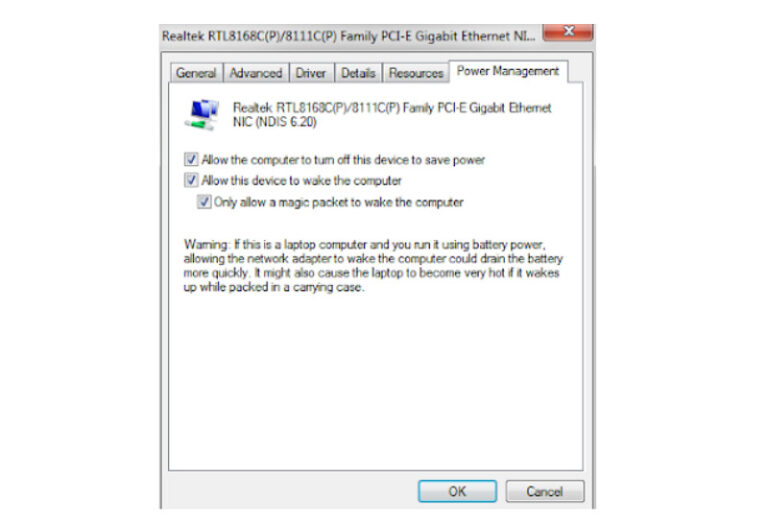
4Update the Network Driver
Outdated network drivers can interfere with WOL functionality, so keeping them up to date is essential. Updating drivers ensures that the NIC functions correctly and has the latest enhancements. Let's follow the steps:
- Step 1. Press the "Windows + X" keys and choose the "Device Manager" from the menu.
- Step 2. Expand "Network adapters" and right-click your network adapter. Click "Update driver."
- Step 3. Choose "Search automatically for drivers" and follow the instructions to complete the update.
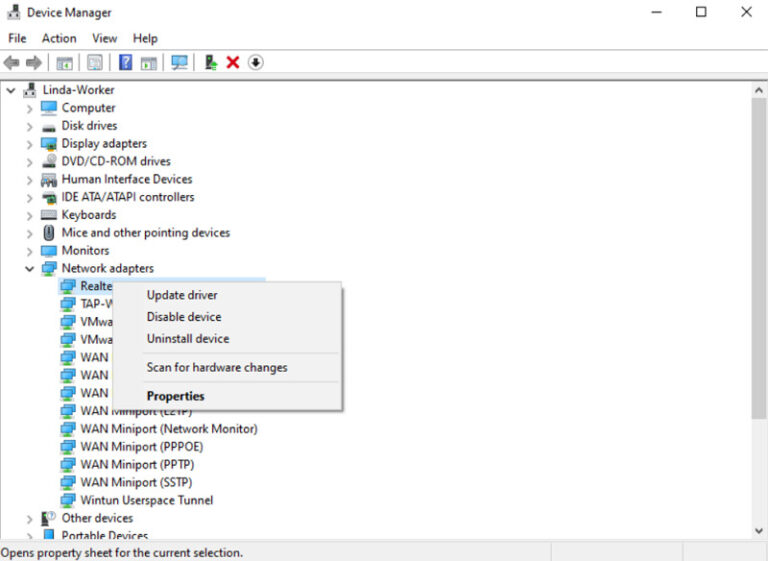
5Enable the Magic Packet Sent on the Network
The Magic Packet triggers Wake-on-LAN, so ensure that the network adapter is set to receive and process this signal. Enabling this feature in the adapter's settings is essential for remote wake-up. Here are the steps on how to enable the magic packet:
- Step 1. Launch "Control Panel" and tap "Network & Internet." Now, choose "Network and Sharing Center"> "Change Adapter Settings."
- Step 2. Next, Choose the "Wake on Magic Packet" property and pick "Enabled" from the "Value" drop-down menu.
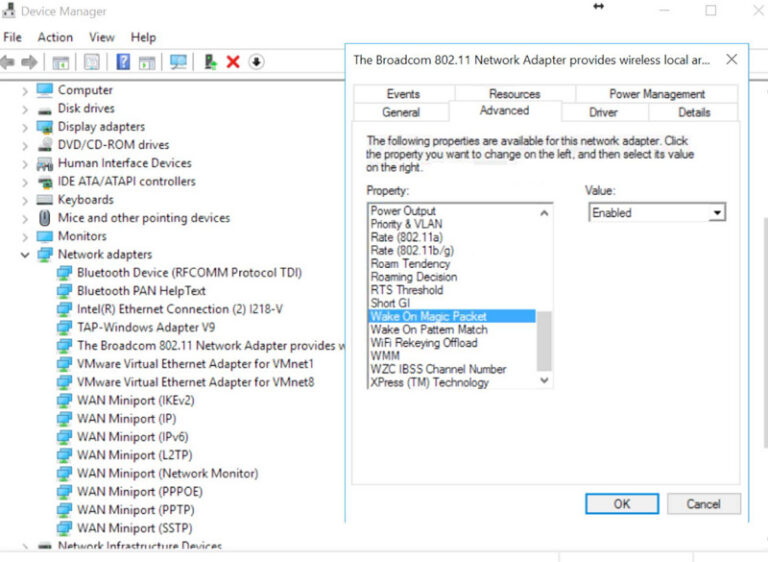
6Edit the Registry
Since registry settings can block WOL, editing specific registry entries manually can enable it, allowing the operating system to handle TeamViewer Wake on Lan requests. However, you must create a backup of the registry before performing this tutorial:
- Step 1. Press the "Windows + R" keys simultaneously. In the "Run" panel, type "regedit" and click "OK."
- Step 2. Navigate to this location from the "Registry Editor: "Computer\HKEY_LOCAL_MACHINE\SYSTEM\ControlSet001\Control\Class\{4d36e972-e325-11ce-bfc1-08002be10318}\0002"
- Step 3. Another way to find the actual location is to tap "Edit"> "Find" and write "S5WakeOnLAN." Click "Find Next."
- Step 4. Double-click on "S5WakeOnLAN" and set the value to "1." Hit "OK."
- Step 5. From the right-hand pane, find "PowerDownPII." Double-click it, set its value to "0," and tap "OK." Close the editor and restart your computer.
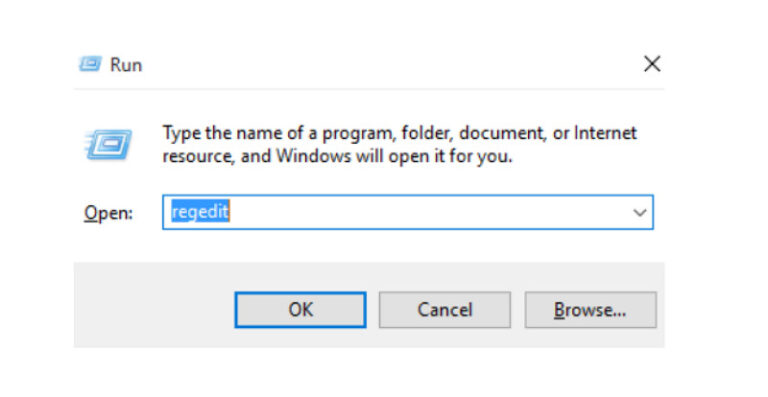
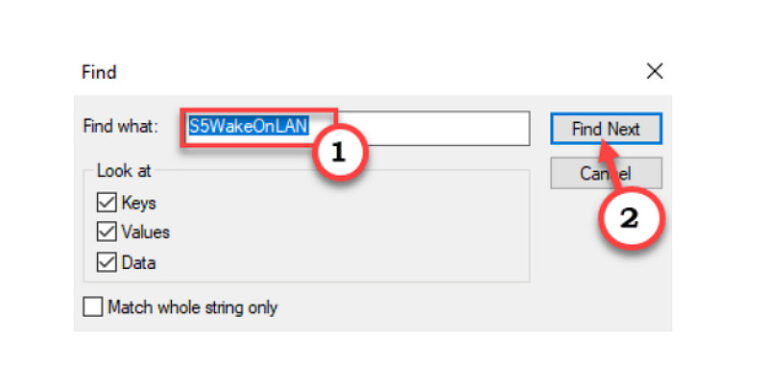
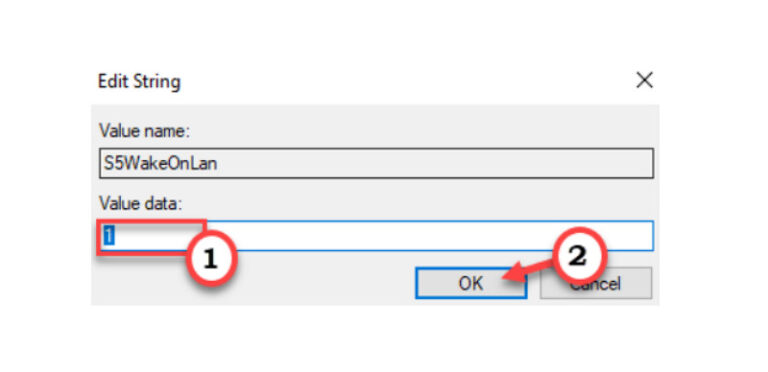
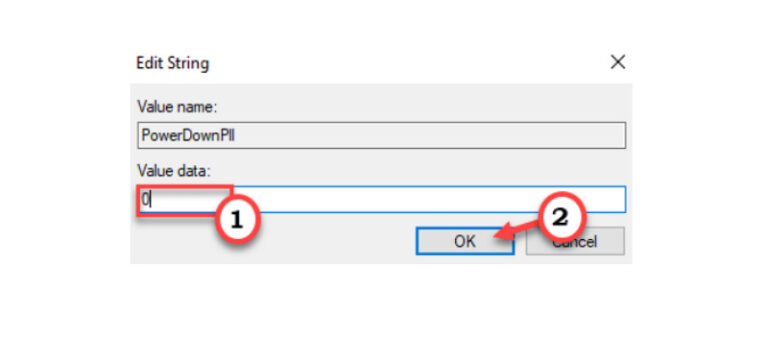
6Other Useful Solutions
If the above solutions don't work to set up Wake on Lan on TeamViewer, here are some additional fixes:
- Update TeamViewer: Make sure you are using the latest version of TeamViewer.
- Reinstall TeamViewer: If there is a corrupt installation, uninstalling and reinstalling TeamViewer may fix the issue.
- Restart your PC: Sometimes a simple restart is sometimes enough to resolve WoL issues.
- Check router limitations: A router may block WoL signals. Some users have reported issues related to router configuration, especially with home routers.
Part 4. Best Alternative for TeamViewer - Airdroid Remote Support
Whether TeamViewer continues bringing issues or you're just looking for an alternative, AirDroid Remote Support is an excellent choice. It is an easy-to-use remote support, control, and management solution that works across Windows, Mac, Android, and iOS devices. It lets you engage directly with users for support or collaboration. You can manage remote unattended devices with black screen mode to protect confidential content. It also displays all your IT assets on a single dashboard, allowing you to assign roles with various levels of access rights.
Key Features
- Screen sharing for troubleshooting or collaboration
- Support messaging, images, and document transfer
- Instant and secure voice chats for remote support
- Offer AR Camera feature for Android and iOS users
FAQs of TeamViewer Wake on Lan
Conclusion
This post has provided common causes and fixes for whether you can't perform TeamViewer Wake on Lan setup or are facing other issues. You can follow the required solution according to the problem. Additionally, if TeamViewer is not the right fit for your needs, you can use AirDroid Remote Support. It provides similar features with secure, fast connections and a simple setup.





Leave a Reply.