How to Use Telegram Screen Share Feature on Any Device
Telegram is a popular communication app that comes with a built-in screen-sharing feature. It might not be as popular as screen sharing on WhatsApp or Skype, but it’s preferred due to enhanced security mechanisms.
Let us walk you through how to use Telegram screen share with audio on your desktop or smartphone.
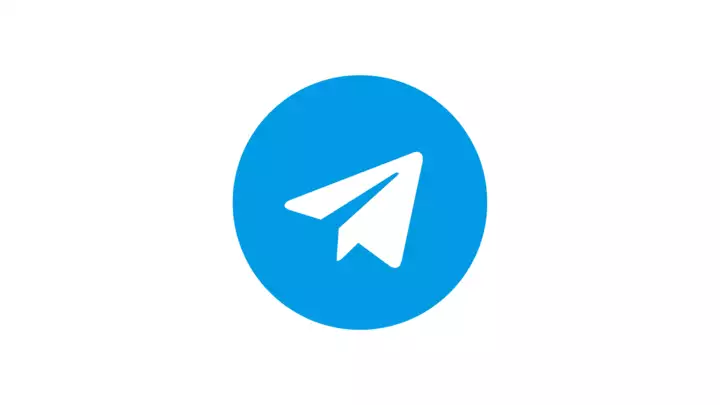
Keep reading and learn everything about screen sharing on Telegram and its better alternative to manage your tasks efficiently.
An Overview of Telegram Screen Share Functionality
Just like most messaging apps, Telegram has an intuitive video call feature. Its latest update has rolled out the screen sharing feature on all the Telegram apps, including Mac, Windows, iOS, and Android. Using this feature on your Telegram account is very simple.
As it's integrated into the video call functionality, you have to first start a video call with the desired contact or group before sharing the screen in real time. Moreover, the app offers various display options to let users decide whether to share the full screen or a specific window.
When you share the entire screen, the other person is able to see everything on your device including the incoming notifications. So, choose accordingly.
How to Share Screen During a Telegram Video Call
Before Start
- It’s best to mute notifications during screen sharing to avoid distractions.
- Telegram allows users to minimize the app on the desktop while screen sharing.
- Ensure a stable internet connection when sharing the screen on Telegram for a seamless experience.
- Make sure you have the latest version of the Telegram app on your device.
The Telegram screen-sharing feature is available for all devices, including a PC, Android, and iPhone. Below is a step-by-step guide for each device:
1. On Your Desktop/Laptop
Sharing a Telegram video call screen on a PC is fairly simple. It provides the added advantage of minimizing the screen while sharing. Here’s how to do that:
Step 1: Launch the Telegram desktop app and go to the specific chat to initiate a video call.
Step 2: When the other person accepts the call, hit the “screencast” icon at the bottom of the app.
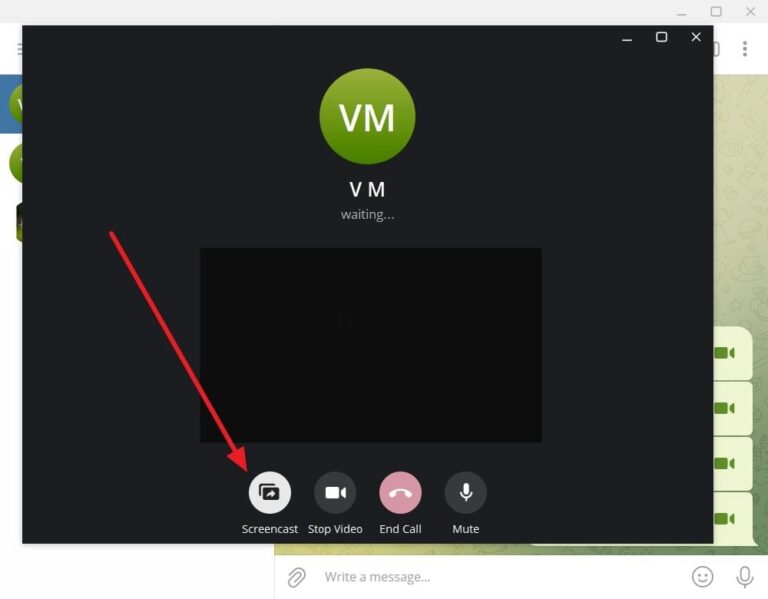
Step 3: A pop-up will appear on the screen. Choose the desired display and click “Share Screen.”
Entire Screen: Share the entire screen on your desktop including notifications.
Application Window: Share a specific application window, such as a browser or media player.

Step 4: And voila, you have just started sharing the Telegram screen with audio.
Step 5: Click the “Mute” icon to end the audio. If you wish to end the call, click the red icon (Stop Broadcast) to proceed.
And that’s how easy it is to share a Telegram desktop screenin a video call. The steps are similar to share screen on Telegram web.
2. On Your Phone (Android and iOS)
Just like a desktop, it’s very easy to share Telegram screen on an Android or iOS. Here are the steps to screen share Telegram in a video call to a single person or a group:
Step 1: Launch Telegram and open the desired individual or group chat.
Step 2: Start the video call.
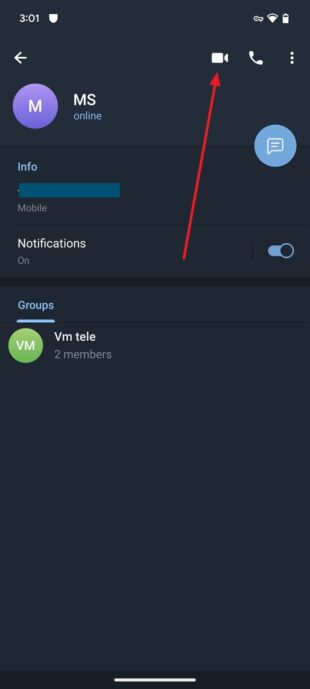
Step 3: After getting into the call, tap the “Phone Screen” option at the bottom and hit Continue.
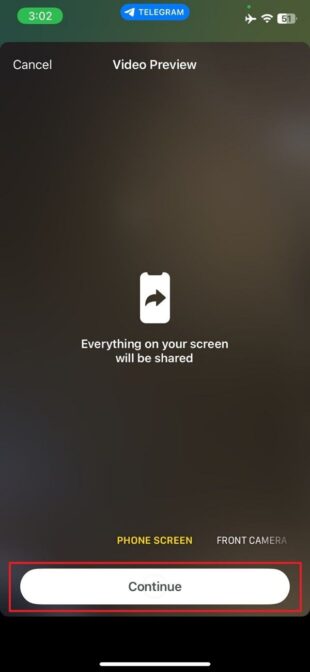
Step 4: On iPhone, hit “Start Broadcast” and it will share the screen after 3 seconds. On Android, click the “Share Video” option to begin the Telegram share screen with audio.
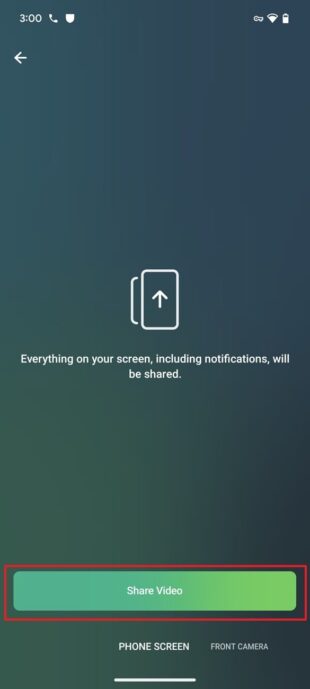
Step 5: To end screen sharing, simply hit the "Stop Broadcast" (red button) option.
Benefits of Screen During Video Calls on Telegram
The screen sharing feature of Telegram video call offers a host of benefits for both personal and commercial interactions, such as:
Real-time Collaboration: The most obvious advantage of screen sharing is to collaborate with your colleagues, customers, or a friend in real time. This is ideal for discussions, presentations, and completing collaboration tasks.
Promotes Effective Learning: Managers or teachers can capitalize on Telegram screen sharing to engage workers or students more effectively.
Guarantees Personalized Experience: Share the screen with your loved one and enjoy swiping through photos or watching videos together.
Improve Work efficiency: With screen sharing, you can easily collaborate with colleagues for assistance or tips. Moreover, the managers can conduct virtual meetings, provide demonstrations and presentations, and offers troubleshooting tips, from anywhere.
Bonus Tip: A Better Telegram Alternative for Seamless Screen Sharing
The Telegram screen sharing feature is great, but the lack of customization options prompts users to look for better alternatives. To get the utmost screen sharing experience, get AirDroid Remote Support. It is a professional remote desktop app that has a powerful screen-sharing capability.
Because of its stellar remote screen-sharing capabilities with numerous customization options, it stands out as the best desktop and mobile screen sharing tool. Moreover, it offers advanced remote desktop support functions, including:
- Ability to secure attended and unattended access to remote Windows PCs.
- Transfer files or share messages to one or multiple remote devices.
- Harness its AR camera feature for iOS and Android devices to troubleshoot issues remotely.

FAQs
Q1: Can I share a screen in a Telegram group call?
Yes, you can. Telegram allows users to share screens with up to 30 participants in a group call. Anyone in the group can see the shared screen.
Q2: Why is the screen-sharing feature not available on my Telegram?
All the latest Telegram apps, both desktop and Android/iOS, come with a screen sharing feature. First, make sure your Telegram app is up-to-date. Then, initiate the video call and click the screen broadcast or screencast option at the bottom to begin screen sharing.
Q3: Can I send large files through Telegram?
Telegram supports sharing of a file as large as 2GB. But it will take a lot of time to upload. So, it’s best to use dedicated file-sharing apps if you want to transfer large files across devices.
Final Remarks
And that’s how to use the Telegram screen share feature on your Android, iOS, or PC. It can be a vital tool for enhancing collaboration with your colleagues. However, a more efficient and feature-rich alternative is AirDroid Remote Support.





Leave a Reply.