Troubleshoot VNC Viewer Not Connecting
VNC viewer not connecting? “Connection refused” errors occur frequently? This common problem has workable solutions.
If you want to explore these VNC troubleshooting solutions in detail, keep reading!
Common Solutions
When trying to connect to a remote computer using VNC Viewer, the error “connection refused by computer” can occur for various reasons. Luckily, there are several common fixes and solutions to try to resolve this connection issue and successfully connect using VNC Viewer.
1Restart VNC Server
One of the most common causes of the VNC connection being refused is that the VNC Server software is not currently running on the remote computer. Restarting the VNC Server can often resolve the problem.
On Windows, press Win + R and type in “services.msc”, and click OK. Then open the VNC Server program and restart it if needed.
On Linux, use terminal commands like “sudo systemctl start vncserver” to start the server.
For Mac, launch the VNC Server app and restart it if unresponsive. This restart can get the VNC Server running again so your VNC Viewer can connect.
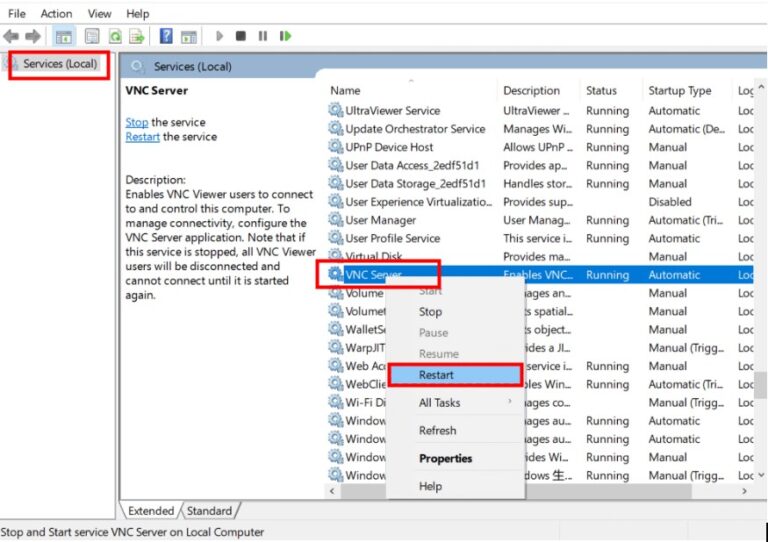
2Update VNC Software
Using outdated versions of VNC Viewer or VNC Server can sometimes trigger the connection refused error. Consider upgrading the VNC Server to a newer version from RealVNC. Also, make sure your VNC Viewer is updated to the latest available version. Version mismatches between client and server can prevent connections.
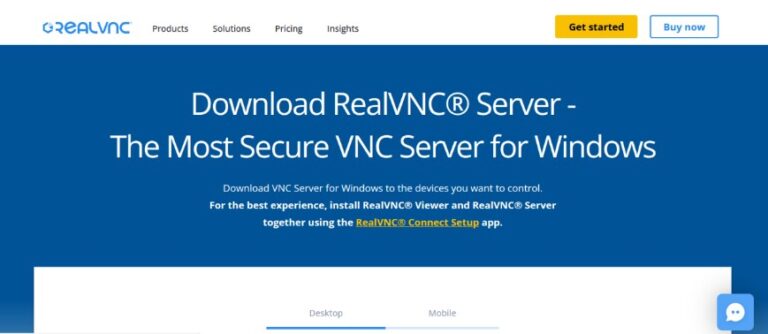
3Reinstall VNC Viewer
If restarting the VNC Server does not work, try reinstalling your VNC Viewer application. Uninstall your current VNC Viewer completely, download the latest version from RealVNC or another provider, and install it freshly. This can resolve software issues causing the connection refusal.
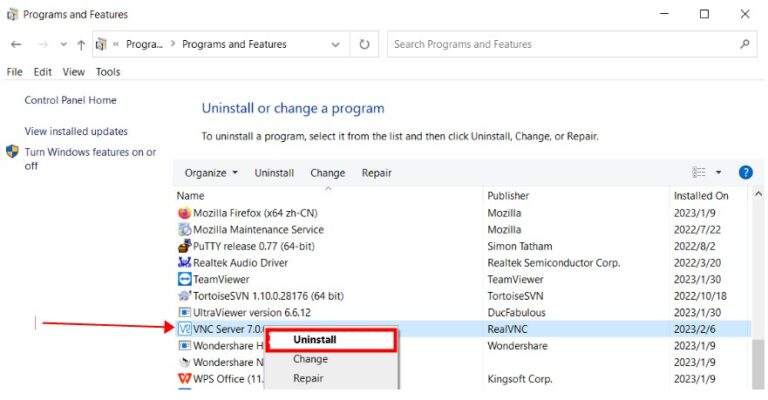
4Check Firewall Settings
Firewalls that are too restrictive can block VNC Viewer from accessing the remote computer. Check the firewall settings on both the Viewer computer and remote computer.
Launch Control Panel and follow: System and Security > Windows Defender Firewall, click Allow an App or Feature Through Windows Defender Firewall on the left pane.
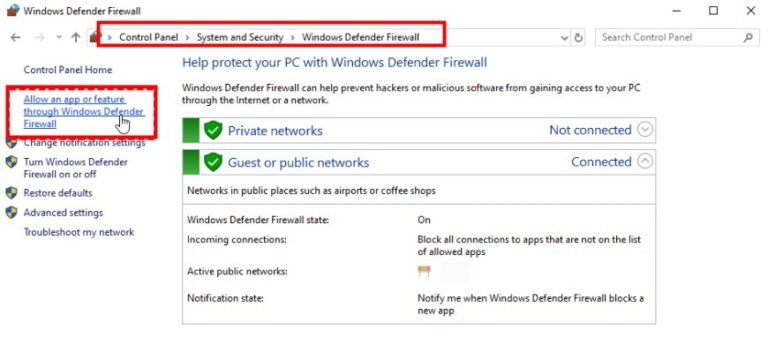
Click Change settings, locate and tick VNC Server/Viewer, then click OK.
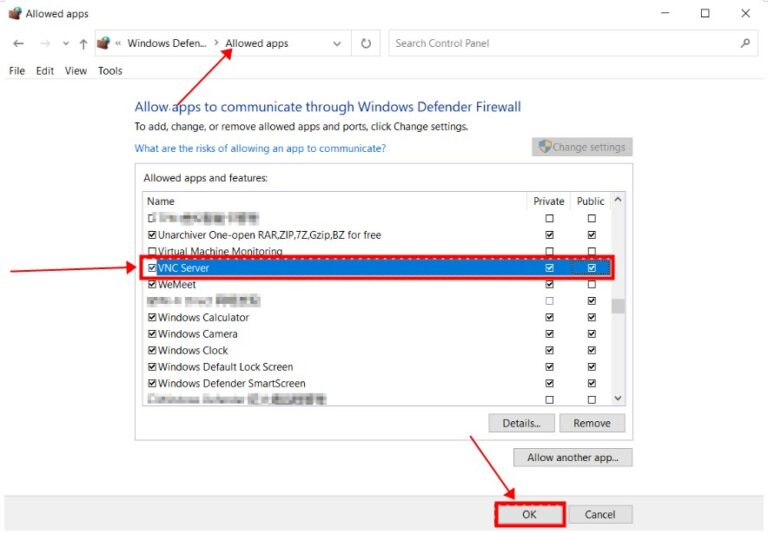
Ensure the VNC Server is added as a firewall exception and access is allowed on the default port 5900 or whichever port your VNC Server uses. Tweaking these firewall settings often resolves connection issues.
5Verify Network Connection
The connection refusal error can also occur if there are network problems or the two computers are not on the same network.
1. Launch Control Panel and follow: System and Security > Windows Defender Firewall, click Advanced settings on the left pane.
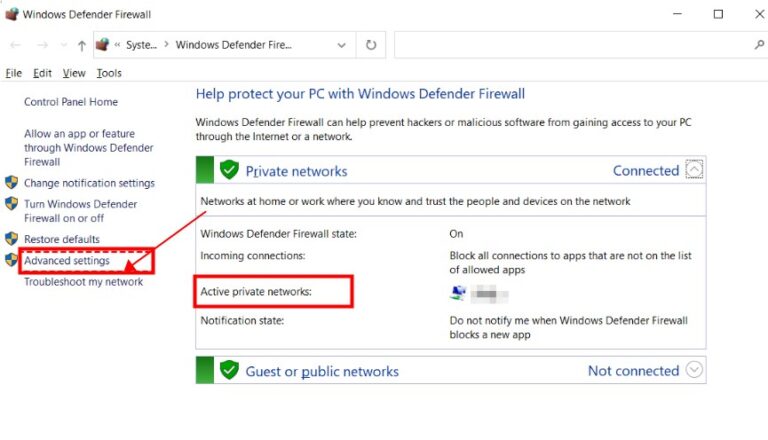
2. Click Inbound Rules. Select the correct File and Printer Sharing rule (based on your network protocol type and location type.) Right-click it and select Enable Rule
.
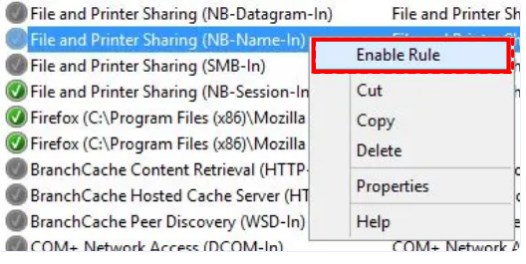
Ensure both computers can connect to the same network segment and that there are no issues with switches, routers, or other network hardware that might prevent connectivity.
6Correct IP Address and Port
One other common source of VNC connection refusals is an incorrect IP address or port configuration in VNC Viewer. Double check that the IP address matches that of the remote computer. Also confirm that the port matches what the VNC Server is configured to use (5900 by default). Correcting the IP address and port will allow connectivity.
Specific Error Messages & Solutions
1“VNC Server is not currently listening for cloud connections” Error
This common error message occurs when RealVNC services cannot establish a connection between your device and the remote computer.
To fix this error, first ensure the remote computer is powered on and connected to the internet. Verify you are selecting the proper team in VNC Viewer for that computer. Then on the remote computer, open VNC Server settings and enable cloud connections under the Connections tab. Restarting both the VNC Server software and the remote computer can also help get the server listening properly.
2The connection was refused by the host computer
The error message “The connection was refused by the computer” occurs when VNC Server is either not running or not running on the specified port.
If the VNC server is not running, ensure you enter your username and password correctly when logging in. Also, use the service VNC server start to ensure that the server is started. If the VNC server is not running on the specified port, check that the VNC Server is set up to use the specified port. Use /usr/bin/vncserver to edit the port.
3 “Connection Reset by Peer” Erro
This means your network hardware is misconfigured or faulty (this error is not specific to VNC). You can Run the command ping -t -l 1350 <remote-ip>to confirm the two computers can communicate with one another, without packet loss.
VNC Alternative:Airdroid Remote Support
If you're seeking an alternative or complement to VNC viewer, AirDroid Remote Support is worth considering. This tool provides a robust and user-friendly solution for remote support, enabling easy connection and management of devices.
It's especially beneficial when VNC viewer connections aren't viable or when a more versatile tool is needed for remote troubleshooting and assistance. AirDroid Remote Support offers features like real-time screen sharing, voice chat, and a seamless connection process, making it an excellent choice for both personal and professional remote access requirements.






Leave a Reply.