Troubleshooting RDP Full Screen Not Working
Remote Desktop is a feature in Microsoft Windows that allows a user to connect to and control a computer from a remote location.It’s a brilliant app that lets you connect with a computer without physically using it. Unfortunately, some people have complained about facing the ''RDP full screen not working'' issue, and there could be multiple reasons behind this problem.
In this guide, we will introduce the common reasons and 4 potential solutions for the full screen not working problem, help you solve the annoying issue, and have a nice remote control experience.
Part 1: How to Fix Remote Desktop Not Opening in Full Screen
1. Display configuration
Changing the Display setup may assist in resolving the "RDP full screen not working" issue. The Remote Desktop connection client features a screen resolution slider that lets you adjust the display size from small to large. To achieve a full screen remote connection, you simply need to move the slider to the maximum setting.
Step 1: Click the computer's search box, and type remote desktop connection.Then, open the Remote Desktop Connection.
Step 2: Choose "Show Options" once the Remote Desktop Connection dialog box appears.
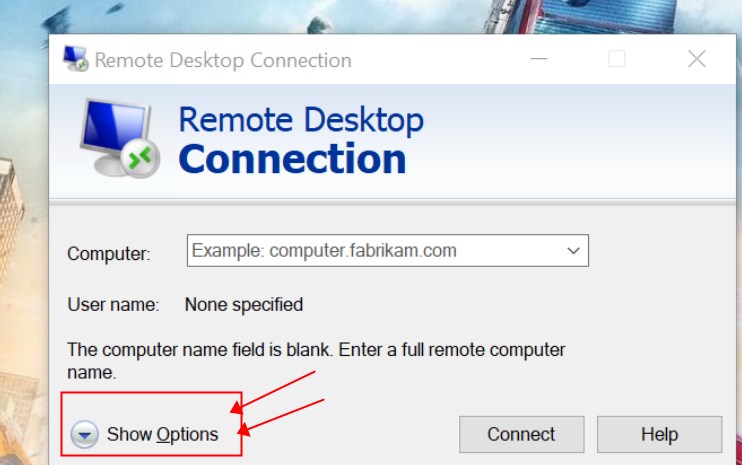
Step 3: Press the Display Tab to set the slider of the Display Configuration to Large before connecting to your remote computer.
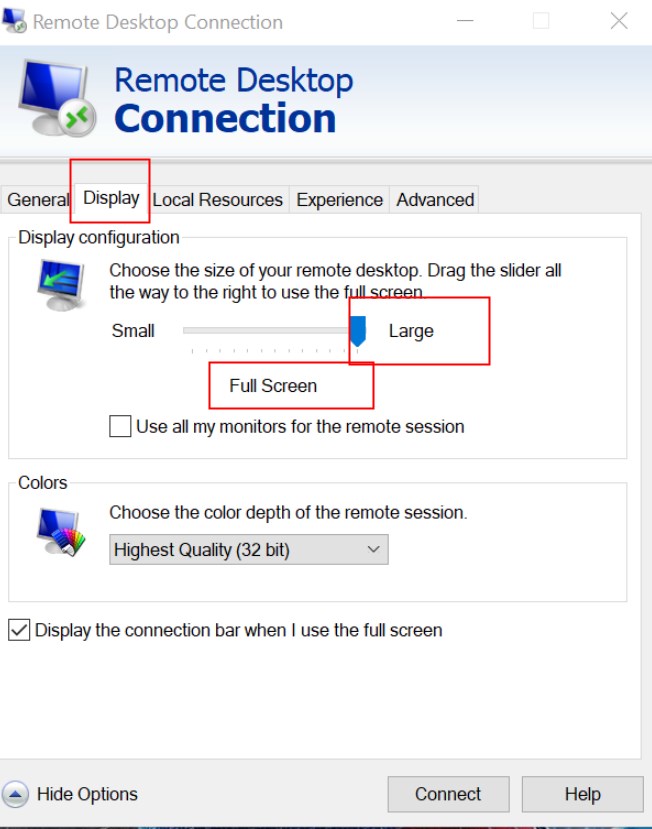
2. Force RDP to full screen
If the first solution not working, you can ask the RDP to rely upon the specific size courtesy of the Run function. To do it, you don't need to put in any extra effort. Following a simple step to access the full screen on your computer.
You can access the Run dialog box by pressing the Windows key+R and then hitting OK after typing ''mstsc.exe /h:X /w:X''. H is the height, and w implies the width. The dimensions of your Remote Desktop viewing window are X.
3. Use Keyboard Shortcut

During the RDP session, press Ctrl + Alt + Break (or Pause) to toggle between windowed and full-screen mode.
4. Restart your Host PC and Remote Desktop
If all the solutions mentioned above did not help you, the restart solution maybe the last choice. You should consider and decide whether to try it. But if the host PC controls a lot of client machine, we suggest you not to do this.
Before restarting, there are a few precautions:
1. Ensure all critical tasks are saved and closed to prevent data loss.
2. Inform any connected users about the impending restart to avoid disruptions.
3. Check for any pending software updates or patches that may require a restart and install them beforehand.
4. Verify that the remote desktop settings are correctly configured to allow reconnection post-restart.
5. Ensure that you have administrative privileges to perform the restart.
Part 2. Best Alternative: AirDroid Remote Support
If the RDP doesn't work appropriately to help you access the full screen of a computer remotely, AirDroid Remote Support could be the best alternative. It is a mind-blowing tool for accessing and managing the operations of a laptop or desktop computer remotely.
Airdroid Remote Support is easy to use and can tap full screen without errors. Besides, Manage and support remote unattended devices anytime with black screen mode to ensure security privacy. Ideal for after-hours maintenance, server management, and accessing your work environment from anywhere.
You can get secure, easy & quick access to devices with just a few clicks, without the need of sharing ID and password.

Part 3: Why is My Remote Desktop Not Full Screen?
There might be some common ressons that lead to RDP full screen not working issue.
- 1.Remote Desktop Session settings
- You may face issues if the Remote Desktop connection's settings are customized to different settings from the default or full-screen settings.
- 2.RDP File Configuration
- When you use the RDP File to connect with the remote computer, suspicious settings could prevent the remote computer's resolution from appearing in full screen.
- 3.Monitor Layout and scaling
- The layout and scaling on the local machine could affect the resolution of the remote session.
- 4.Multiple Monitors
- If you're trying to access multiple monitors remotely, the Remote Desktop client may struggle to meet the requirements of all the monitors.
Final Words
Struggling to access the computer remotely in full screen isn't a good sight. This post has listed the potential reasons behind the ''RDP full screen not working'' issue. Fortunately, you can also follow this guide to eliminate the unwanted issue and watch the full screen while accessing the monitor remotely.
AirDroid Remote Support appears to be the best alternative to RDP. It enables you to access the full-screen monitor remotely without making any extra effort.






Leave a Reply.