[Beginner's Guide] Set up UltraViewer Unattended Access
UltraViewer is a useful and easy-to-use remote access software that allows you to connect to any computer over the internet. With UltraViewer you can view and control the remote computer as if sitting in front of it. However, many people think that it complex to set up Ultraviewer unattended mode. So in this article, we will show the detailed guide to set up Ultraviewer Unattended Access and another useful unattended access solution.
Overview of UltraViewer
Ultraviewer is an easy-to-use remote control software that lets you connect and control devices from different platforms. After installing the software, you just need to enter the ID and password of the device you want to control to quickly connect. This allows you to control the screen, transfer files, or chat in real-time.
Its main advantage is that it's simple to use and doesn't need complicated setup, making it great for beginners and regular users to solve problems quickly, like helping family fix their computers, working with colleagues, or providing remote tech support. Additionally, it focuses on security by using encryption to protect the connection and allows users to set custom access permissions.

The Main Features of UltraViewer
Smart Chat: UltraViewer has a chat window that lets you talk to your partner while controlling their computer. It also suggests common phrases based on your previous chats to save you time.
File Transfer: UltraViewer lets you send and receive files easily and securely. The size of the files depends on your version. You can also pause, resume, or cancel the transfer. The file transfer option is available right in the chat window.
Online Contacts: UltraViewer helps you manage your contacts. You can organize them, check if they’re online, offline, or busy, and make edits as needed.
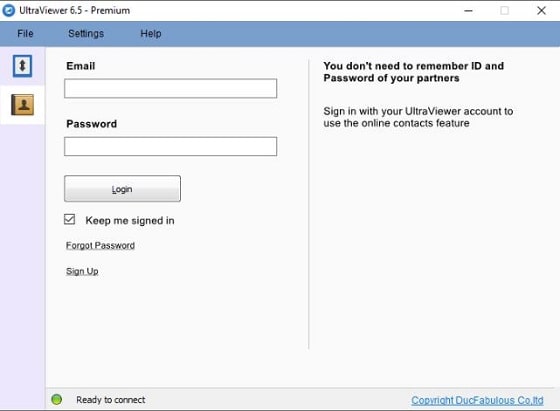
Sound Listening: UltraViewer lets you hear sounds from the remote computer, like system sounds, microphone, or speaker sounds. This feature is available only to paid users.
In 2016, To meet the growing demand from users, UltraViewer version 5.1 published the unattended access feature that allows users to access and handle a remote computer without needing someone to be physically present at the remote device. This means you can access your computer even when you are away or support your clients without waiting for their confirmation.
How to Set Up Unattended Access in UltraViewer
Setting up Ultraviewer unattended access is not as complicated as you think. Now, read the step-by-step guide below to learn how to set up unattended Access in Ultraviewer.
Step 1:Download and Install
Go to the official UltraViewer website to Download and Install the EXE version on both the device you want to access remotely and the device you will use to set the connection.
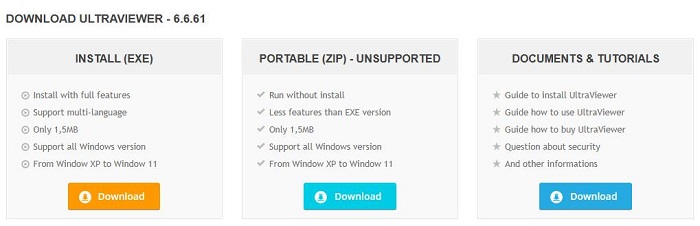
Step 2:Ultraviewer Set Password
Open UltraViewer on the remote computer, make sure to check the "Run UltraViewer with Windows" and then click on the golden key icon to set a strong and unique password for unattended access. This password will be required whenever you attempt to connect to the remote computer.
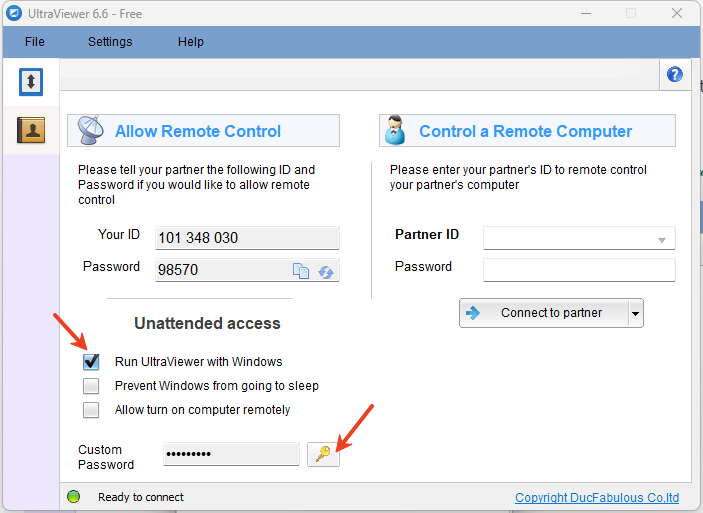
For Premium users, UltraViewer Unattended Access lets you turn on your computer remotely. You can even schedule a specific time to power it on according to your needs. For step-by-step instructions, check out this guide on how to remotely turn on your PC with UltraViewer.
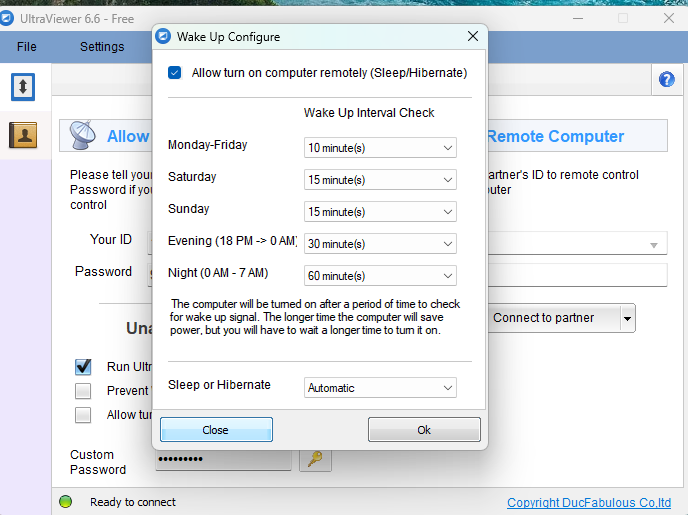
Step 3:Connect to Remote
Finally, start UltraViewer on the device you are using for remote access and enter the partner ID and password in the "Control a Remote Computer" section. Once you have entered all the information, click "Connect to partner" to establish the connection.
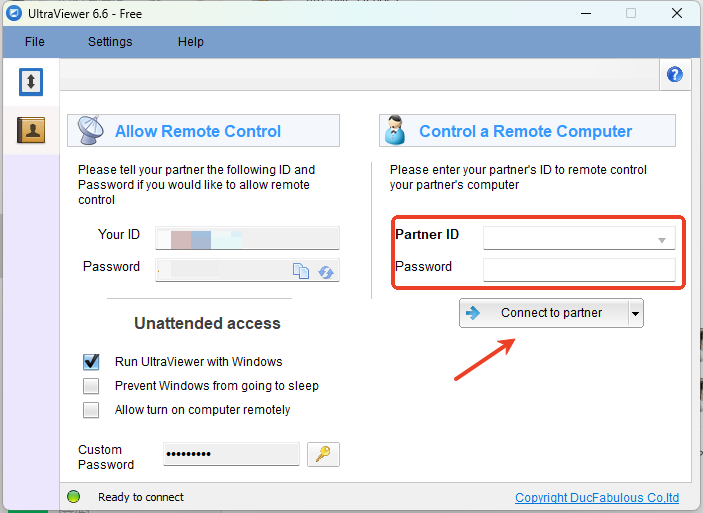
Best UltraViewer Unattended Access Alternative - AirDroid Remote Support
If you find setting up a password too complicated or hard to remember, or if you are not using a Windows system, you can try AirDroid Remote Support. AirDroid has an easier setup process that doesn't require a password and works with more systems, including Windows, Android, Mac, and iOS.
One of the most impressive features of AirDroid Remote Support is unattended access, which enables you to access and control a remote Android device without requiring authorization or human presence. This can save you time and hassle, as you don't have to wait for the device owner to confirm the connection or be available to operate the device. You can also use the black screen mode to protect the privacy of the device owner.
The Advantage of AirDroid Remote Support
Cross-Platform Compatibility: While UltraViewer is designed to work with Windows only, AirDroid Remote Support is compatible with Windows, Mac, Android and iOS. This makes it a great choice for users who need to manage different devices.
Easier to Use: AirDroid Remote Support doesn’t require setting a complicated password to connect. Once you enroll the device in your organization, you can start using unattended access.
Multiple Free Features: AirDroid Remote Support offers many useful features in its free version, such as file transfer, AR camera, voice chat, and voice call. These features make it easy for users to communicate while controlling a remote device, something UltraViewer does not support with real-time voice call.
Black Screen Mode: AirDroid Remote Support unattened mode support forcing a black screen on the controlled device to protect confidential content.
Industry-leading Security: AirDroid Remote Support is secured by AES-256-bit encryption, TLS 1.2, and other industry-grade security features.
How to Enable the Unattended Mode for AirDroid Remote Support
To use the unattended access feature of AirDroid Remote Support, you need to follow these steps:
- Need to download and install AirDroid Business on the devices you wish to initiate remote support and control.
- Need to download and install AirDroid Remote Support on employee or customer's devices for remote assistance.
Step 1: If the device is yet to be enrolled, please enroll the device by scanning or inserting the Deployment Code.
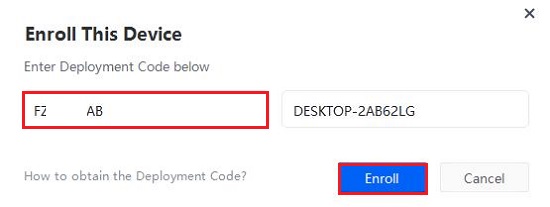
You can find the Unattended Deployment Code on AirDroid Business Desktop Client.
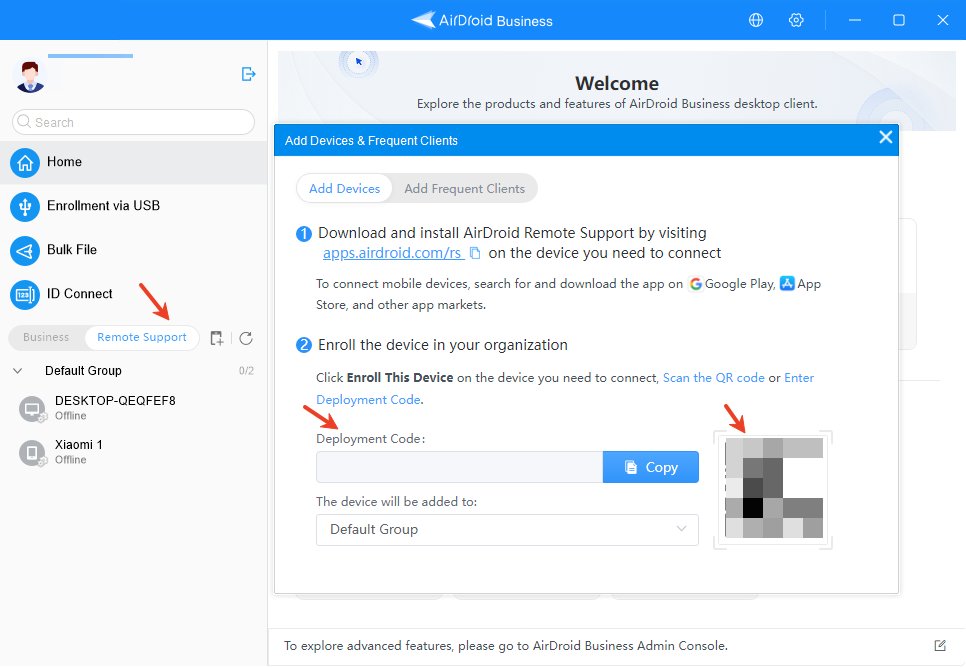
Step 2: Then enroll the device in "Unattended" mode according to the prompt
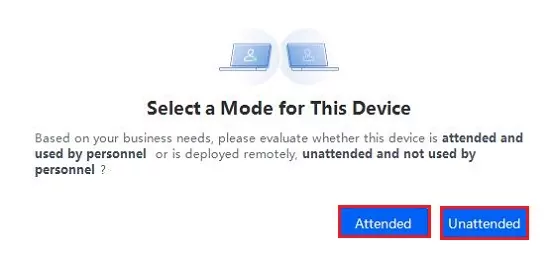
Step 3: After enrolling an unattended device in your organization, you can find the Windows device you want to control remotely on AirDroid Business Desktop Client and click "Connect" to control the windows.
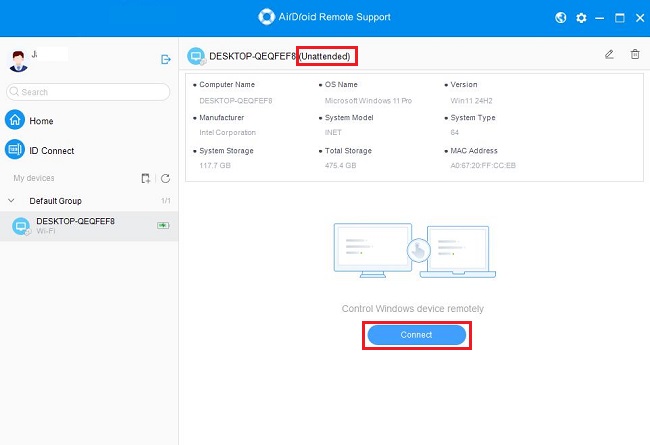
FAQs of UltraViewer Unattended Access
Q1: How to Set Permanent Password in Ultraviewer?
To set permanent password, you need to make a password that others cannot guess but you can remember. Do not use passwords with your name, birthday, or easy patterns like "123456" or "abcdef."
Q2: What if I forget the password for UltraViewer Unattended Access?
If you forget the password, just click the golden key and set a new password. Remember that the password should be at least 8 characters long.
Q3: Is Ultraviewer unattended access secure?
UltraViewer's Unattended Access uses a secure encryption mode. The supporter can only access your computer by using the personal ID and password you provide. By limiting connections to verified devices within the active connection area, UltraViewer eliminates the risk of unauthorized access and protects your personal information from being stolen. For more details, you can check out this post.
Conclusion
Hope this article can help you have a comprehesive understanding about UltraViewer unattened access and how to set up it. And If you're looking for a simpler, more versatile remote access solution, AirDroid Remote Support is the better choice.





Leave a Reply.