How to Uninstall Chrome Remote Desktop Completely on Windows & Mac? [A Full Guide]
Chrome Remote Desktop (CRD) is a handy tool that allows you to remotely access another computer through your Chrome web browser. But there might come a time when you no longer need this functionality. Perhaps you're selling your old computer, switching to a different remote access solution, or simply want to remove unused programs to free up space.

This guide will walk you through the steps required to uninstall Chrome Remote Desktop on both Windows and Mac machines, including removing any residual files that may remain after the main program is gone. So, let's get started and keep reading till the end of this how-to guide.
Detailed Guide on Uninstalling Chrome Remote Desktop
While Chrome Remote Desktop itself isn't a large program, the host application can take up some space on your disk. Removing it frees up valuable storage for other programs or files.
If you're no longer using CRD, it's good practice to remove it to minimize potential security vulnerabilities. Leaving it installed creates an access point that could be exploited if not properly secured.
Here is a detailed guide on how to uninstall Chrome Remote Desktop completely:
Step 1: Disable Remote Access
Before uninstalling the Chrome Remote Desktop application itself, it's important to disable remote access functionality. This ensures no one can remotely connect to your computer even after the program is uninstalled.
First of all, open the Chrome browser and navigate to the Chrome Remote Desktop web app (remotedesktop.google.com).
In the "Remote Access" tab, if you are already connected any remote connection, it will show in this page.
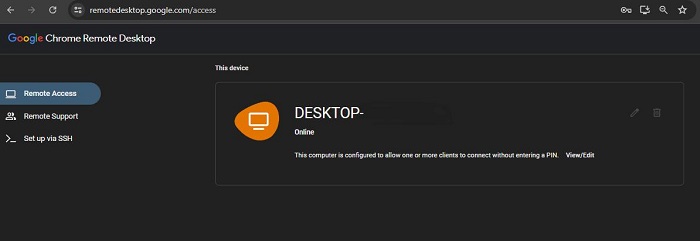
Next, hover on the "Disable Remote Connections" and click on it.
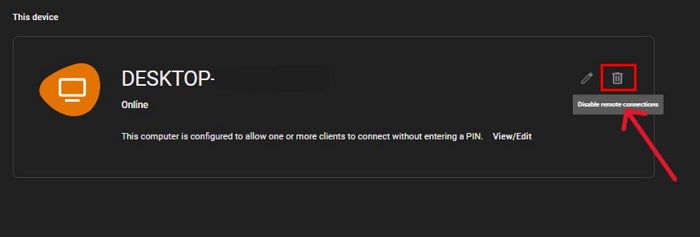
A new pop-up will appear and click on the "Yes" button.
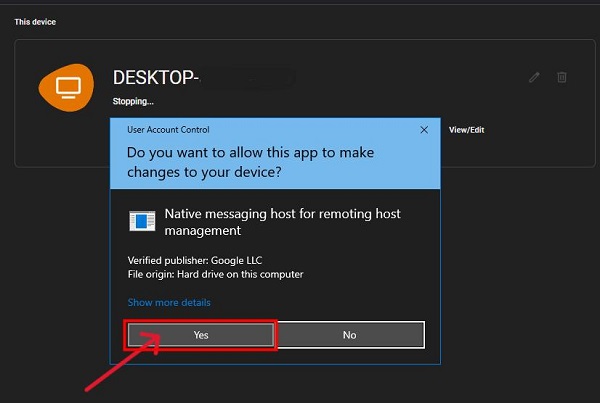
Wait for a moment! It will take some time to disable the remote access.
Now, you will see that the existing remote access has been disabled.
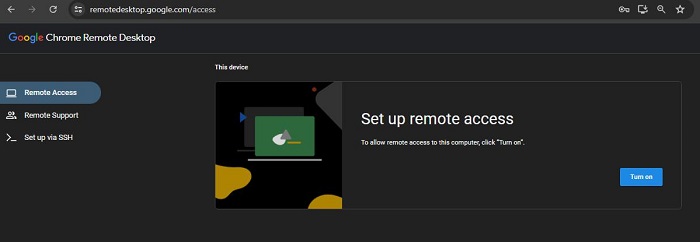
Step 2: Uninstall Chrome Remote Desktop Host
Now, let's remove the Chrome Remote Desktop host application from your system. The process differs slightly depending on whether you're using Windows or Mac.
On Windows
There are three ways to uninstall Chrome Remote Desktop Host on Windows:
Way 1: From Control Panel
At the beginning, open the Control Panel by searching for it in the Start menu.
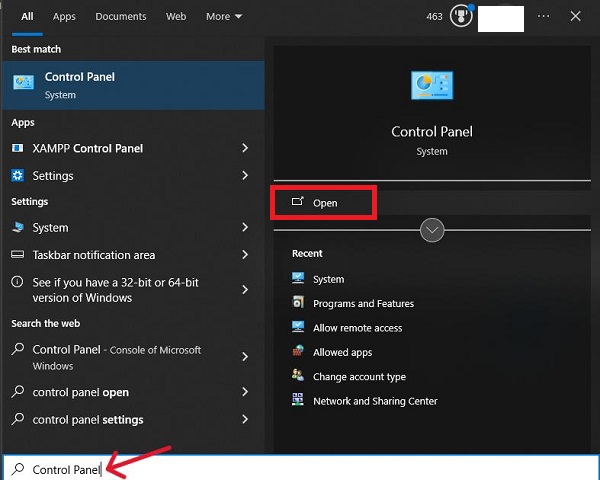
After that, navigate to "Programs and Features" (or "Uninstall a program" on some Windows versions).
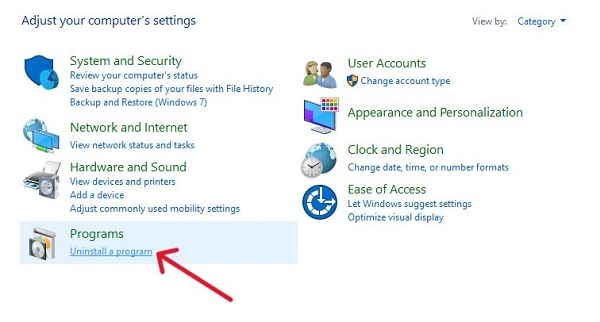
Then, locate "Chrome Remote Desktop Host" in the list of applications.
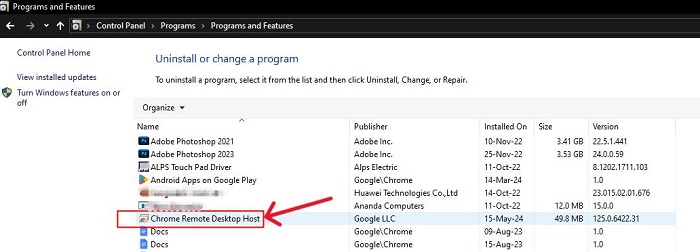
Next, simply right-click on it and select "Uninstall."
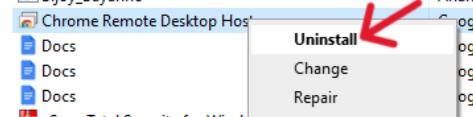
Follow the on-screen prompts to complete the uninstallation. Wait for a moment to complete the uninstallation process.
Now, you can see that the procedure to uninstall chrome remote desktop host on Windows PC has been successfully done.
Way 2: From Apps & Features
Firstly, open the "Settings" from the Start menu.
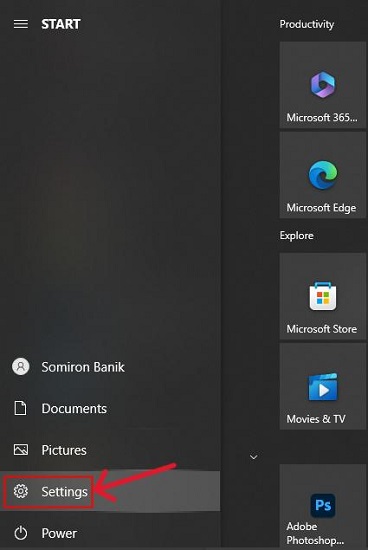
Secondly, click on "Apps" option (sometimes show "Apps & features" on other Windows versions).
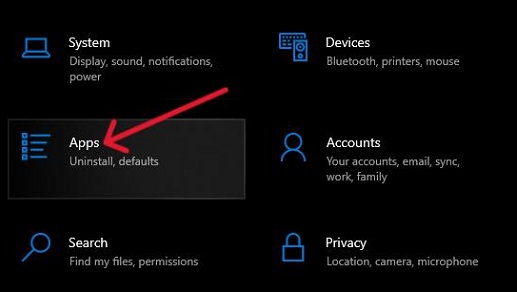
Thirdly, find "Chrome Remote Desktop Host" in the list.
Next, right click on the "Chrome Remote Desktop Host" and hit on the "Uninstall" button.
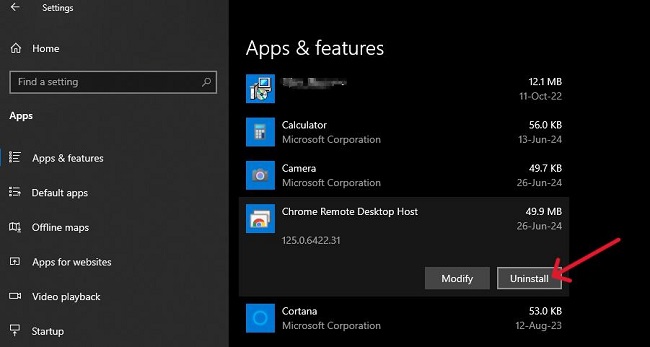
Confirm the uninstallation by clicking "Uninstall" again.
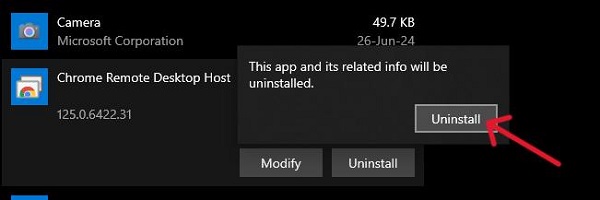
A new pop-up will appear and click on the "Yes" button.
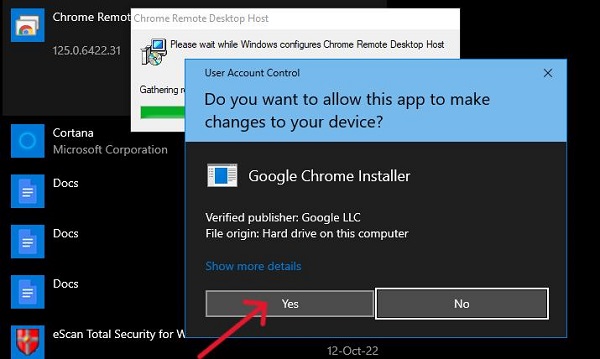
It will take some seconds to finish the uninstallation procedure.
Way 3: From File Explorer
1. Open File Explorer (Windows Explorer).
2. Navigate to the following location: C:\Program Files (x86)\Google\Chrome Remote Desktop Host (or C:\Program Files\Google\Chrome Remote Desktop Host on 64-bit systems).
3. Right-click on the "uninstall.exe" file and select "Run as administrator."
4. Follow the on-screen instructions to uninstall Chrome Remote Desktop Host.
On Mac
Uninstalling applications on Mac is quite straightforward.
1. Open Finder.
2. Navigate to the "Applications" folder.
3. Locate the "Chrome Remote Desktop Host.app" file.
4. Drag and drop the application icon to the Trash bin located in your Dock.
5. Right-click on the Trash bin and select "Empty Trash" to complete the uninstallation.
Step 3: Remove Chrome Remote Desktop Extension
While Chrome Remote Desktop functionality is primarily handled by the host application, there's also a Chrome extension involved. Here's how to remove it:
Initially, open the Chrome browser.
Then, click on the three vertical dots in the top right corner. Select "Extensions" and "Manage Extensions."
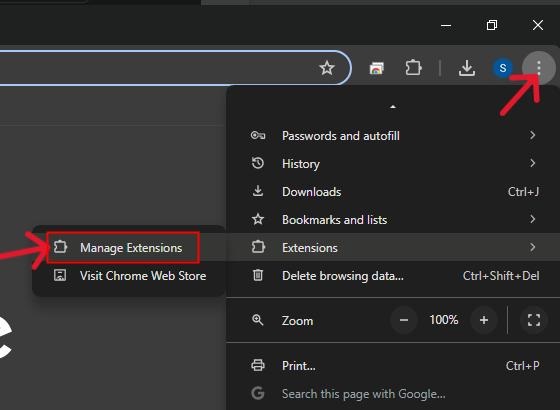
After that, locate the "Chrome Remote Desktop" extension in the list. Then, toggle the switch next to it to the "Off" position. See the below images to understand easily.
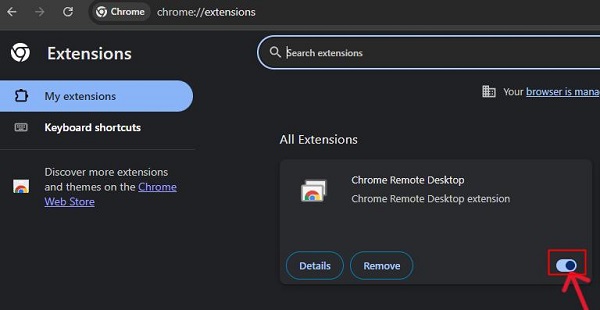
Now, click on the "Remove" button. A new pop up will appear and simply press on the "Remove" option to eliminate it completely.
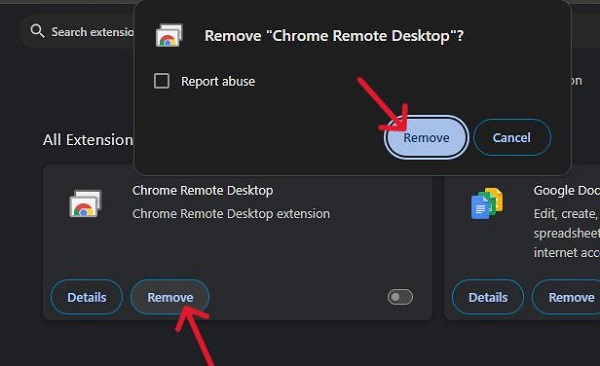
Finally, you will see that the "Chrome Remote Desktop Extension" function has been removed successfully.
Step 4: Remove Residual Files (Optional)
In some cases, uninstalling the program might leave behind residual files. While these files are usually harmless, you can choose to remove them for a more complete cleanup.
On Windows
Press the Windows key + R key combination to open the Run dialog box.
Type %localappdata% and press Enter. This opens your local application data folder.
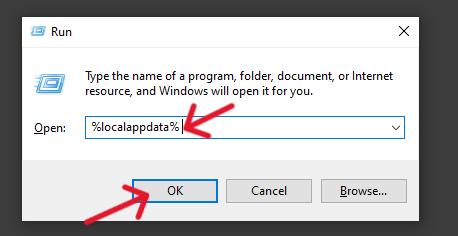
Navigate to the "Google" folder. Next, press on the "Chrome" folder.
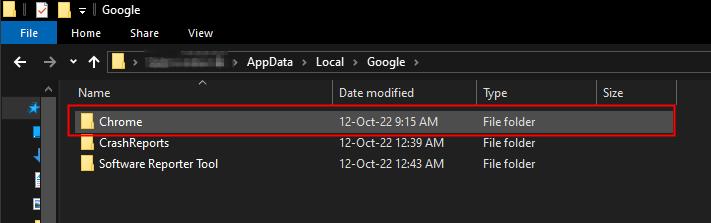
Now, it's time to look for any folders or files related to Chrome Remote Desktop. These may include names like "Chrome Remote Desktop Host" or "crd."
If you find the file, then right-click on these folders/files and select "Delete" to remove them permanently. But if you don't find any of them, then you don't need to do anything.
On Mac
Here's how to remove residual files on Mac (at your own risk):
- Open a Finder window.
- While holding down the Option key, click on the "Go" menu in the menu bar. This reveals the Library folder, which is usually hidden.
- Navigate to the following location:
~/Library/Application Support/Chrome Remote Desktop Hostand/Library/PrivilegedHelperTools/ChromeRemoteDesktopHost.bundle - Delete any files or folders you find in this location.
Why Uninstall Chrome Remote Desktop?
While Chrome Remote Desktop (CRD) offers a convenient way to access computers remotely, there are several reasons why you might consider uninstalling it. Here are 10 compelling reasons to consider:
Security and Privacy Concerns
1# Minimizing Attack Surface: Leaving CRD installed, even if disabled, creates a potential entry point for unauthorized access. Removing it eliminates this vulnerability, especially if you're not actively using remote access functionality.
2# Third-Party Access Concerns: If you share your computer with others, uninstalling CRD ensures they can't remotely access it without your knowledge, even if they have access to your Google account credentials.
3# Outdated Software: If you're not diligent about updating software, an outdated version of CRD might have known security vulnerabilities. Uninstalling it eliminates this risk.
Performance and Resource Management
4# Freeing Up System Resources: Even when not actively connected, CRD can run background processes that consume system resources like CPU and memory. Uninstalling it can potentially improve overall system performance.
5# Battery Life Optimization: On laptops, CRD's background processes can contribute to increased battery drain. Uninstalling it can help extend battery life, especially if you're frequently on the go.
Usability and Workflow Streamlining
6# Transitioning to a Different Tool: Perhaps you've found a more feature-rich or user-friendly remote access solution. Uninstalling CRD eliminates potential conflicts and streamlines your workflow by focusing on your preferred tool.
Chrome Remote Desktop Alternative with More Advanced Features
AirDroid Remote Support is a feature-rich remote access tool that can remotely support Android and iOS in addition to Windows.
7# Simplifying Software Landscape: For those who prefer a minimalist approach to software, uninstalling unused programs like CRD can declutter your system and reduce potential software conflicts.
Other Considerations
8# Selling or Donating Your Computer: Before parting ways with your machine, uninstalling CRD ensures no one can access it remotely after it leaves your possession.
9# Troubleshooting Software Issues: In rare cases, CRD might interfere with other software on your system. Uninstalling and reinstalling it can sometimes resolve these conflicts.
10# Compliance with Workplace Policies: Some workplaces might have specific policies regarding remote access software. Uninstalling CRD ensures you're adhering to these policies if they don't permit its use.
By carefully considering your needs and security posture, you can decide whether uninstalling Chrome Remote Desktop is the right choice for you.
Final Thoughts
By following the steps outlined above, you can effectively uninstall Chrome Remote Desktop completely on both Windows and Mac machines. This includes disabling remote access, removing the host application, deleting the Chrome extension, and optionally cleaning up any residual files.
With Chrome Remote Desktop gone, you'll have freed up storage space, eliminated unnecessary background processes, and potentially improved your system's security.
Remember, if you ever decide to use Chrome Remote Desktop again, you can simply download and install the latest version from the Chrome web store. Thanks for reading!





Leave a Reply.