Valorant Voice Chat Not Working? Troubleshooting Guide
Valorant relies heavily on team composition and positioning, so being able to talk to and listen to your team is crucial. However, many players report issues with the voice chat, like audio cutting off or being completely unavailable.
There are several reasons why Valorant voice chat might not be working, so we'll guide you step-by-step to identify the causes and fix them. Let's get started!
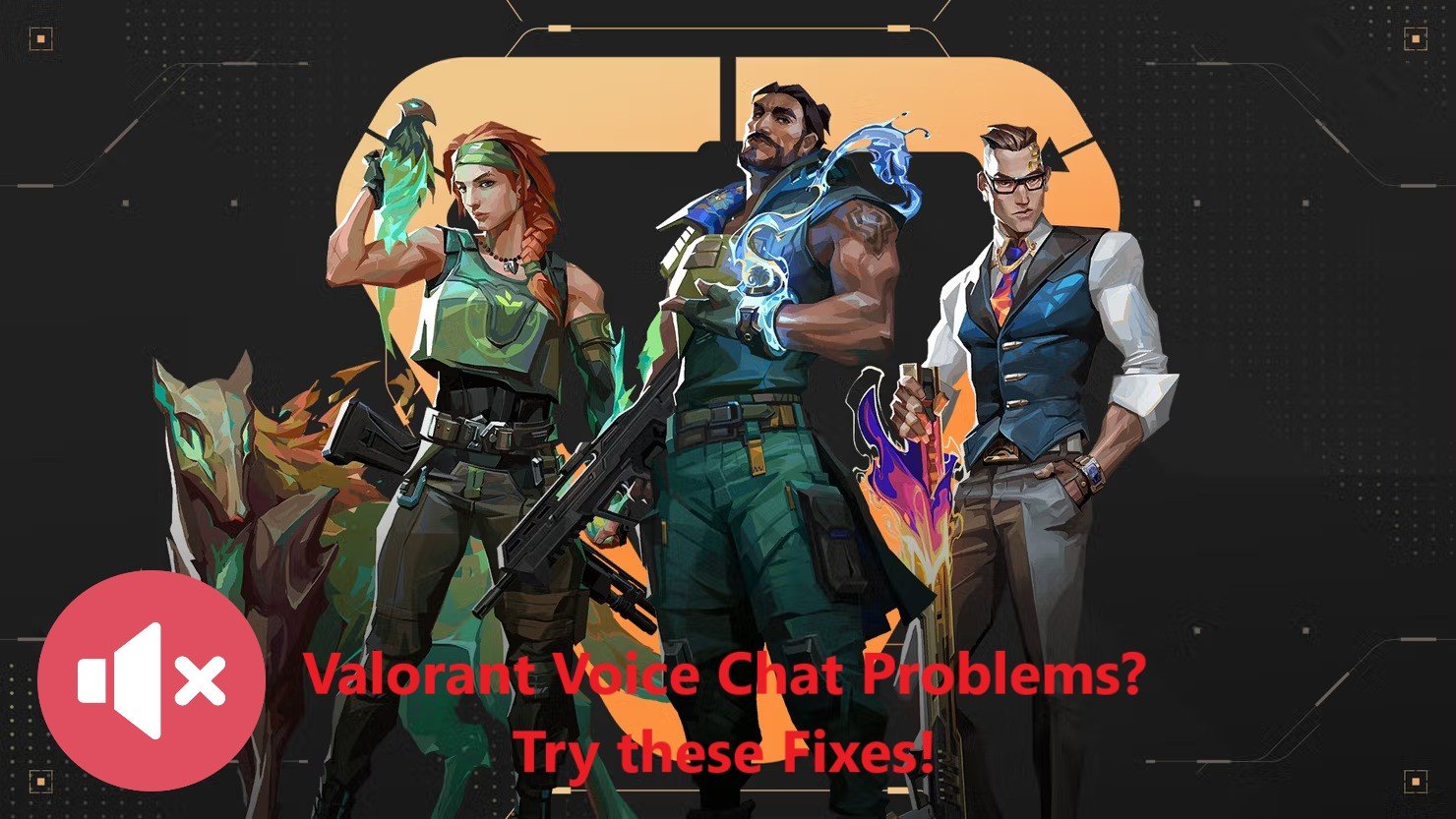
In-Game Settings Troubleshooting
Check Basic Audio Settings
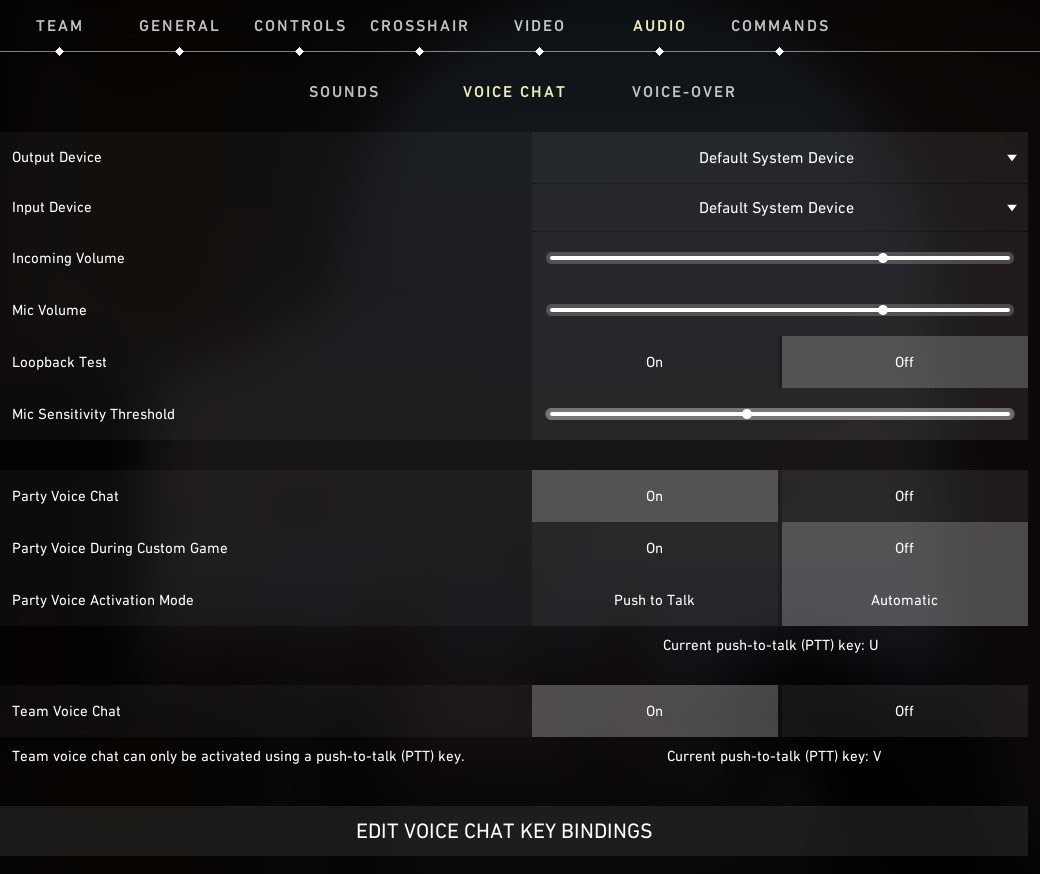
First, check the audio settings to enable voice chat.
Click the gear icon in the Valorant client and select 'Settings.' Under the 'Audio' tab, choose 'Voice Chat.'
Make sure your mic, headset, or speakers are correctly selected for 'Output Device' and 'Input Device.' Then, ensure 'Party Voice Chat' and 'Team Voice Chat' are turned 'On.'
Switch Microphone Input Settings
If you're having issues with Party Chat, it might be set incorrectly.
On the same settings page, locate 'Party Voice Activation Mode' and switch it to 'Automatic' to speak directly into your mic, or 'Push to Talk' if you prefer pressing a key before speaking.
Check for PTT Hotkey Conflicts
Your PTT hotkey might be set to a key already used for something else.
At the bottom of the 'Voice Chat' settings page, click 'Edit Voice Chat Key Bindings.' Set your PTT hotkey for both Team and Party Voice Chat, ensuring no other functions use these keys.
Additionally, check if other software like OBS or Discord has conflicting hotkeys and adjust them if needed.
Enable Loopback Test to Check Microphone Functionality
To test if all your settings and hardware are working, use the 'Loopback Test' option.
Turn it 'On' and try your mic. If you hear your voice, everything is set correctly, and voice chat should work. If not, test your mic with another game or software like Discord.
If it doesn't work there either, it might be a hardware issue or a device setting problem.
Microphone Settings Troubleshooting
Check Microphone Settings on Device
The first step is to check your mic and headset input/output settings to ensure they're correct.
Verify that the volume is adequately loud. Right-click the audio settings in the bottom-right of your taskbar and select 'Sound settings.'
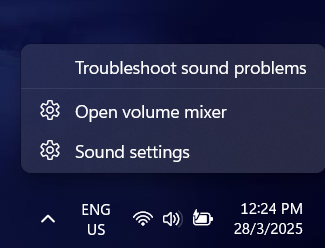
On the Sound settings page, first, select the correct output and input devices you use for playing Valorant. If your headset/mic is missing, check the ports to ensure they're connected properly or re-pair them if they use Bluetooth.
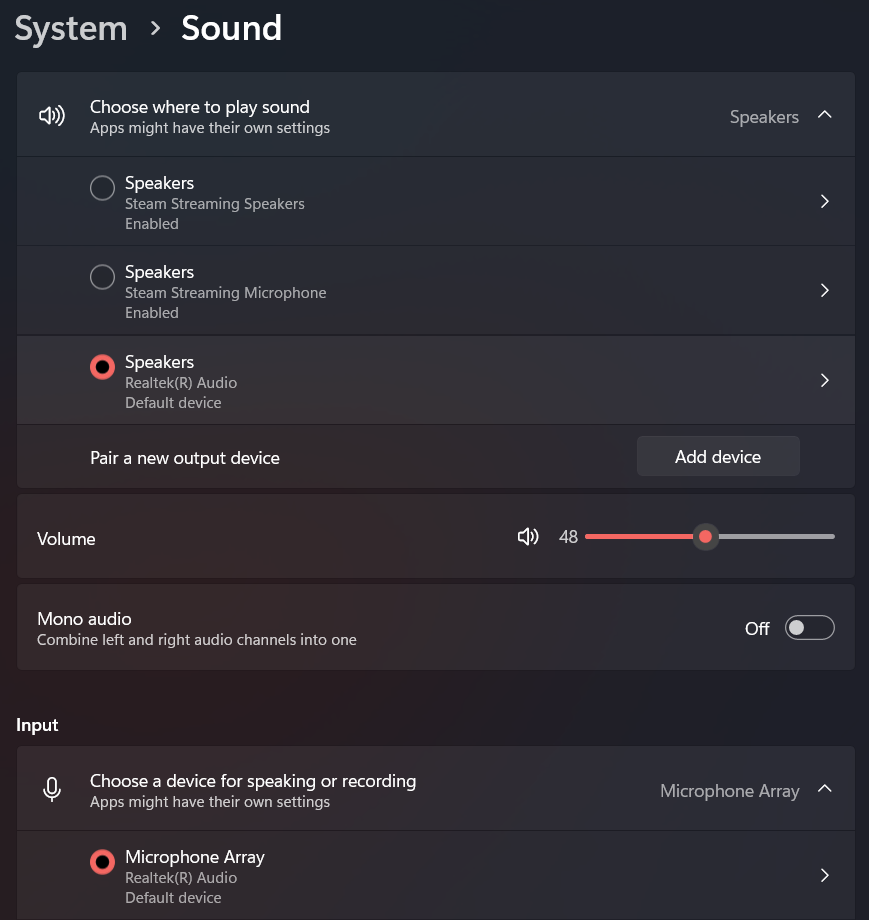
Next, ensure the volume for both the input and output is sufficiently loud. Turn up the volume on your Input device and start talking. If it's picking up your voice, you'll see the 'Volume' bar for the Input device capture your audio and move accordingly.
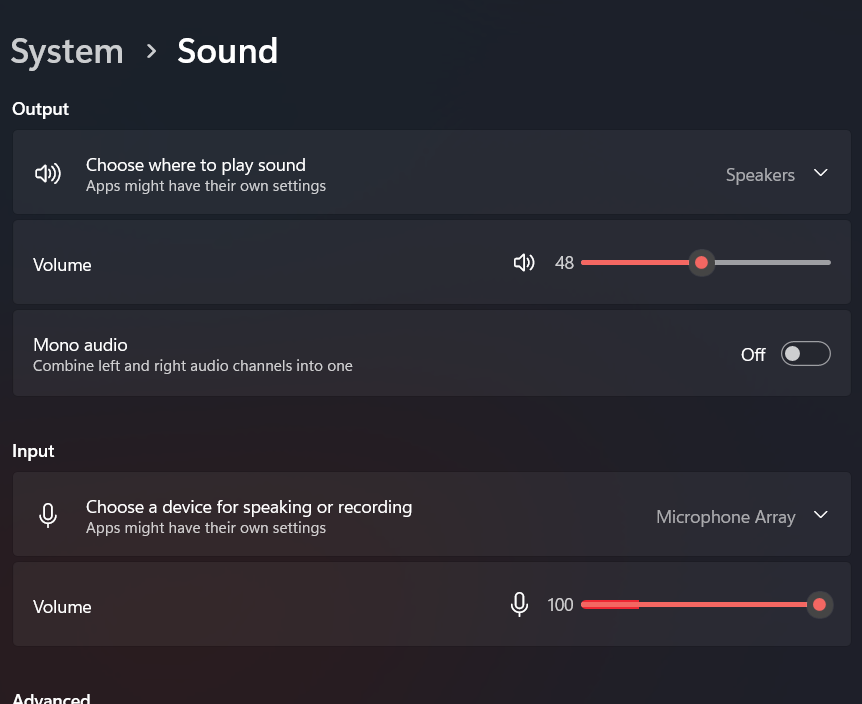
Check Microphone Privacy Settings
Another reason voice chat might not work in Valorant is if it lacks permission to use your mic. If microphone access is turned off for Valorant in your Privacy settings, it won't be able to use features like voice chat.
To check your PC's mic privacy settings, follow the steps below:
- Open the Start menu on your PC.
- In the search bar, type "Microphone privacy settings" and select it.
- Select the 'Let apps access your microphone' option.
- Look for Valorant from the list and make sure it's toggled to 'On.'
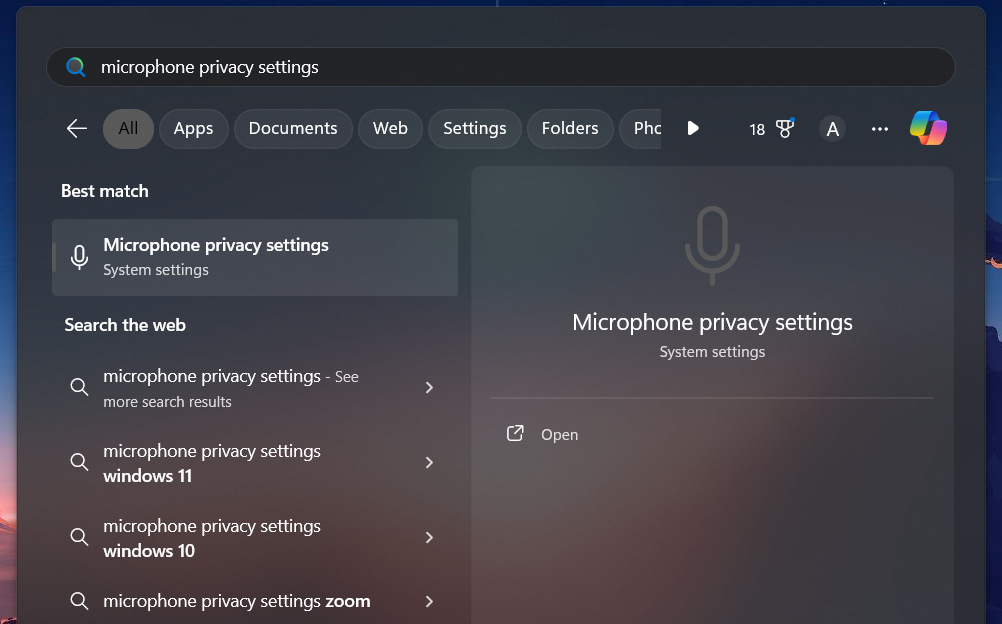
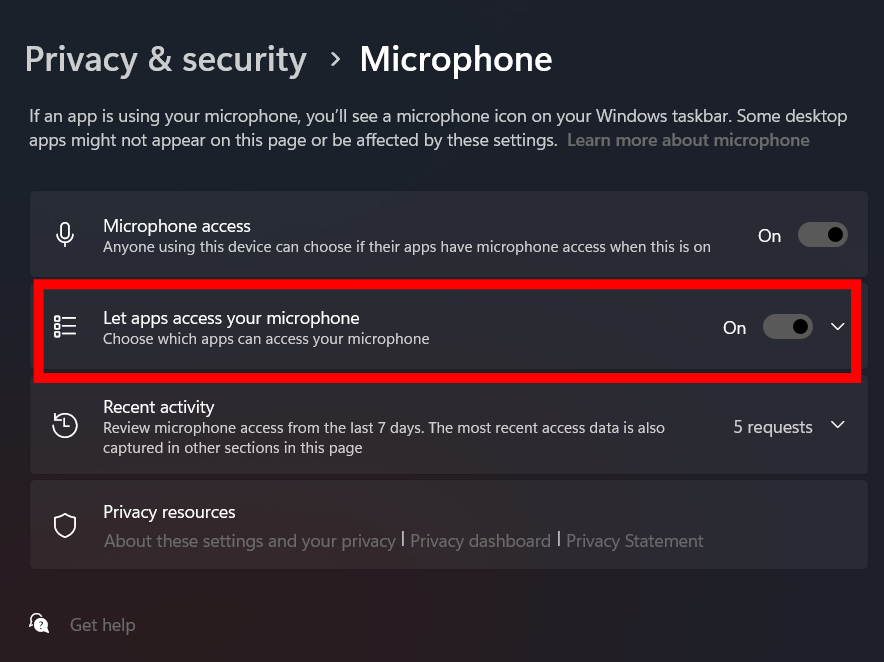
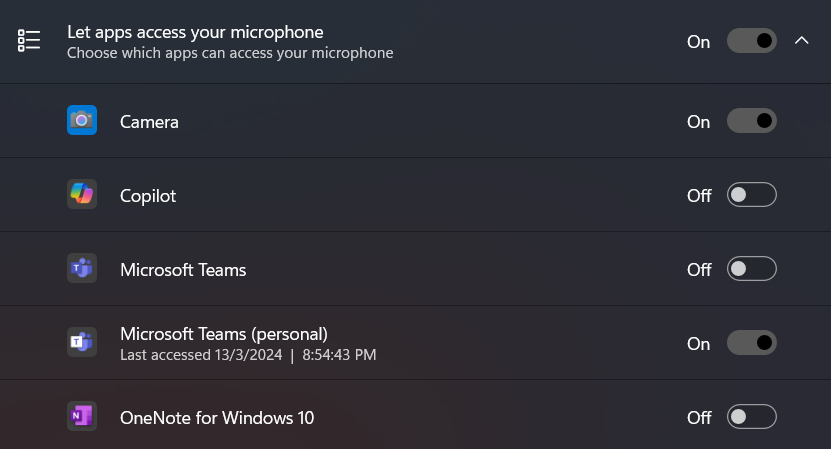
Check if Audio Drivers are Outdated – Update Audio Drivers
Alternatively, the issue might be with outdated audio drivers on your PC. These can cause errors that the latest drivers fix. Luckily, updating them is simple and doesn't require additional software.
Here's how to update your mic's audio drivers:
- Open the Start menu and type in 'Device Manager' and select it.
- Select 'Audio inputs and outputs.'
- Select your mic from the list. Then select 'Update driver.'
- Select 'Search automatically for drivers' and complete the process.
- Restart your PC and try Valorant voice chat again.
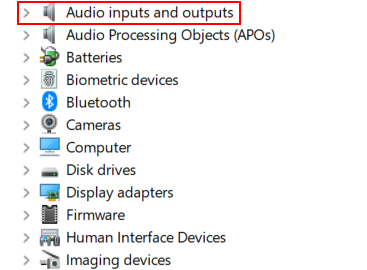
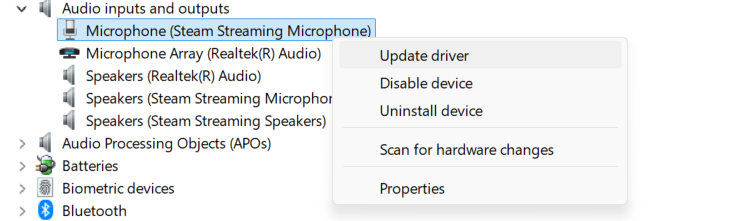
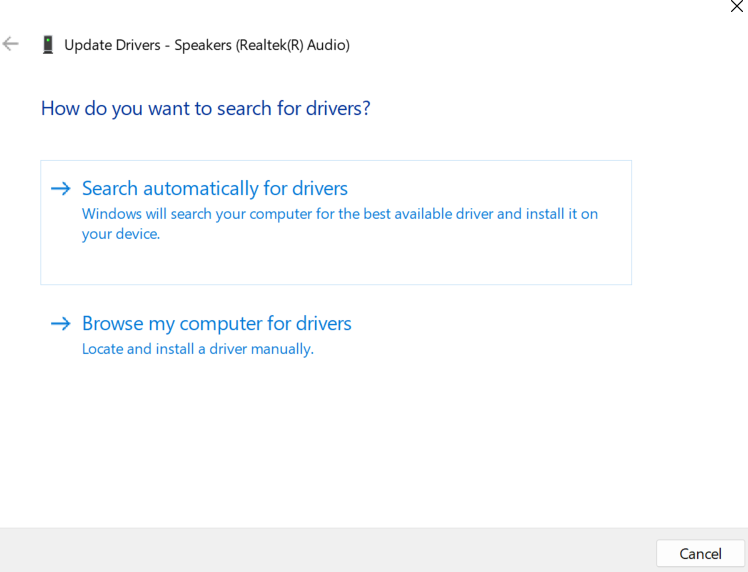
Windows Settings Troubleshooting
Perform a Clean Boot
A clean boot helps troubleshoot by identifying programs that might interfere with others.
It allows you to control which services run when starting your PC, helping you diagnose if another program is affecting Valorant's voice chat.
To perform a clean boot, follow these steps:
- Hit the Windows + R keys simultaneously.
- Type in 'msconfig.' Then click 'OK.'
- Go to the 'Services' tab.
- Select the 'Hide all Microsoft services' toggle, then click 'Disable all.'
- Click 'Apply' and then 'OK.'
- Once applied, restart your PC.
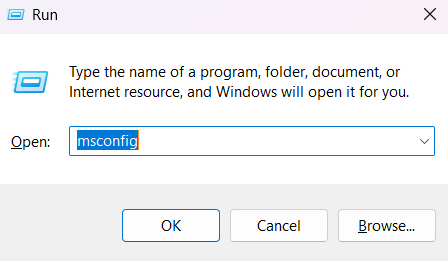
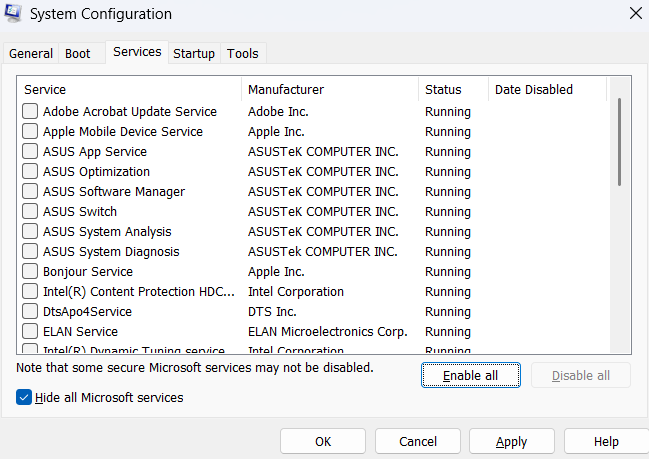
After restarting your PC, open Valorant and test the voice chat feature.
If it works, another program was likely interfering.
Then, you'll need to re-enable each program one by one in the System Configuration settings to identify the issue and restore everything else to normal.
Check Firewall
Another reason might be your Firewall blocking internet features for Valorant or the Riot Games app, affecting in-game features like voice chat.
Ensure Valorant and the Riot Client are installed, then follow these steps:
- Open the Start menu and type in 'Windows Defender Firewall' and select it.
- On the left-hand side bar, select 'Allow an app or feature through Windows Defender Firewall.'
- Click the 'Change settings' button.
- Scroll through the list and find the 'Valorant' and 'Riot Client' options.
- Ensure they are enabled with a check mark next to the name on the left as well as the 'Private' and 'Public' tabs.
- Click OK.
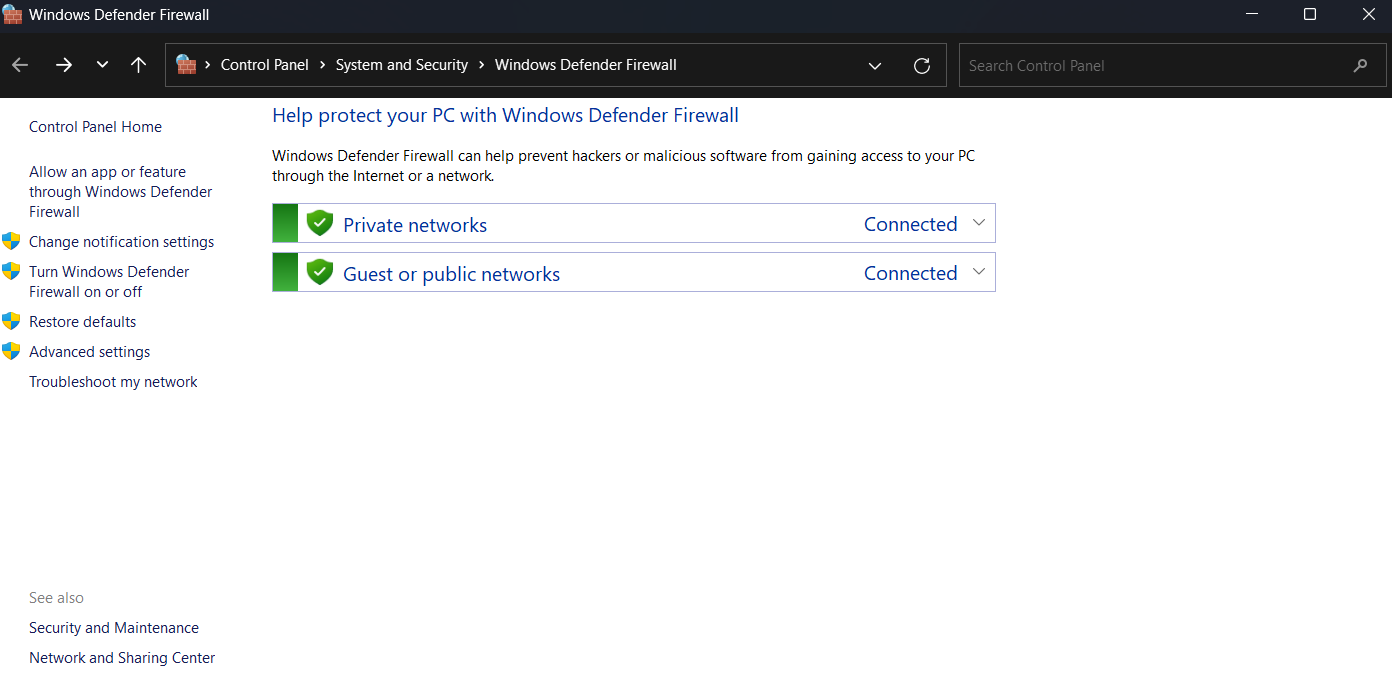
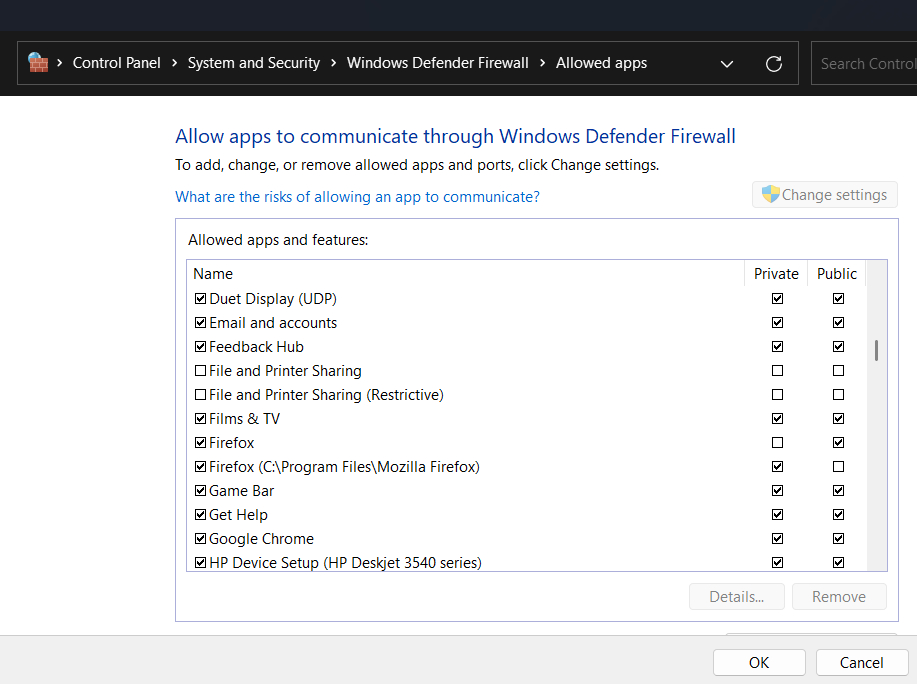
This will allow both Riot Client and Valorant access through your Firewall if it was previously blocked.
Network Settings Troubleshooting
Restart Modem and Router
Your internet connection might be causing issues with Valorant.
If you notice disruptions even outside of the game, there may be a problem with your Wi-Fi, router, or modem.
Perform a power cycle by switching off and unplugging both the modem and router for about 2 minutes. Then, plug them back in, turn them on, and check if everything is working normally.
Switch to a Different Wi-Fi Router/Connection
If the issue is with your router or internet connection, try connecting to another Wi-Fi network, such as switching from a 2.4GHz to a 5GHz band.
Alternatively, connect to Valorant using a mobile hotspot to see if voice chat works.
Set Router Ports for Valorant
Even if you can connect to Valorant's game servers, the voice servers are separate. This means voice chat might not work even if you can join matches.
In this case, set up port forwarding to allow your router to access the relevant servers. Keep in mind that the steps can be a bit complex.
First, you'll need to find your default gateway and IPV4 address. Follow the steps below to find them:
- Open the Command Prompt by tapping the 'Windows' key and typing 'CMD.'
- Type 'ipconfig' and press the 'Enter' key.
- You'll see a list of information here, take note of your 'Default Gateway' and 'IPv4 Address.'
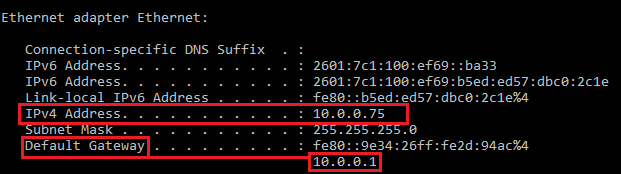
Once you've got this information, you'll need to use a web browser to set up port forwarding:
- Open a browser and type the Default Gateway info to the URL bar (e.g. 10.0.0.1).
- If prompted for a username/password, try 'admin' for the username and 'password' for the Password field. Otherwise, check the site hereto find your router's password.
- Depending on your router, the page you see now will look different. You need to find a page with something like 'Port Forwarding', 'NAT', 'Application', or similar. Check pages that lead to 'Advanced Settings' for example. Once found, it will look similar to this:
- Next, select the 'Add Custom Service' button to set up port forwarding.
- In the included fields, enter the specifics as detailed in the table below to the corresponding fields
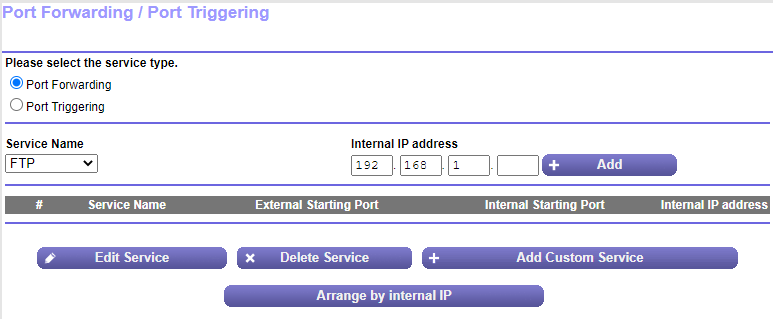
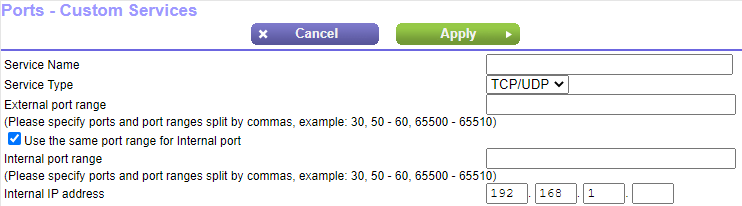
| Service Name | Protocol/Service Type | Port Range |
|---|---|---|
| VALORANT Game Client | UDP | 7000 - 8000, 8180 - 8181 |
| Voice Chat | TCP | Choose a range of 50 Ports from 1024-65000 (e.g. 63000-63050) |
| Installer and Master | TCP | 8393 - 8400 |
| PVP.Net | TCP | 2099 |
| PVP.Net | TCP | 5223 |
| PVP.Net | TCP | 5222 |
| HTTPs connections | TCP | 80 |
| HTTPs connections | TCP | 443 |
| Spectator Mode | TCP/UDP | 8088 |
| VALORANT NA and EU voice port ranges | UDP | 27016-27024 |
| VALORANT AP AND SE voice port ranges | UDP | 54000-54012 |
- You need to enter and fill out separate custom services entries for each service name, so add all of them following the same format.
- For the 'Internal IP Address' field, enter the IPv4 address (10.0.0.75) from the first ipconfig.
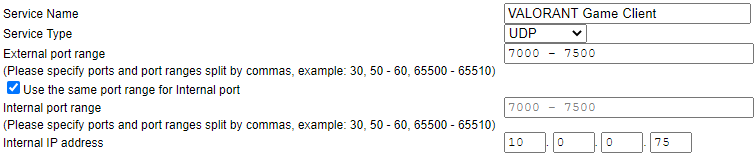
The Last Resort & Conclusion
As a last resort, try reinstalling Valorant. If that doesn't fix the voice chat issue, contact the Valorant/Riot Games Support Team for assistance.
Hopefully, this guide has given you solutions to try before needing support. If it's a widespread issue, reporting the bug may help expedite a patch.
Access Remote Help Easily with AirDroid Remote Support!
Looking for tech support? Check out AirDroid Remote Support for hassle-free and smooth assistance!





Leave a Reply.