VNC Viewer Connection Refused by Computer [Reasons & Solution]
"The computer refused the connection on VNC "--- Silent-Train2821(Reddit)
Is VNC Viewer not connecting to your remote computer too? It's irritating when a connection fails. But we all know, it's quite common to meet problems like this one.
Find out the typical reasons and solutions for VNC Viewer connection refused by computer error. Ensure you have a smooth remote access experience by properly configuring your VNC server and firewall.
Reasons for Connection Refused
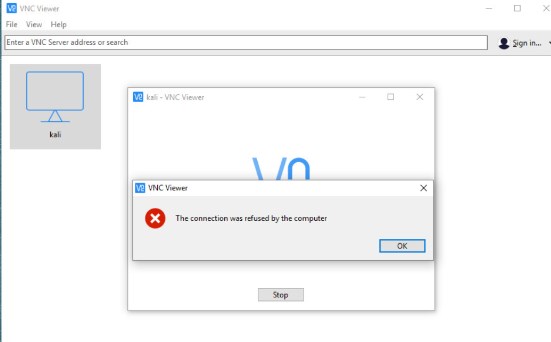
The "connection was refused" error with VNC Viewer is irritating and common. Understanding this problem's causes is essential to solve it. Here are some common causes:
1.VNC Server Not Running
A common reason for connection refused is that the VNC Server is indeed not running on the remote computer. Despite its simplicity, this issue must be addressed. The remote PC must have a VNC server installed and running. If the server stops or doesn't respond, check it.
2.Firewall Blocking the Connection
Firewalls protect, but they can accidentally block legitimate connections like VNC Viewer. Allowing VNC traffic requires firewall configuration. Please ensure that both the host and remote computers have the VNC server listed as an exception in their firewalls. You can connect through the default port 5900 or other VNC server configurations.
3.Incorrect IP Address or Port
To establish the connection, it is necessary to enter the IP address or the port correctly. Typically, VNC servers utilize Port 5900. However, it is possible to change it, which may require further clarification. Please ensure that the IP address and port settings of your VNC Viewer and the remote computer are configured correctly to be on the same network.
4.Configuration Issues
Sometimes, it is necessary to ensure the VNC server is set up correctly. Ensure the server is set up to use the right settings and protocols.
5.Network Issues
Your connection request could be declined if the remote computer is part of a different network or there are network problems. Ensure that both computers are connected to the same network or that you use a VNC Connect cloud service for remote access.
6.Version Compatibility
It's possible that using an older version of VNC Viewer or VNC Server may cause compatibility issues. Please consider upgrading the VNC server to a newer version from RealVNC or updating your VNC Viewer. Occasionally, a legacy VNC server may decline a connection from a more recent client.
By understanding these common issues and how to address them, you can resolve the error message when trying to connect and successfully connect to your remote computer using VNC Viewer.
How to Fix VNC Viewer Connection Refused by Computer
The "Connection Refused" problem with VNC Viewer can be fixed in several ways. To fix your remote computer access, follow these steps.
1Fix VNC Server not Running
VNC Viewer the connection was refused by the computer error sometimes caused by VNC Server not running. To identify and fix this issue, take these steps:
- Step 1.Check the Remote Computer
- You must first check that the remote computer has VNC Server installed. SSH or physical presence can be used to check the VNC Server's status. VNC Server runs in the background or system tray on most PCs.
- Step 2.Restart the VNC Server
- If the VNC Server isn't already operating, you'll need to start it up again to restart it.
- On Windows:Search the Start menu for VNC Server to launch it. Restart it if it's open but unresponsive. This may solve the problem.
- On Linux:Open the terminal and run the following commands, depending on your Linux distribution, to start: Start the VNC server using "sudo systemctl start vncserver" in most distributions. - If not, run "sudo service vncserver restart."
- On macOS:Open applications to launch the VNC Server. Restart the app if needed.
2VNC not Running on the Specified Range of Port
The "connection refused by the computer" error notice in RealVNC can mean that the VNC Server isn't running on the port you provided.
VNC's default port is 5900, although your server may use a different one. Follow these steps to configure the VNC Server properly.
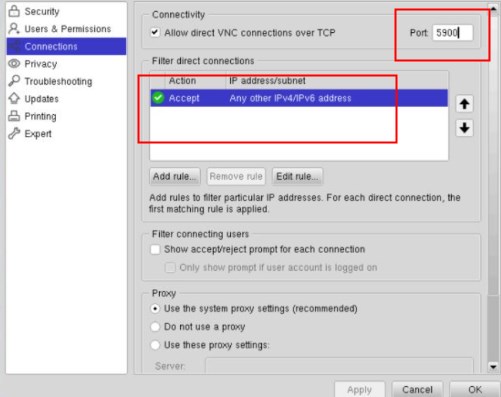
- Step 1.Open VNC Server Options
- Access the VNC Server settings on your remote computer. This can typically be done through the VNC Server application.
- Step 2.Verify the Port Number
- Under the Connections section, check the port number specified for allowing direct VNC connections over TCP and UDP. If you have chosen a port other than the default 5900, make sure this port is correctly entered.
3Best Alternative:Airdroid Remote Support
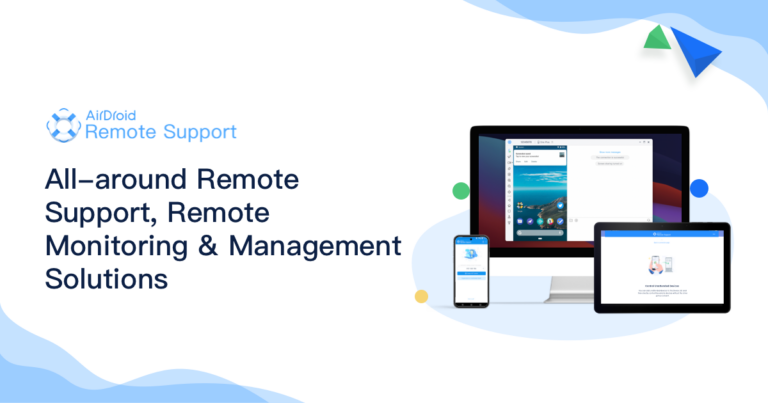
If you keep having issues with VNC Viewer, try Airdroid Remote Support. It is a great VNC replacement remote access software with a simple interface and powerful remote connection features. It supports multiple systems and is simpler than VNC.
Features of Airdroid Remote Support:
- Easy to set up and use
- It is simple to set up and use, simplifying the procedure and ensuring that you can rapidly set up to use the service without any problem.
- Supports screen sharing and remote control
- Airdroid Remote Support has options for helping someone on their host computer and accessing themselves remotely.
- Provides a secure connection
- It secures your connection, preserving your data during remote meetings.
- Available on multiple platforms
- Airdroid Remote Support allows you to connect from any device, providing flexibility and ease.
VNC Viewer may give you a connection refused error or deny VNC server access. However, Airdroid Remote Support is more smooth and trustworthy. Switch to Airdroid Remote Support if VNC connections are continually blocked.
Enjoy a direct connection without VNC difficulties and streamline your remote support tasks.
Conclusion
The "VNC the connection was refused by the computer" error in VNC Viewer can be frustrating, but understanding the causes and following these procedures can help. Run your VNC server, verify your firewall and port settings, and consider alternatives like Airdroid Remote Support if needed. These techniques let you connect to your remote computer easily.





Leave a Reply.