What is an RDP File and How to Create and Configure It
Remote Desktop Protocol(RDP) is a proprietary protocol develop by Microsoft that enables secure remote access to computers and servers over a net work connection. RDP files, key to this process, store connection settings, making remote sessions seamless. This guide aims to provide a comprehensive understanding of RDP files and offers steps approach to creating, opening, and configuring these files for optimal remote desktop usage.
1. What is an RDP File?
An RDP file is configuration file used by the Remote Desktop Protocol(RDP) to establish a remote connection to another computer. These files have the .rdp extension and are essential for simplifying and automating remote desktop connections. The primary purpose of an RDP file is to store the necessary connection settings, such as the server’s IP address, user credentials, and display preferences. By storing these connection details, RDP files streamline the process of establishing remote sessions, enabling users to connect quickly without re-entering information each time. When the RDP file is opened, the client retrieves and displays the remote server’s desktop, making it an integral part of remote desktop functionality.
2. How to Create an RDP file
To create a RDP file, follow these steps:
Step 1. Open Start menu, type Remote Desktop Connection, and select the application.
Step 2. In the Remote Desktop Connection window, enter the IP address or hostname of the remote computer in the Computer field. Click on Show Options to access additional settings. Input your username in the User name field.
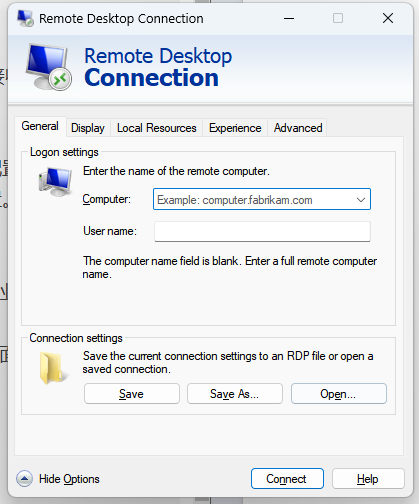
Step 3. After configuring your settings, click on the Save As button. Choose a location to save the file, name it appropriately, and click Save.
This files can now be used to quickly connect to the remote desktop with the saved settings. Use descriptive names that include the remote computer’s name or purpose(e.g. WorkServer.rdp). Organize RDP files in a dedicated folder for easy access.
3. How to Configure an RDP File
RDP files offer various configuration options to tailor your remote desktop experience to your specific needs. Here are some key settings you can adjust:
Configure Display Settings:
- Adjust the resolution using the Display Configuration slider to match your local display or choose a lower resolution for better performance.
- Choose the color depth under the Colors dropdown, ranging from 15-bit to 32-bit, depending on your network speed and visual needs.
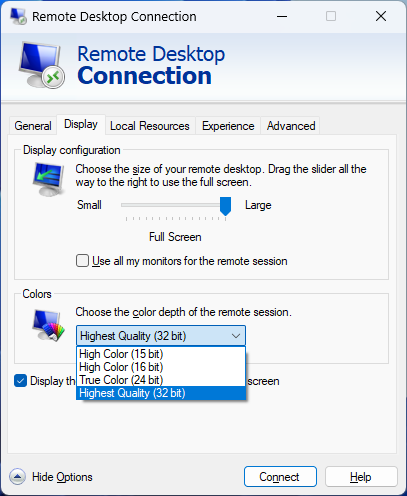
Local Resources:
Remote Audio: Decide whether you wan to play sound on the remote computer, redirect it your local device, or disable it entirely.
Keyboard: The Apply Windows key combination let you configure how Windows keyboard shortcuts are applied(local, remote, or full0screen).
Local devices and resource: Check the Printers and Clipboard option to allow printing and copy-pasting between your local machine and the remote desktop.
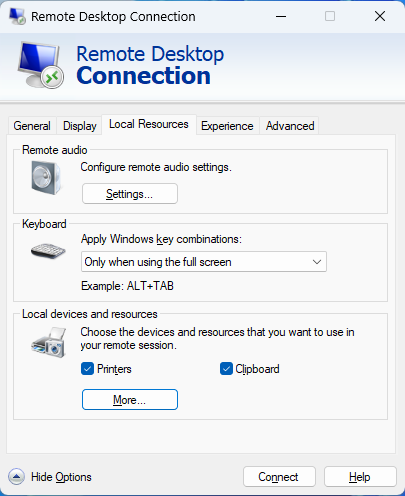
Optimize Performance:
Choose your connection speed to optimize performance: This option allows you to optimize the amount of data transmitted over the network based on your expected connection speed. At slower speeds, features such as the desktop background, font smoothing, and window animations will be suppressed to enhance performance. The default setting lets Windows automatically choose which features to use based on the actual speed of the connection.
Persistent bitmap caching: Selecting this option enables the storage of bitmap images on the local computer, reducing the need to transfer these images across the network every time they are required, thereby improving performance.
Reconnect if the connection is dropped: By selecting this option, the connection will be automatically reestablished if it broken. This ensure a more seamless remote desktop experience, minimizing disruptions during your session.
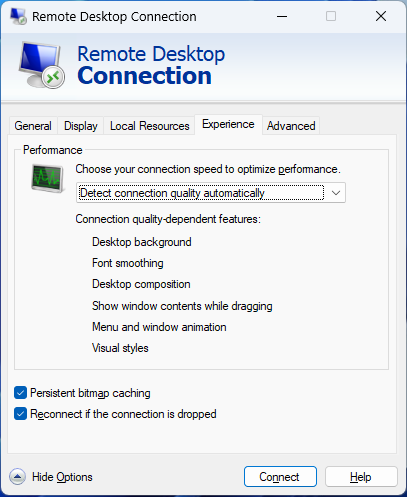
Configure Advanced Settings:
Server authentication: This setting determines the action to be taken if an authentication problem, such a an unknown security certificate, is encountered when connecting to the server. The default action is to warn the user but allow the connection to proceed if desired. You can adjust this setting to always connect despite authentication issues or to never connect when a problem is encountered.
Connect from anywhere: These setting are relevant only when using an advanced server role called Remote Desktop Gateway to manage remote access to computer on your network. For more information about this server role, search the Internet for Remote Desktop Gateway.
User authentication: This option allows you to authenticate using a web-based account, providing an additional layer of security for your remote desktop sessions.
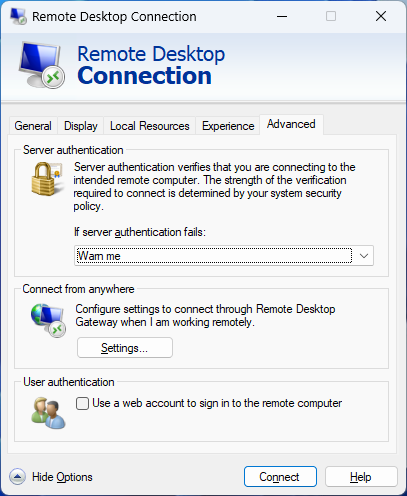
After these configured, return to the General tab, and click Save As ,enter a filename save the RDP file to your computer.
4. Problems encountered when using RDP files
Connection failures: The most common problems with RDP files is the failure to establish a connection to the remote computer. This can happen for various reasons, such incorrect IP addresses, firewall settings, or network issues.
Editing RDP files to resolve issues: Sometimes, specific settings in an RDP file can cause issues, such as display problems, audio redirection failures, or printer redirection not working.
These troubleshooting tips will help you effectively manage and maintain your RDP files, ensuring smooth and secure remote desktop connections.
5. Bonus Tips: AirDroid Remote Support
If you’re looking for an alternative or complement to using RDP files, consider AirDroid Remote Support. It offers a powerful and user-friendly solution for remote support, allowing you to connect to and manage devices with ease.
It’s particularly useful when traditional RDP connections are not feasible or when you need to more versatile tool for remote troubleshooting and assistance. AirDroid Remote Support provides additional features such as real-time screen sharing, voice chat, and a seamless connection process, making it a great choice for both personal and professional remote access needs.

Conclusion
RDP files play a crucial role in facilitating remote desktop connections, allowing users to save configuration settings for efficient access to remote systems. For enhanced efficiency and versatility, consider using AirDroid Remote Support, which offers powerful features for seamless and effective remote access and troubleshooting.





Leave a Reply.