What Is mstsc.exe and How to Use it
This article aims to provide a comprehensive understanding of mstsc.exe and its significance, and provide a guide on how to use mstsc to enable remote connection and connect remote computers.
What is mstsc.exe
mstsc.exe, short for Microsoft Terminal Services Client, is a command-line utility in Windows that opens the Remote Desktop Connection toll. This tool is integral to Windows operating systems, allowing users to connect to and control remote computers, making it essential for IT support, remote work, and accessing resources from different locations, making it a critical component for remote work and network management.
The Parameters of mstsc
The general syntax for using matsc.exe with command-line parameters is:
mstsc [<connectionfile>]
[/v:<server>[:<port>]] [/admin] [/f] [/w:<width> /h:<height>]
[/public] [/span] mstsc /edit <connectionfile> mstsc /migrate
Common Parameters:
- `/v:<computer_name>`: Specifies the remote computer name or IP address to connect to.
- `<connectionfile>`: The name of an.rdp file containing the connection setting.
- /v: `<server>[:<port>]`: Connects to the specified remote computer and, optionally, the port number.
- `/admin` or `/console`: Connects to the console session of the remote computer, often used for server management.
- `/f`: Launched the Remote Desktop session in full-screen mode.
- `/w:<width>` and `/h:<height>`: Sets the dimensions of the Remote Desktop screen.
- `/public`: Connects to a remote computer in public mode, which disables file sharing and clipboard sharing.
- `/span`: Matched the Remote Desktop window to the local desktop spanning multiple monitors.
How to Use mstsc.exe
Using mstsc.exe for remote desktop connections is straightforward. Here’s a step-by-step guide to help you launch the application, input the necessary connection details, and configure basic settings.
Step 1. Press `Windows +R` on your keyboard to open the Run dialog box.
Step 2. Type `mstsc` in the Run dialog box and press `Enter`. This will open the Remote Desktop Connection window.
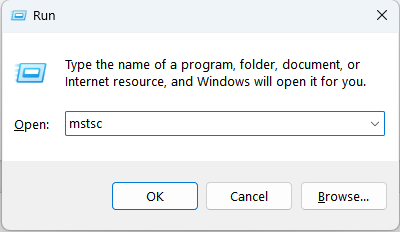
Step 3. In the Remote Desktop Connection window, the `Computer`field, enter the IP address or hostname of the computer you want to connect to.
Example: `192.168.1.100` or `remotePC.domain.com`.
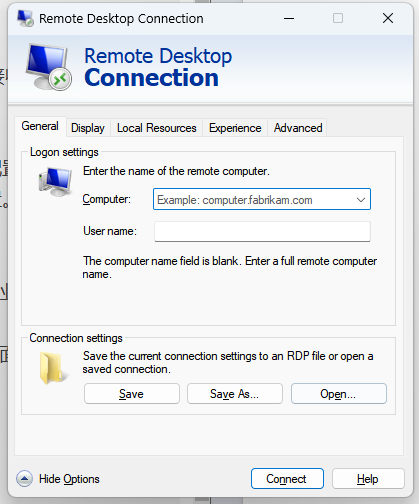
Step 4. Click on the Show Options button to expand the settings, and enter the username you will use to log into the remote computer. If necessary, you can also specify the domain.
Step 5. You can choose to enter your password now, or you can wait to be prompted for it after establishing the connection.
Step 6. Once all the information is entered, click the Connect button. If prompted, enter your password and click OK. You may also see a warning about the remote computer’s certificate; click Yes to process.
Step 7. After the connection is established, you’ll see the desktop of the remote computer. You can now interact with it as if you were physically present on that computer.
Troubleshooting Common Issues
When using mstsc.exe, users may encounter several common issues that can disrupt remote desktop sessions. Below are troubleshooting tips for resolving these problems.
- Firewall and network setting:The connection fails to establish due to blocked ports or network restrictions. Ensure that the Remote Desktop Protocol(RDP) port (default is 3389) is open on both the remote and local firewalls.
- Authentication issues:You receive an error stating that the credentials are incorrect or the remote computer’s security settings do not allow your credentials. Double-check the username and password entered. Remember to include the domain if required(e.g., domain\username)
- Display and resolution issues:The remote desktop screen appears distorted, or the resolution doesn’t match your local settings. Before connecting, go to Show Option in the Remote Desktop Connection windows, navigate to the Display tab, and adjust the resolution and color depth settings.
- Session disconnection and how to resolve it:The remote session frequently disconnects to times out. Check the network connection on both the local and remote computers to ensure stability. Ensure that power-saving settings on the remote computer are not causing it to go to sleep or disconnect from the network.
- Performance Problems:The remote desktop session is slow to unresponsive. Reduce the display quality by adjusting the Experience settings in the Remote Desktop Connection window before connecting. Disable unnecessary visual effects like font smoothing or window dragging to improve performance.
Alternatives to mstsc.exe
While mstsc.exe is a powerful and built-in tool for remote desktop connections on Windows, an alternative remote desktop software is available that offers additional features and cross-platform compatibility, AirDroid Remote Support is designed specifically for providing remote technical assistance. It allows users to remotely control devices, share screens, and communicate via voice or text, making it a versatile choice for remote support and collaboration.
Comparison with mstsc.exe:
- Supports multiple operating systems, allowing users to connect to computers running different OSes, such Windows, macOS, Android and iOS.
- Provide extra features like transfer, remote printing, remote camera access, and remote wake-on-LAN.
- More user-friendly interfaces and simplified connection processes compared to exe.

Conclusion
mstsc.exe is a powerful and essential tool for remote desktop access, particularly within Windows environments. As you leverage the remote desktop capabilities provided by mstsc.exe, it’s crucial to prioritize security. While mstsc.exe offers robust functionality, alternatives like AirDroid Remote Support provide additional features and flexibility, especially for users needing cross-platform compatibility or advanced remote management capabilities. As you explore these tools, it’s crucial to prioritize security by implementing strong passwords, enabling Network Level Authentication(NLA), and limiting user access.





Leave a Reply.