Your Remote Desktop Services Session Has Ended: 8 Proven Ways to Fix
Lately, many people have been reporting this frustrating issue where the connection between your PC and a remote desktop computer is being refused. It can cause severe disruptions in the workflow, warranting an immediate fix.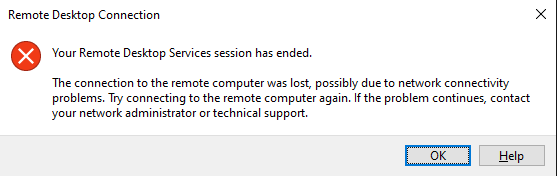
Given this, we have handpicked the best solutions to help you restore the proper functioning of the Remote Desktop Services (RDP).
Pre-Check Tips to Fix RDS Session Has Ended
Before proceeding to the main solutions, implement the below tricks to try to resolve the error quickly:
1. Restart the computer and try connecting to the remote device again.
2. Switch off the Firewall in Settings > Windows Security > Firewall and Network Protection.
3. Disconnect any Wi-Fi printers or the third-party USB connections attached to the computer.
4. Install the pending Windows update in Settings > Windows Update.
Troubleshooting Remote Desktop Services Session Has Ended
If the issue persists, fret not. Below are the tested-and-tried workarounds for resolving the error: "Your remote desktop services session has ended."
| Workable Solutions | Quick Steps |
|---|---|
Disable WDDM drivers | Turn off the WDDM driver in the Local Group Policy Editor. |
Set both WWAN and WLAN to Automatic in Windows Services Manager. | |
Go to Registry Editor, find and disable the Automatic Login. | |
Uninstall the recently installed Windows update from the Windows update settings. | |
Open and disableUser Datagram Protocol (UDP). | |
Change the network settings from Public to Private in "Network & Internet." | |
Increase the number of RDS connections to two or more in the Edit Group Policy. | |
Execute the "quser" command to review the logged-in connections. |
If these solutions seem complicated or you're tired of regular connection errors, switch to a better Remote Desktop alternative.
With that said, let us dive into the step-by-step instructions for the aforementioned solutions. Implement them one by one until the Remote Desktop works properly.
Solution 1: Disable WDDM Graphics Drivers
The WDDP drivers are often the primary reason for the RDP errors. Confirm it by disabling the WDDM drivers temporarily as illustrated in the steps below:
Step 1: Press the Windows key + R to bring the Run dialog box.
Step 2: Type in gpedit.msc and hit Enter.
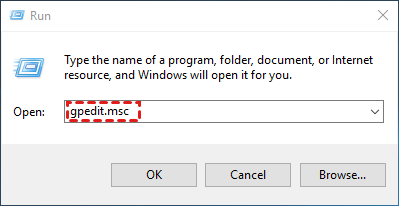
Step 3: On the Local Group Policy Editor, navigate to the following path:
Computer Configuration > Administrative Templates > Windows Components > Remote Desktop Services > Remote Desktop Session Host > Remote Session Environment.
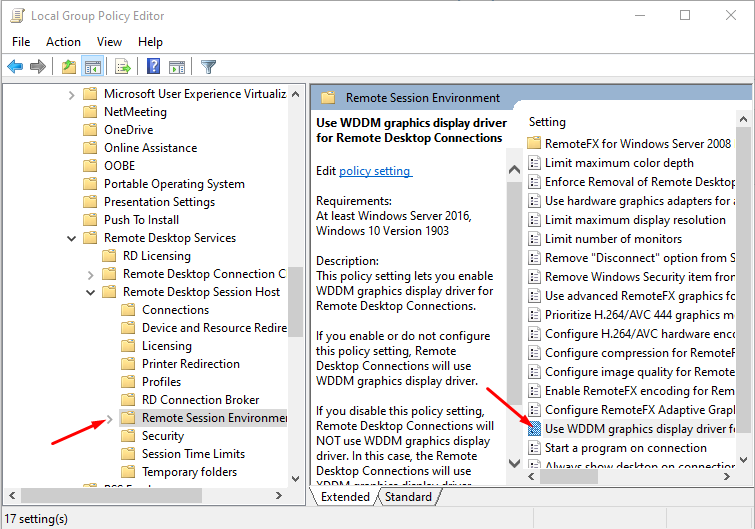
Step 4: Find and double-click the "Use WDDM graphics display driver for Remote Desktop Connections" option to enter its Properties.
Step 5: Select "Disabled" and click Ok. Restart the PC and connect to the remote server again.
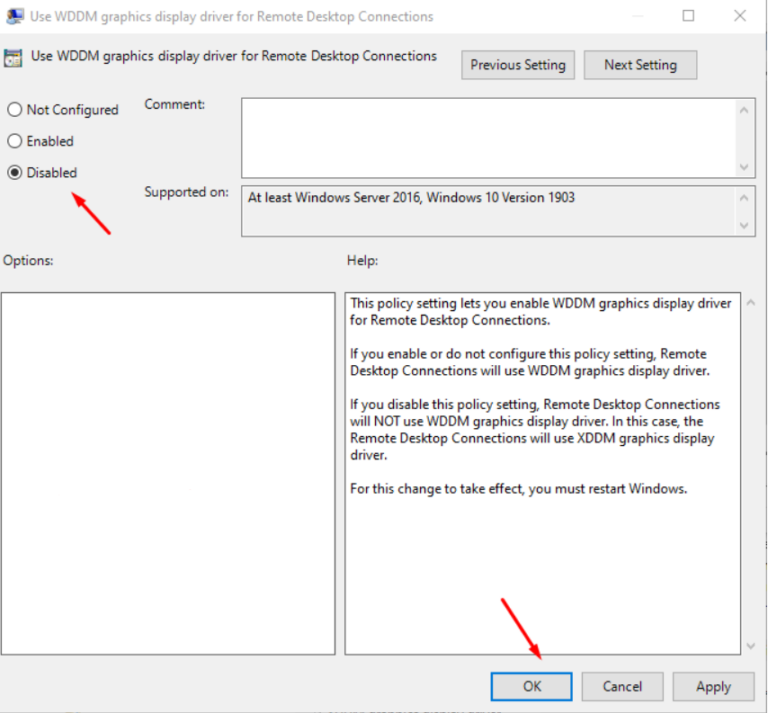
Solution 2: Enable WWAN and WLAN services
If the issue persists, check if the WWAN and WLAN services are enabled on your system. These 2 tools are crucial to the proper working of the wireless and wired connections.
Here's what you need to do:
Step 1: Press Windows key + R, type in services.msc, and click OK
Step 2: In Windows Services Manager, locate "WLAN Autoconfig" and click it to enter Properties.
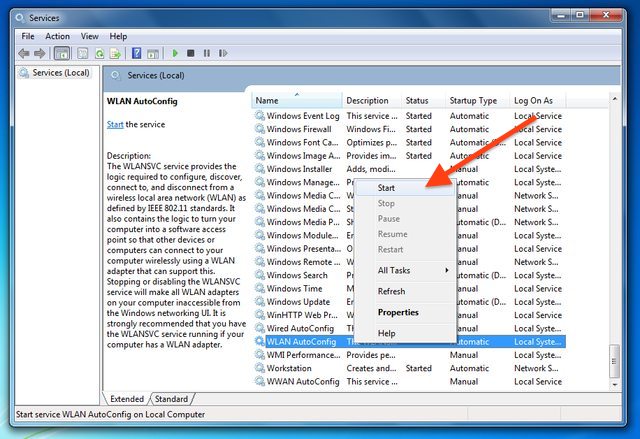
Step 3: Set it to "Automatic." If it's already Automatic, go back, right-click, and select Stop. Then, Start it again.
Step 4: Now, do the same for "WWAN Autoconfig."
Restart the PC and check if you're still encountering the "Your remote desktop services session has ended, possibly" error.
Solution 3: Disable Automatic Login
Sometimes, the error "Your remote desktop services session has ended. Your network administrator" pops up when the automatic login option is enabled. One way to confirm this is by temporarily disabling automatic login.
For that:
Step 1: Click Start and search for Registry Editor. Open it.
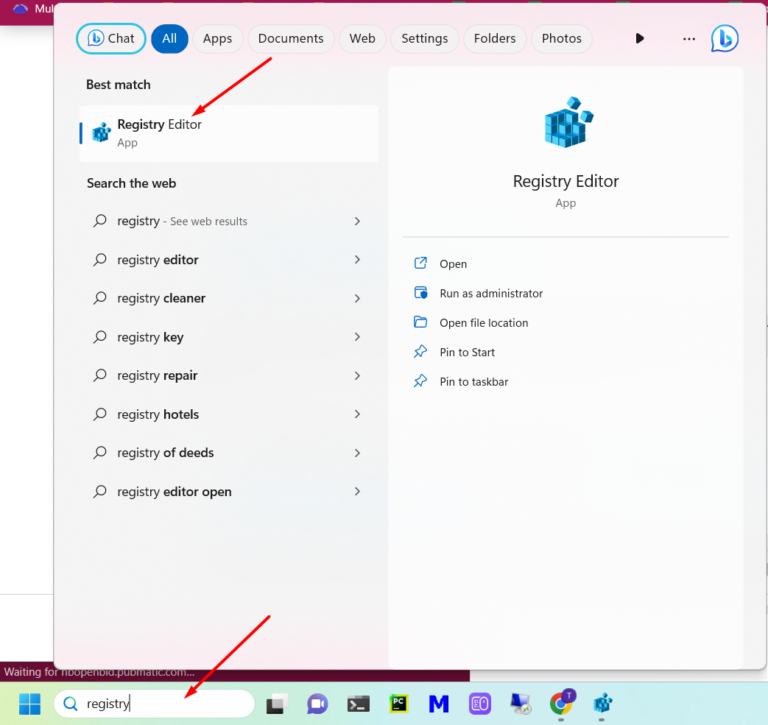
Step 2: Now, go to the below path:
HKEY_LOCAL_MACHINE\SOFTWARE\Microsoft\Windows NT\CurrentVersion\Winlog
Step 3: Find the tool titled ForceAutoLogon and double-click it.
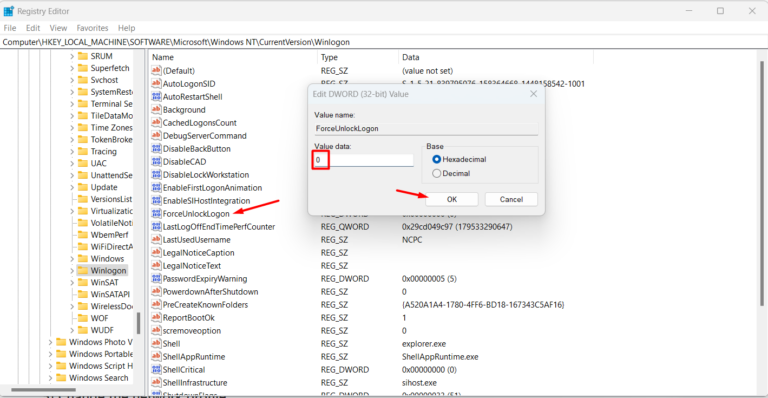
Step 4: When the Edit DWORD Value window appears, switch the Data value from 1 to 0 to disable it.
Step 5: Click Ok, close the registry, and reboot your PC.
Solution 4: Downgrade Windows
Are you encountering the "Your Chrome remote desktop session has ended" after installing a Windows update? Try removing the latest update. To achieve this, you can either uninstall the update manually or perform a System Restore by creating a system restore point.
To uninstall Windows update:
Step 1: Click Start and head to Settings >(Update & Security) Windows Update.
Step 2: Click Update history > Uninstall updates
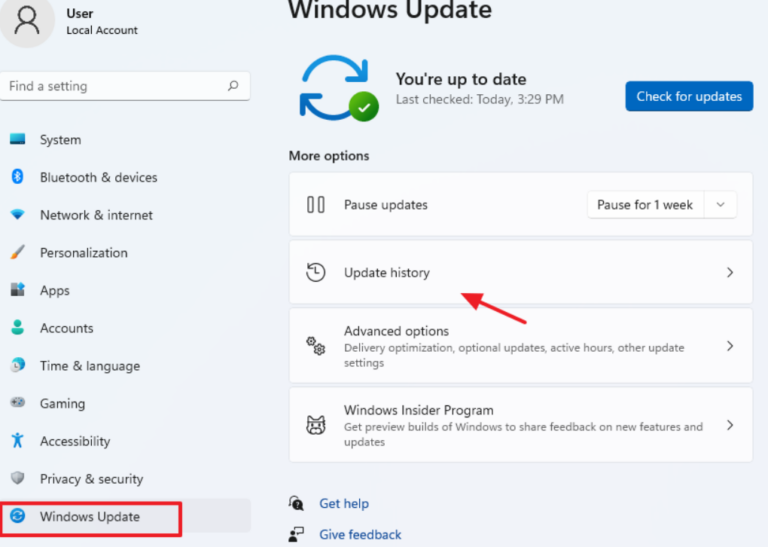
Step 3: Now, select the update you want to remove and hit "Uninstall."
Solution 5: Disable UDP (User Datagram Protocol)
Many users have reported on Reddit that disabling the UDP tool has successfully resolved the "Your remote desktop service session hasended" issue.
Here is the quickest way to do that:
Step 1: Open Registry Editor and go to the below path:
HKEY_LOCAL_MACHINE\SOFTWARE\Policies\Microsoft\WindowsNT\Terminal Services\Client
Step 2: Now, locate and double-click the fClientDisableUDP entry.
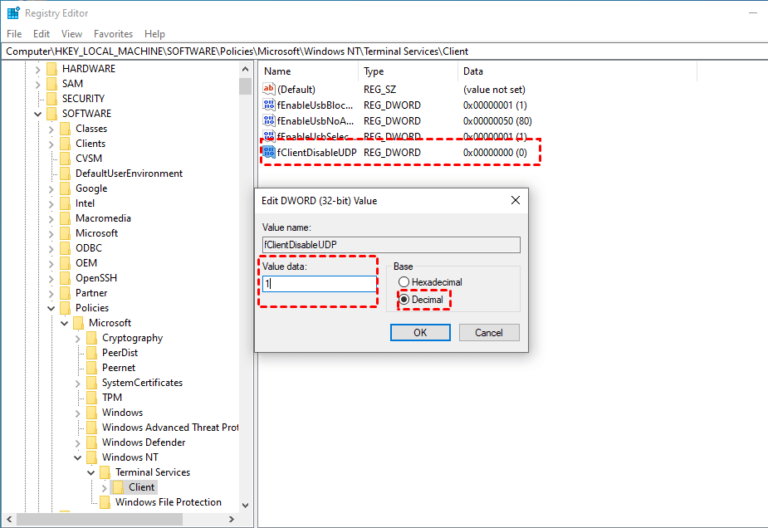
Step 3: Change the value to 1 and hit Ok to save changes.
Restart the computer and try to connect to the Remote Desktop servers.
Solution 6: Configure the Network Properties
You may get the "Your Remote Desktop Services session has ended error" due to network connectivity issues. One easy way to confirm this is by switching the network connection from Public to Private.
Here's how to do that:
Step 1: Open the Run dialog box and type in ms-settings: system.
Step 2: On the Windows Settings bar, click "Network & Internet."
Step 3: Locate and click on your connected network to enter into the Network Settings page.
Step 4: Here, click "Change connection properties" and change the network profile from Public to Private.
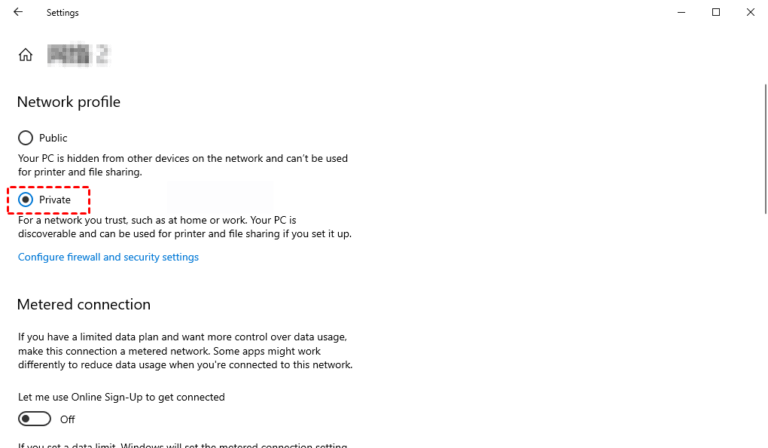
Step 5: Close the window and restart your computer.
Solution 7: Increase RDS Connections
The Remote Desktop Service restricts the number of concurrent remote connections. So, if you're trying to use multiple remote connections simultaneously, it can lead to the "Your remote desktop services session has ended. Another user connected" error.
To fix this, you need to tweak the RDS settings as explained below:
Step 1: Search and open "Edit Group Policy."
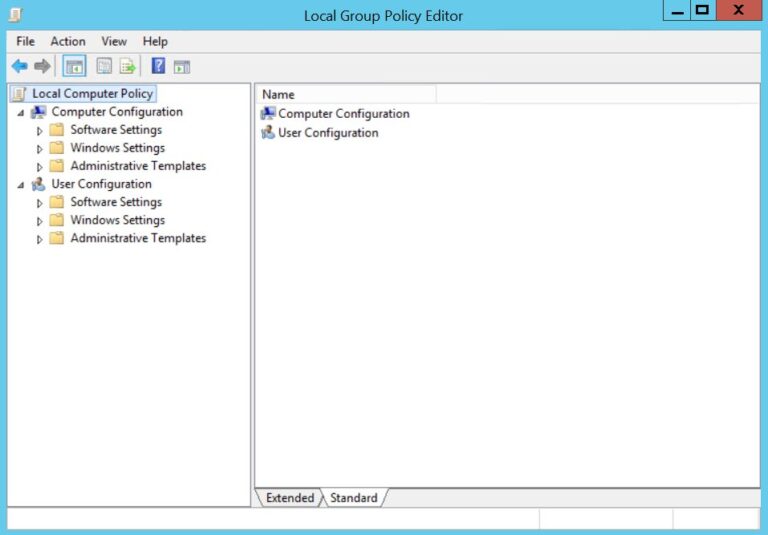
Step 2: Go to the following destination:
Computer Configuration -> Administrative Templates -> Windows Components -> Remote Desktop Services -> Remote Desktop Session Host -> Connections.
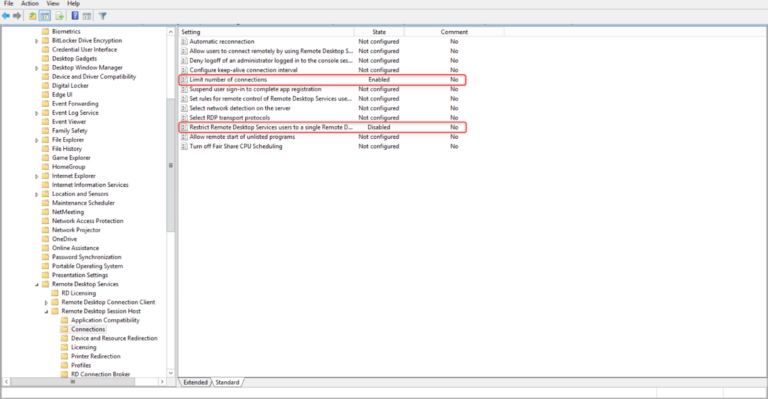
Step 3: Find and double click on "Set Restrict Remote Desktop Services user to a single Remote Desktop Services session." Set it to "Disabled" and hit Ok.
Step 4: Now, go back and double-click "Limit number of connections." Set it to Enabled and increase the number of RD connections to as many as possible.
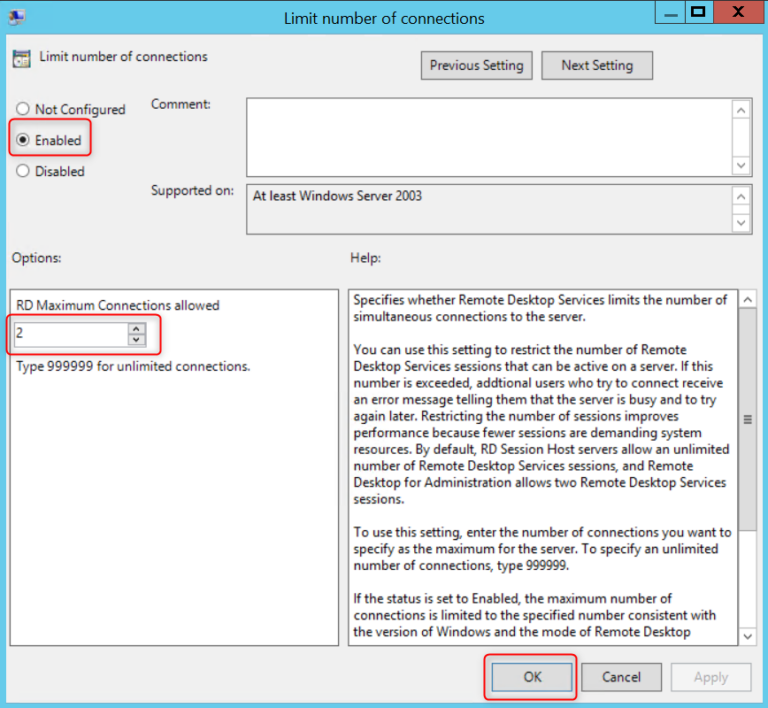
Solution 8: Check Login Log Details
The error "Your remote desktop services session has ended" indicates that your computer has unexpectedly been removed from the remote connection. To verify this, check the Login Log details.
Step 1: Search for Command Prompt, right-click, and run it as Administrator.
Step 2: Run the "quser" command to check the logged-in users.
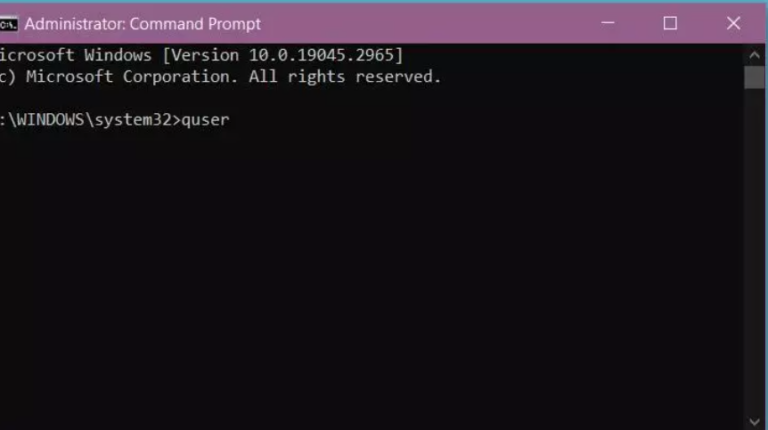
Step 3: Review the details and close the windows.
Understanding the Your Remote Desktop Services Session Problem
The "Your remote desktop services session has ended" error might appear for a variety of reasons, including:
- Using Automatic Login to access the remote computer.
- Glitches in the latest Windows updates that you have installed. Either the installation process was incomplete, or the files are corrupted for any reason.
- Incompatible or corrupt WDDM (Windows Display Driver Model) drivers.
- Firewall restrictions or network connectivity issues.
- Attempts to establish multiple concurrent connections by the Remote Desktop can disrupt the RDS session.
Bonus Tip: Error-Free Way to Get Unauthorized Access to Remote PCs
Don't want to implement the tiresome RDS troubleshooting solutions? Without a second thought, give Air AirDroid Remote Support a try for a better and more friendly remote access experience.
Compared to RDP, it allows you to access any remote machine from anywhere within seconds. You don't need to go through complicated login procedures or setting up VPNs; just a few clicks and you get unrestricted access to the remote PC.
It is very easy to operate and offers countless benefits like Black Screen Mode, real-time Screen Sharing and Remote Control, and Voice Chat, among others. AirDroid offers wide-ranging benefits for both personal and professional use of its stellar remote access, collaboration, and communication capabilities.
FAQs
Q1: What happens when you disconnect an RDP window without closing the session?
If you disconnect the RDP windows without signing out, the applications on the remote desktop will keep running.
Q2: How to Turn off Remote Access in Windows 10?
To do that:
- Head to Control Panel > System and Security.
- Under the System section, click "Allow remote access."
- After that, go to the "Remote" section, and uncheck the "Allow Remote Assistance connection to this computer" option.
- Click Ok.
Final Remarks
And that's all the information you need to fix the Your Remote Desktop Service session has ended" error. As these types of connection-related issues are common with Remote Desktop, it's best to switch to a professional alternative like AirDroid Remote Support.
This tool guarantees a seamless and error-free remote access experience along with utmost privacy.






Leave a Reply.