How to Fix Zoom Not Working on Mac - Full Guide
Zoom is a popular video conferencing tool that allows you stream meetings, host webinars, and more. If you are using MacOS, you may encounter various issues when using the app.
It’s not uncommon to find Zoom stopped working on Macqueries on support forums. Below is a detailed look at the problems affecting Zoom on Mac computers. Keep reading to learn how to address them to achieve a smoother experience.
Common Issues and Solutions
#1 Installation failed
Sometimes, you may receive an error message when trying to install or update the Zoom app. This issue especially affects users with devices running MacOS Ventura 13. The installation failed error contains a message asking you to contact the manufacturer.
Fortunately, you can fix this with a few changes.
- Click on the Apple logo and navigate to System Settings then Privacy and Security.
- Next, enable Installer under the Full Disk Access tab.
- Head back to the previous tab and click on Files and Folders.
- Click on Installer and enable Downloads Folder. Restart your computer and then reinstall the app.
#2 Zoom video/audio not working on Mac
Zoom users also commonly report Zoom video not working on Mac and Zoom audio not working on Mac issues. Outdated software, bugs in MacOS and zoom app, permission settings and faulty connections can cause microphone and camera problems. You can try the following solutions:
- Update zoom desktop client – sign into your account, click your profile picture then click Check for Updates. If there is a new version, you can download and install it.
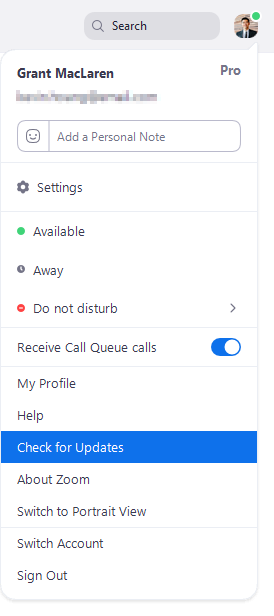
- Update your Mac– navigate to System Settings then General then Software Update. If there’s a Mac update available you can install it by following the on-screen instructions.
- Check if other apps are using your microphone/camera – if another app (such as a screen recorder app or FaceTime) is using your computer’s camera or microphone, Zoom desktop client app won’t be able to access them. To confirm, quit Zoom then check if the green light next to the camera is on. If so then quit any apps that have permission to use your camera and mic then restart Zoom.
- Check if your computer is preventing Zoom from accessing your camera. Allowing proper access can resolve camera and microphone problems.
#3 Cannot connect to Mac
A slow or unstable internet connection can affect Zoom’s performance on your Mac. After all, the app uses a lot of bandwidth, especially for video calls. Connectivity issues usually cause audio cuts and video lag.
You can check your network connection status in the Network settings. Also, check you are networking cables and devices including routers, modems, or hubs. You can reset the devices then relaunch Zoom. If you have set up your network properly then the problem may lie with your Internet Service
Zoom releases regular software updates. These may cause compatibility conflicts with certain versions of MacOS. It is important to run the latest software to ensure the app functions smoothly.
#4 Authentication error
You may also receive an authentication error when trying to log into your zoom account. The common causes of password-related snags are outdated software and account security measures.
- A quick fix is uninstalling Zoom and installing the correct and latest version of the app. There are different app versions depending on the processing powering (Intel CPUs or Apple silicon) your Mac device.
- Clearing zoom cache can also resolve authentication errors.
Common Troubleshootings
You can perform various actions that may fix software, hardware, and networking problems automatically. It’s useful to try troubleshooting first, as it can save you time and effort. Effective measures include updating MacOS, clearing cache, reinstalling Zoom and using web client.
Update MacOS
Apple release updates for MacOS periodically. These contain patches that can resolve many software issues affecting your computer.
- Navigate to the System Settings on the Apple menu.
- Select General in the side bar then click Software Update. Apple sends notifications when updates are available for Mac.
- You can choose to install immediately or later. You can also set your computer to update automatically.
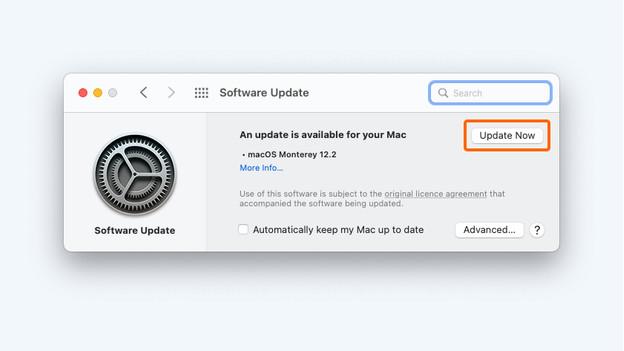
Cleare cache
Clearing cache and preferences on your Mac device can help fix various zoom problems.
- Click the Finder icon on your dock then Go in the top menu bar.
- Next, select Go to Folder and enter /Library/Application Support/zoom.us in the pop-up window.
- Click on the Zoom folder then right click the data folder. Select Move to Trash to clear cache.
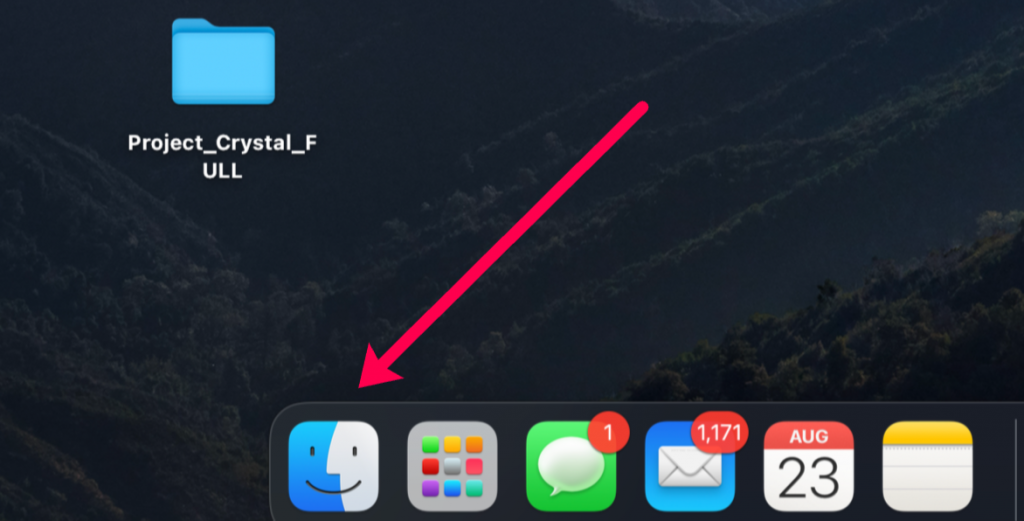
Reinstall Zoom
Uninstalling zoom properly and reinstalling can also fix some issues on Mac.
- Start by clicking the Finder icon then Applications on the left-hand menu.
- Next right click on the Zoom up and click on Show Package Contents.
- Go to Contents then Frameworks to locate a file named ZoomUninstaller.
- Click on the file, follow the uninstall prompts and restart your computer.
- Open your browser and type in the URL zoom.us/download to download the latest version of Zoom Client for Meetings.
- Open the Finder once again and head to the Downloads folder. Locate the Zoom.pkg file and click on it to run the installer program in the pop-up window.
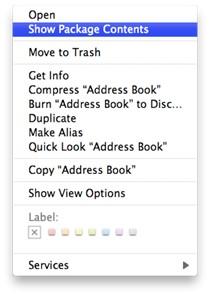
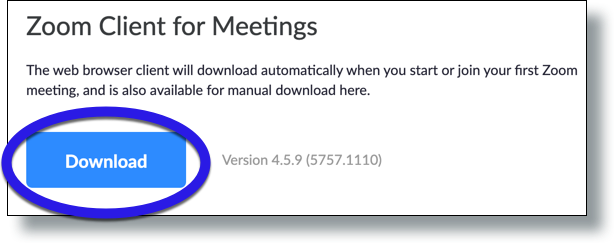
Others
If your Zoom app is acting up on Mac, you can join meetings using a browser. Zoom web client allows you to do this on Safari, Chrome, Edge and Firefox. The process is simple. You type the invite link and then click the Join from your Browser link at the bottom of the page. You will then be asked to enter the meeting ID the host provided
If the above methods don’t work, Zoom support can be of great help. Visit support.zoom.com and submit a ticket describing your issue. If you have business, enterprise, or educational account, you contact a technical expert via phone.
Specific Settings
Sometimes, your computer’s can experience can experience hiccups when using Zoom. These may include freezing and failing to zoom in or out, making the service unusable.
Resetting your trackpad settings is a viable fix.
- Head to System Preferences on the Apple menu and click on Trackpad.
- Open the Point and Click tab and uncheck the Tap to click option.
- Next open the Scroll and Zoom tab and uncheck the box next to Scroll direction: natural. Your computer’s keypad should now be on its defaults settings.
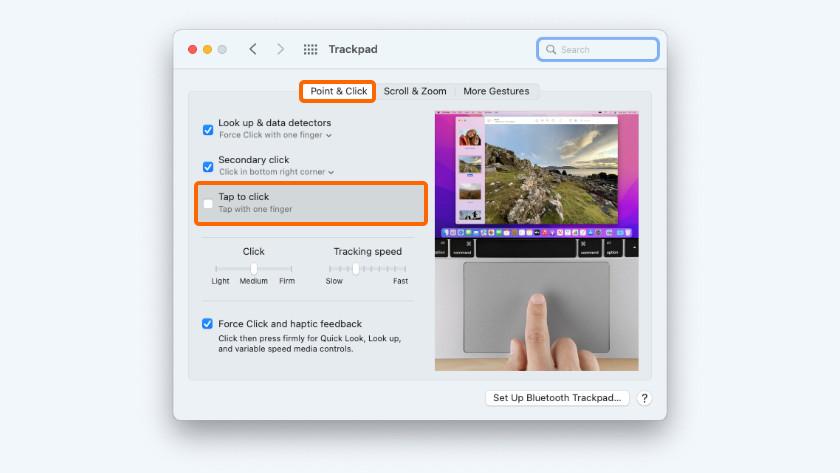
For Zoom to function properly, the app requires access to specific devices and systems. These include camera, microphone, files, and accessibility.
Grant the necessary permission
- Head to the Privacy and Security tab under the System Settings menu.
- From here, you can select the essential permissions you need to provide.
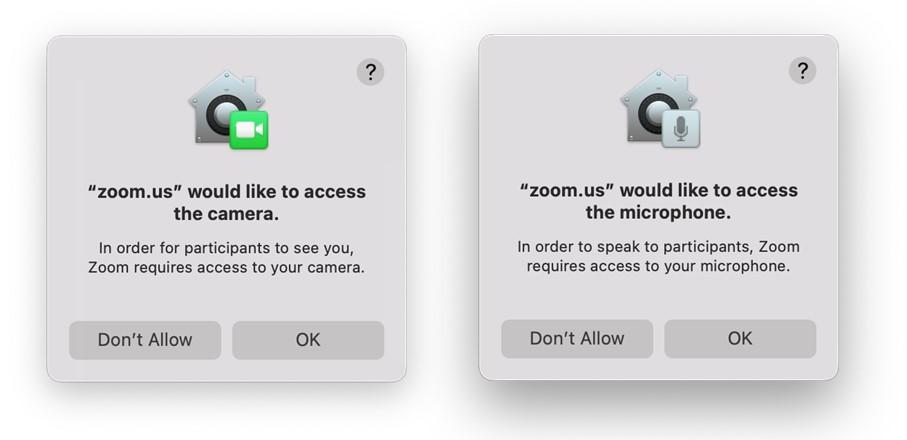
Note that you must restart the Zoom app for the settings to take effect.
Also, you can control the information that apps collect and use in the Privacy settings. Modifying these settings can sometimes help with Zoom issues. Navigate to System Settings and click on Privacy & Security in the side bar. Scroll down to manage your privacy settings
Common Zoom Error Codes – Explained
- 5003, 5004, 104101, 104102– Zoom is experiencing problems connecting with servers. This error may be due to firewalls and security software blocks.
- 10008 or 10004 – automatic update failure for Zoom
- 13003 - installation failed error due to user’s permissions.
- 105035 – screen share is not working.
- 102011 – Zoom client version is lower than the minimum requirements.
AirDroid Remote Support
If your organization uses Zoom, AirDroid Remote Support can help improve employee experience for better collaboration and efficiency. This enterprise-grade solution ensures remote support and device management is easy, convenient, and secure.
AirDroid Remote Support features real-time support capabilities and desktop screen sharing. You also benefit from remote device control, secure file transfer, and voice chat.

FAQ
Why does updating my Mac cause screen share issues?
MacOS Mojave and later requires you to grant Zoom permission to share your screen and use the camera or mic. This is also the case for remote desktop control. You can change permission settings in the Security and Privacy tab.
What causes audio and video lags in zoom?
Program incompatibility, outdated software, and network problems are the main causes of audio and video glitches in Zoom.
Can turning off Mac firewall affect security?
Yes. This fix can make your computer vulnerable to viruses and malware temporarily. Turn on the firewall after your Zoom session.
Conclusion
Encountering hitches when using Zoom on Mac devices can be frustrating. Fortunately you can fix many of the issues using the solutions mentioned herein. Periodic MacOS and Zoom updates also continue to resolves the bugs and facilitate smoother user experiences. Combining this troubleshooting knowledge and contacting zoom support can get your meetings going in no time.





Leave a Reply.