How to Fix AirPlay No Sound Issue
AirPlay is an excellent solution to cast or mirror your iPhone, iPad, or Mac display to your TV. But sometimes, you’ll run into problems like AirPlay no sound or sound not working.
So today, we’re diving deep into the potential causes of missing audio problems, as well as a comprehensive list of fixes to try and resolve the issue. Let’s get straight into it!
1. Why Is There No Sound on AirPlay?
There are a few possible reasons as to why content has no sound on AirPlay. Audio issues aren’t limited to just these reasons, but they are the most well-known problems.
Audio Muted
A direct cause of a problem is always the most overlooked. If your iPhone/iPad is on mute, the audio won’t come up on any content cast via AirPlay. Try increasing the volume to see if you can hear anything.

Choppy Internet Connection
An unstable internet connection is one of the prime reasons causing AirPlay not to work properly. Since AirPlay is cast to your TV/Mac wirelessly, how fast and strong the internet connection is determines the overall quality.
Additionally, make sure the router has an unobstructed view of your devices and that it’s not blocked by furniture or walls.
Software Glitches
Another reason for AirPlay not working properly is because of software glitches on your AirPlay device. Software glitches can be from either the specific app you’re trying to cast from or from your TV/device itself.
Unsupported Audio Format
There’s also a very rare, but possible issue that could cause AirPlay not to work; audio formats. Currently, AirPlay 2 supports ALAC lossless audio streaming up to 48kHz for video content.
2. Basic Troubleshooting AirPlay No Sound Issue
Now that we’ve identified some key problems that can cause issues like sound not working on AirPlay, let’s check out some basic fixes you can try to resolve the issue. If these fixes don’t help with your AirPlay issues, check out the advanced troubleshooting tips mentioned below:
Check the Device Support
The first thing you should check is whether the devices you’re using support the same AirPlay protocol. Your TV needs to support AirPlay 2 and your iOS/macOS needs to meet a few requirements to use AirPlay.
Here’s a list of AirPlay 2 supported devices:
- iPhone 5 series or newer (iOS 11.4 or newer).
- iPad 5th Gen (2017), iPad Mini 2, iPad Pro or newer.
- MacBooks/iMacs running macOS Mojave 10.14.4 or newer.
- Apple TV HD (4th Gen) & Apple TV 4K (1st Gen) or newer.
Plus, there are speakers and smart TVs that can support AirPlay. You can check this AirPlay information page and see if your device is supported.
Make Sure to Unmute Both Devices
It might seem ridiculous, but a simple reason why you can’t hear anything from your AirPlay content is that one of your devices is muted.
Check the Ring/Mute switch on your iOS device or check your Mac to make sure it’s not muted by increasing the volume. If the casting device is muted while casting, you won’t hear any audio on your TV/receiving device.
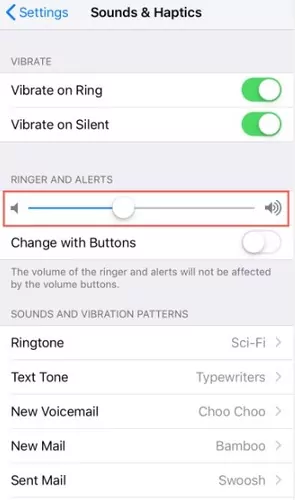
Additionally, check your TV to see if you accidentally muted it. Increase the volume on your TV remote to double-check.

Make Sure to Connect to the Same Wi-Fi
The key to using AirPlay to cast content is being on the same Wi-Fi network. Since AirPlay connects to devices over Wi-Fi, your devices need to be on the same network so that they can find and communicate with each other.
Check your iOS device to make sure it’s not using just mobile data and is on the same network as your receiving device.
Additionally, if your Wi-Fi router has multiple Wi-Fi bands and SSIDs, connect to the same band and Wi-Fi SSID on your TV and iOS/macOS device. Some TVs have trouble communicating with devices on different SSIDs, causing issues with AirPlay.
AirPlay Is Allowed in Home Settings
If you’ve set up your TV/receiving device to the ‘Home’ app on your iOS device, there’s an additional step you need to do before you can AirPlay to it. Follow the steps below:
- Step 1.Open the ‘Home’ app on your iPhone/iPad.
- Step 2.Select the ‘More’ button indicated by the ‘...’ icon.
- Step 3.Select ‘Home Settings’.
- Step 4.Select ‘Speakers & TV’.
- Step 5.Allow the ‘AirPlay’ toggle.
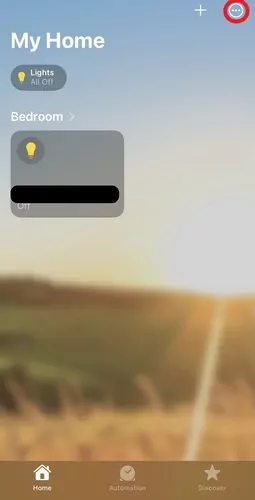
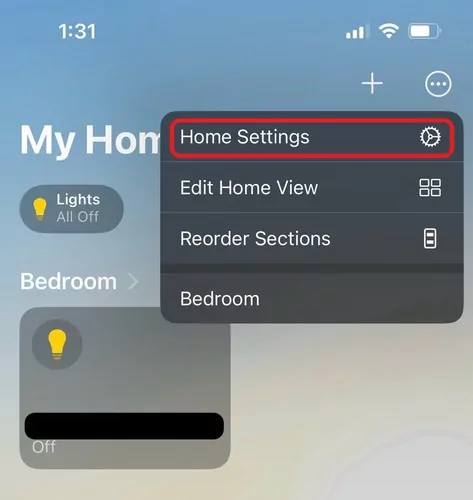
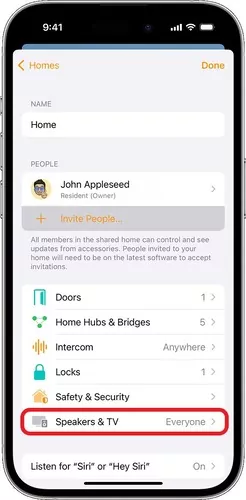
Once you’ve allowed the device to access AirPlay, try casting content to your TV to see if it’s still missing audio.
Reboot Both Devices
The next step is the simplest of them all; restart your TV and iOS/macOS devices. While it may seem ‘simplistic’, it’s one of the most effective ways of fixing many problems with electronic devices.
For your iOS devices, restart it by holding down the Power button and the Volume Down button simultaneously and powering it off.
On Macs, select the ‘Apple’ icon and ‘Shutdown’.
Turn off your TV and unplug the power cable in the outlet. Wait 10 - 15 seconds before plugging it back in.
Wait 10 - 15 seconds to turn it back on.
3. Advanced Solutions for AirPlay No Sound Issue
If the AirPlay issue still persists after troubleshooting, you can try the solutions below:
Choose the Proper Audio Output on Mac
Your Mac might be using the wrong audio output which can cause content on AirPlay sound not working properly. You’ll need to edit your Mac’s settings to make sure your TV is on the correct audio output.
Here’s how to change it:
- Step 1.Select the ‘Apple’ icon in the top left-hand corner of the screen.
- Step 2.Select ‘System Preferences’.
- Step 3.Select ‘Sound’.
- Step 4.Select the ‘Output’ tab.
- Step 5.Select your TV or AirPlay receiving device from the list.
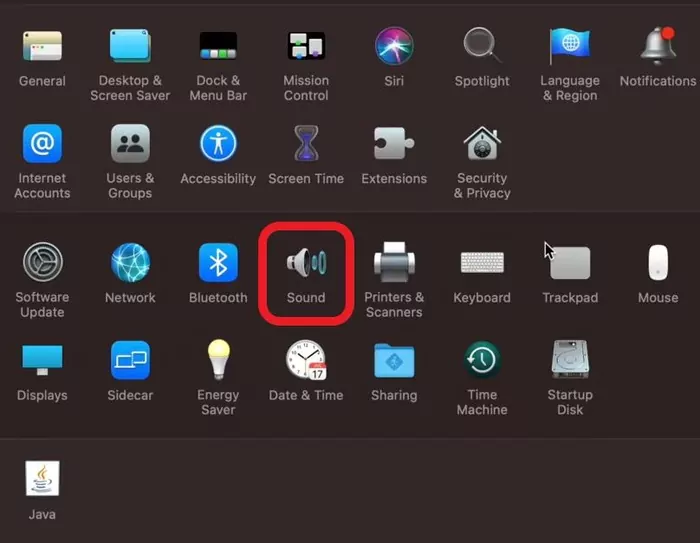
Change Audio Settings on Apple TV
If you’re casting to your Apple TV and notice AirPlay not playing any sound, there are a few settings you can tweak on your Apple TV to help remedy the problem. Follow the steps below:
- Step 1.Open ‘Settings’ on your Apple TV.
- Step 2.Select ‘Video and Audio’.
- Step 3.Select ‘Audio Format’. Then select ‘Change Format’ to ‘On’.
- Step 4.In the ‘New Format’ option, select ‘Stereo’.
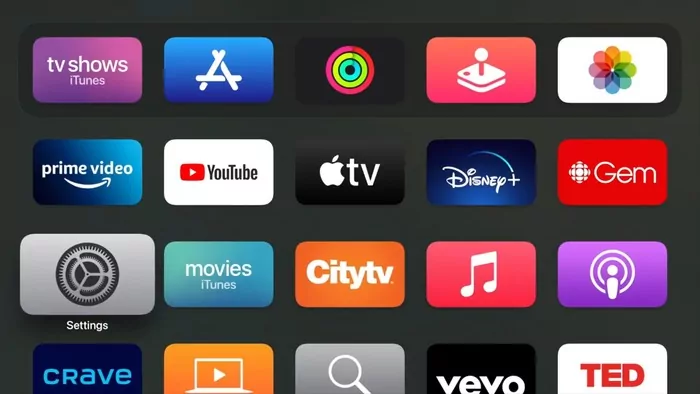
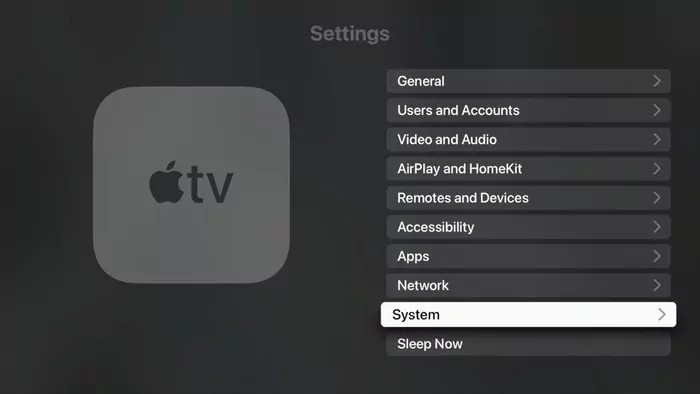
Change Firewall Options on Mac
Your Mac may unknowingly be blocking an important audio function with its Firewall, causing AirPlay content to lose audio. To change these settings, follow the steps below:
- Step 1.Select the ‘Apple’ icon in the top left-hand corner of the screen.
- Step 2.Select ‘System Preferences’.
- Step 3.Select ‘Security & Privacy’.
- Step 4.Click on the ‘Firewall’ tab.
- Step 5.Select ‘Firewall Options…’.
- Step 6.Select the ‘+’ button to add an application.
- Step 7.Scroll and find the ‘Core Audio’ app. Allow it access through your Firewall.
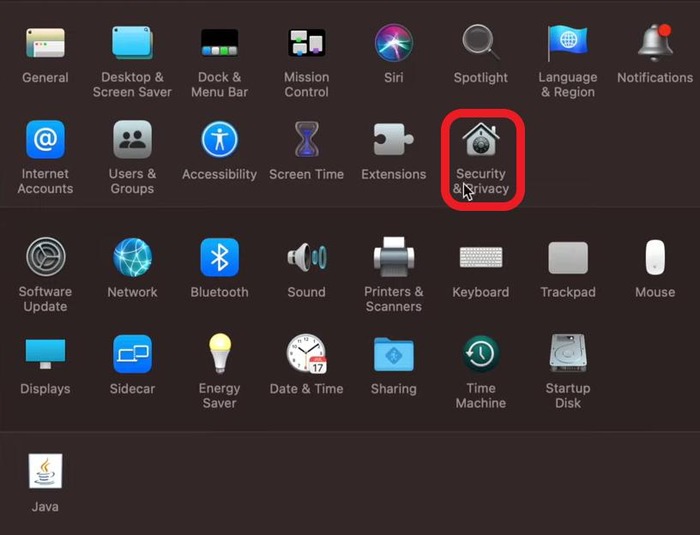
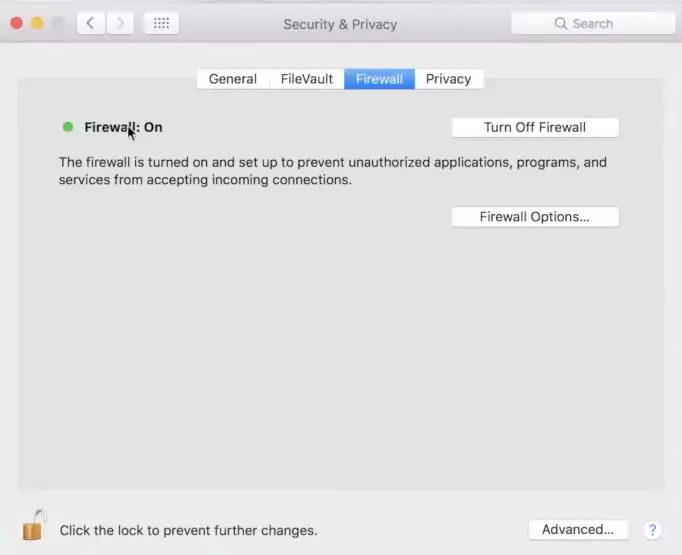
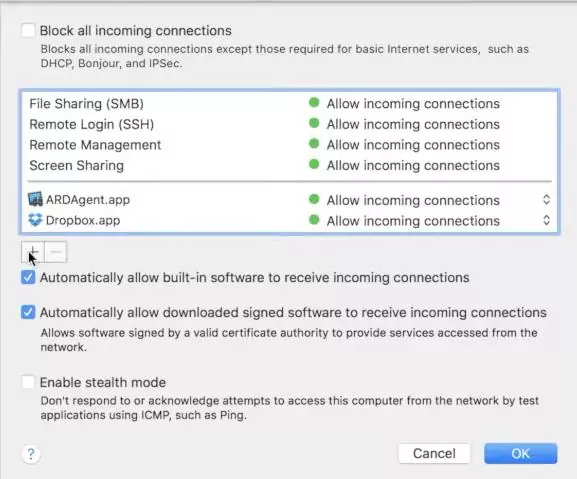
Update Software on Both Devices
Your last course of action is to update the software on your TV and macOS/iOS devices. Outdated firmware can cause disruptions to AirPlay functionality as AirPlay requires the latest version of an app and OS to work properly.
Go to your iPhone/iPad’s settings and check for any pending OS updates. Additionally, open the App Store, browse through your downloaded apps, and install the latest update for the app you’re AirPlaying from.
You can also check your TV’s system software to see if it has any pending updates. Press the ‘Menu’ or ‘Settings’ button on your TV remote and browse the settings for any mention of ‘Software Updates’ or similar.
4. Bonus Tip: Streaming Audio with Screen via AirDroid Cast
Luckily, there are alternatives to AirPlay in case you’ve tried everything, and still can’t get it to work. One of the best options on the market is AirDroid Cast, an all-in-one screen mirroring that lets you cast the screen and stream the sound and microphone together.
AirPlay is mostly limited to Apple products and supported brands, but AirDroid Cast isn’t stuck to one platform. AirDroid Cast is available on iOS, macOS, Android, Windows, Android TV, and a web platform!
How to mirror iPhone to Mac with Audio:
- Step 1.Download and install the AirDroid Cast app on your iPhone and your Mac.
- Step 2.On your iPhone, use the app to scan the QR code on your Mac, or enter the Cast Code and tap "Start Casting".
- Step 3.Accept the casting request on your Mac.
- Step 4.Wait for seconds, and your iPhone screen will be displayed on your Mac.
- Step 5.Now tap "Share device media sound" to share the device sound, or tap "Microphone" to share your mic.


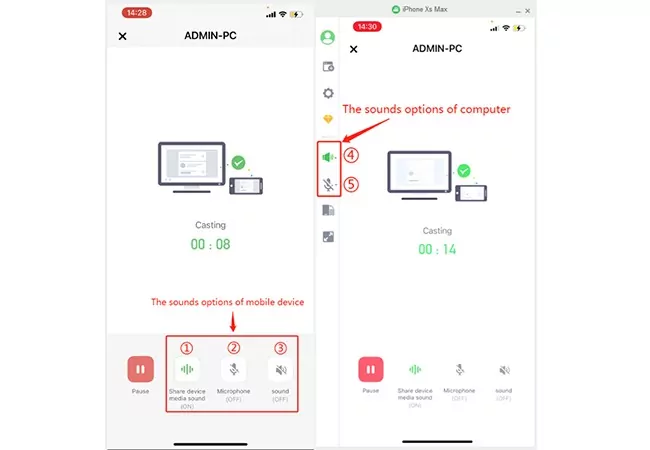
5. Summary
We’ve reached the end of our guide to fix AirPlay no sound issues and we hope you’ve found a solution that works. But if you’re still stuck with no answers, AirDroid Cast is a reliable alternative to AirPlay.
AirDroid Cast is a versatile screen-sharing tool that allows you to mirror almost any device! It’s also filled with exclusive casting features like remote connectivity, two-way audio support, cross-platform casting, 1080p Full HD resolution streaming, and more!











Leave a Reply.