[Solved] AirPlay Only Playing Audio, Not Showing Video?
Last night I was reading a piece of writing about AirPlay, and in the comment section I saw a lot of people discussing the AirPlay working issues.
According to them, AirPlay is only streaming voice, and video is missing on their devices. All the people were looking for a solution for this black screen issue of AirPlay. But I have an answer to their question because I faced the same thing a few times ago. Luckily, I fixed this AirPlay with no video streaming, only an audio issue.
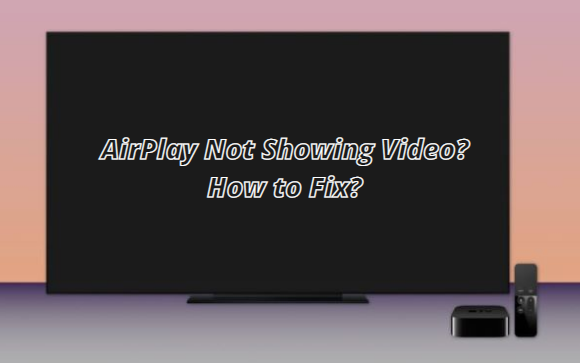
In this article, I'm going to guide you on how you can fix AirPlay not showing video issues.
1 Basic Troubleshooting of AirPlay Not Showing Video
There could be different reasons if AirPlay is not showing video and just audio is streaming with a black screen. I found some common reasons, such as if you enable only the audio playback option instead of AirPlay.
Additional AirPlay fails to show video when your connected devices are far away, and doesn't work properly. These are some common issues that can be resolved in a short time.
The first thing is to keep your connected devices at a shorter distance at which works well and always turn on your AirPlay option.
2 Detailed Solutions for AirPlay Not Showing Video
Apple TV
If your AirPlay only playing audio not showing video on your Apple TV.
Follow these steps:
Turn on the AirPlay on your Apple TV.
Connect both devices to the same network ( Mobile: Settings - enables WiFi, Apple TV: Settings - Network).
Restart your Apple TV.
Remove all the cables for 30 minutes and restart your Apple TV.
Start your mobile device again.
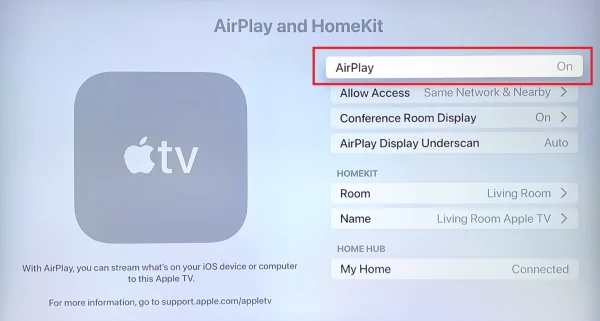
Samsung TV
If you own a Samsung TV and AirPlay and it is not working well, update your mobile and Samsung TV or turn off the code.
Go to setting.
Tap on support.
Click on software update.
Tap on update now.
Your TV is finally updated.
If you still face the same issue, then turn off your TV and turn it back on again.
Go to settings. Tap on general. Tap on AirPlay settings. Turn off the required code.
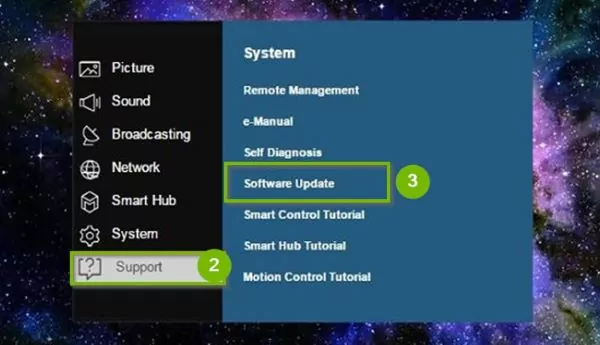
iPad/Mac
Check your iPad/Mac is powered on and are near each other.
Check your devices have all the latest software updates.
Both devices should be connected to the same network.
Start your internet router and apple devices again.
Check AirPlay is not restricted by content and privacy restrictions or firewalls.

3 Best Alternative to AirPlay for Screen Mirroring
AirDroid Cast Screen Mirroring App
AirDroid Cast is a famous screen mirroring software. It is the best alternative to AirPlay because many people face issues in video and audio streaming via AirPlay. But this application is simple and easy to use.
The screen mirroring with AirDroid Cast doesn't need any extra effort. It easily shares the screen in a few seconds. The best thing about AirDroid Cast is that it helps you in casting screen and audio at the same time without any delay.
How to Set Up AirDroid Cast?
If you are an iOS device user and want to do screen mirroring via AirDroid Cast, you have three different options for casting screens.
Follow this step-by-step guide.
Open AirDroid Cast on your Win/Mac and check AirPlay is working.
Connect both devices with the same internet issue.
Go to your iOS devices, and go to the control center.
Click on screen mirroring, choose your device.
After a successful connection, your screen will be casted.

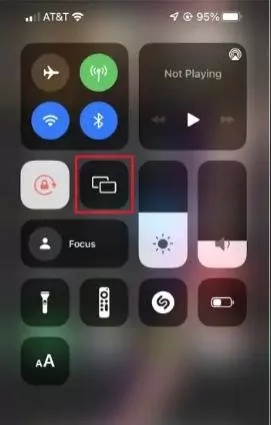
4 Tips: AirPlay Not Working - How to Fix?
Here are a few tips for you to fix it:
Check AirPlay compatibility
AirPlay does not support all devices. If AirPlay is not working, you should first check whether it works for your device or not.
Here is a list published about which devices you can use AirPlay on:
iPhone iPad running iOS 11.4 or later.
Apple TV HD or Apple TV 4k running to 11.4 or later.
Mac with iTunes 12.8 or later.
Homepod is running iOS 11.4 or later.
Windows PC with iTunes 12.8 or later.
Adjust AirPlay receiver settings
Sometimes the AirPlay does not work properly because of the wrong setting of the AirPlay receiver device. You can adjust AirPlay settings by following these mentioned steps.
Go to system preferences.
Tap on sharing. Click on the box displayed next to the AirPlay receiver.
In the right-hand section, you will see an option of requiring a password.
Uptick it, so new devices will automatically get connected.
Click on everyone, so all the devices nearby will see these networks.
Update the software of all devices
If your devices do not have up-to-date software, it causes an issue during AirPlay. That's why update the software of both devices before starting AirPlay streaming.
Restart your devices
Sometimes, many apps keep running in the background on your devices and cause RAM issues. That's why AirPlay does not work on your devices. So clear your RAM, and shut down all apps by turning off your devices and restarting them.
Go to your device; press the power off button for 2 to 3 seconds.
It will show you different options, tap on the restart button.
The process will take 30 seconds to turn off and restart your device.
Check your Wi-Fi connection
It plays an important role in the AirPlay process; if both your devices are not connected to the same WiFi network, you can AirPlay anything. So if AirPlay is not working, check your WiFi connection to check what network you are using, follow these easy steps:
Go to iOS device, go to settings.
Tap on the WiFi option and see the network name.
If your device is connected to another WiFi network, turn it off and tap on forgot setting.
After removing that network, connect both your devices with the same WiFi network.
Keep your devices turned on
AirPlay does not work properly if your devices are in sleeping mode. So keep both your devices turned on all the time if you want to AirPlay. You can press any button after every 5 seconds to keep your devices on. Additionally, you can change your sleeping mode time.
Keep your devices close
According to experts, AirPlay may not work properly if both devices are far from each other. So keep both your devices in a 33 feet area to avoid any problems.
Turn on the AirPlay indicator in the status bar
When your device detects the AirPlay device on the network, the AirPlay icon will appear in the menu bar. If you are unable to see the icon, you have to turn it off.
Here are some easy steps for you:
Go to system preferences, next move to Dock and menu var.
Select screen mirroring, now go to the right side and tick show in the menu bar.
Nex tap on option every one.
Now you can quickly turn on or off AirPlay easily.
Check your Airplane mode
When Airplane mode stays on, it does not allow the functioning of AirPlay devices. That's why keep your airplane mode turned off.
Open the control center on your iOS devices (iPhone or iPad).
Tap on the Airplane icon and turn it off.
Turn off automatic AirPlay to TVs
Auomatic AirPlay connection to TVs causes problems in AirPlay sometimes. That is why keep your automatic connection turned off.
Go to settings, and tap on generals.
Next select AirPlay and handoff.
Click on automatically AirPlay to TV, and select never.
5 Conclusion
Screen mirroring is a useful feature that helps to share content from one device to another, but sometimes, AirPlay does not work properly. There are various ways to resolve AirPlay video and audio sharing issues, but we face the same issue after some time. Therefore a permanent screen solution is needed. AirDroid Cast is a tool that supports audio and video sharing without any complications. if your Apple TV only playing audio, So get rid of old screen mirroring methods and try AirDroid Cast.











Leave a Reply.