How to Use AirPlay on Mac (from Mac to TV)
Apple AirPlay is a proprietary wireless streaming technology that allows the transmission of audio and video content from devices to other compatible devices such as iOS, macOS, and Apple TV.
In this article, we will discuss the how to AirPlay from Mac to TV and from iPhone/iPad to Mac.

1. How to AirPlay from Mac to TV?
You can use AirPlay to stream content from Mac to other AirPlay-enabled devices, including the Apple TV and AirPlay-enabled TVs.
For Monterey, Ventura, Sonoma
If your Mac is running macOS Monterey 12, macOS Ventura 13, or macOS 14 Sonoma, follow these steps to AirPlay your Mac to a TV:
- Step 1.Ensure that your Mac and your TV are connected to the same WiFi.
- Step 2.Click Control Centre from the menu bar on the upper right.
- Step 3.Click "Screen Mirroring".
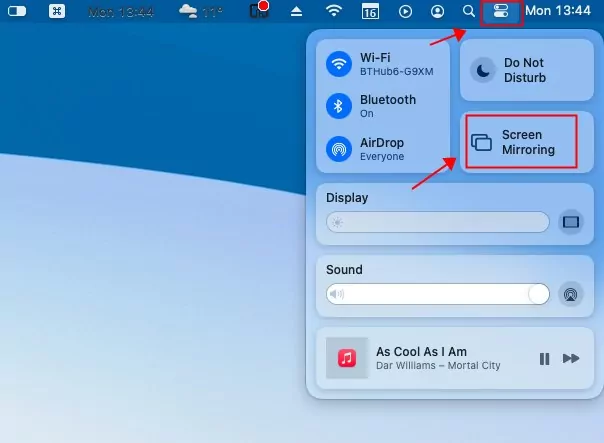
- Step 4.Then, select the Apple TV or the name of your TV from the device list.
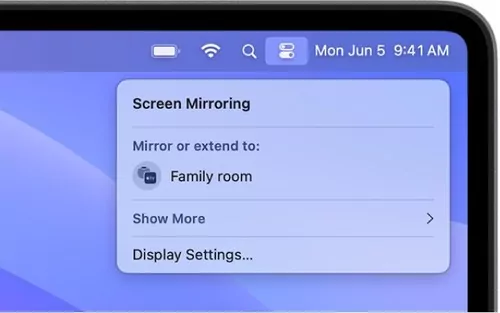
- Step 5.If prompted, enter the AirPlay code on your Mac to verify.
Then you can view the Mac screen on your TV.
For Big Sur or Earlier
If your Mac is running macOS Big Sur 11 or earlier, you can easily AirPlay the Macbook to the TV:
Make sure your MacBook and TV are connected to the same WiFi.
- Step 1.Go to the menu bar on the top of your screen, and then click the "AirPlay" icon.
- Step 2.Choose your TV from the available list of devices.
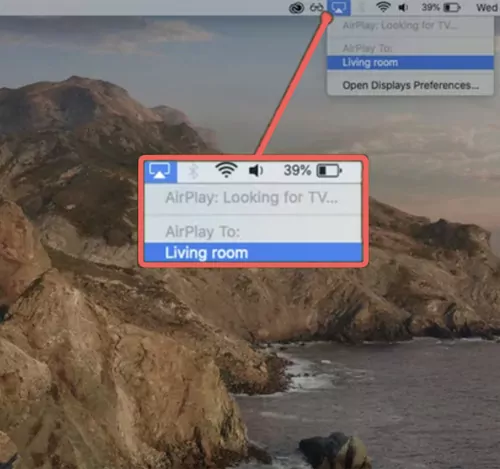
- Step 3.Mac screen will begin mirroring on your selected TV.
Now you can easily AirPlay your MacBook to Apple TV or AirPlay-compatible TV. To end your AirPlay cast from your Mac to TV, click the Screen Mirroring icon and your TV display name again. Now your Mac screen is no longer cast to your TV.
2. How to AirPlay from iPhone/iPad to Mac?
You can also use your Mac as an AirPlay receiver and AirPlay to your Mac from iPhone or iPad.
Steps to AirPlay to Mac from iPhone/iPad:
- Step 1.On your iPhone or iPad, open "Control Center". You can swipe up from the bottom of the screen (for iPhone with Home button) or swipe down from the upper right of the screen (for iPhone with FaceID and iPad).
- Step 2.Tap the "Screen Mirroring" toggle in the Control Center.
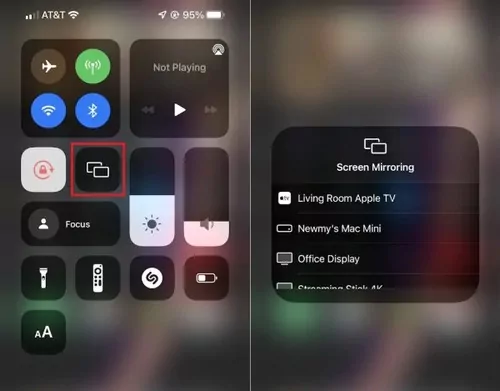
- Step 3.Select your Mac from the AirPlay device list.
- Step 4.If prompted, enter the AirPlay passcode on your iOS device.
- Step 5.After a few seconds, your iPhone or iPad content will be wirelessly streamed to your computer.
Alternatively, you can also stream the photos, audio, or videos from iPhone/iPad to Mac using the AirPlay-enabled applications, such as Apple Photos, Apple Music, and Apple TV app. Simply play the content on your iPhone/iPad, and find the "AirPlay" option to start streaming.
3. Troubleshooting AirPlay Not Working on Mac
AirPlay is a handy way to wirelessly stream media from one device to another. However, what happens when you experience issues with AirPlay not working on your Mac? Don't worry, we have several troubleshooting steps you can take to resolve the most common AirPlay problems.
3.1 Common Problems When AirPlay Not Working
If you're struggling with AirPlay not working, you're not alone. We compiled a few simple troubleshooting steps to help resolve common AirPlay issues.
AirPlay Icon Not Showing on Mac: where is the AirPlay icon on Mac? You may be asking this question when you find AirPlay not showing up on Mac. This problem happens when you try to AirPlay Mac to TV or other devices, but you don't see the AirPlay icon on the menu bar of your screen. So you can't find AirPlay on Mac.
Can't Turn on AirPlay on Mac: Why can't I turn on AirPlay on Mac even if you have already selected to turn on AirPlay?
AirPlay Not Connecting: Some people may find AirPlay not connecting to the mirroring devices, even if the AirPlay is showing on the menu and AirPlay is turned on.
Don't worry. These AirPlay not working issues can be fixed with the troubleshooting solutions below.
3.2 Troubleshooting Solutions for AirPlay Not Working
Still experiencing AirPlay issues? Follow these useful steps to get back to streaming media with AirPlay.
Fix 1: Make Sure to Connect to the Same WiFi Network
AirPlay requires that both your Mac and receiving device are on the same network. To view your Mac's WiFi network, click the WiFi icon in the menu bar.
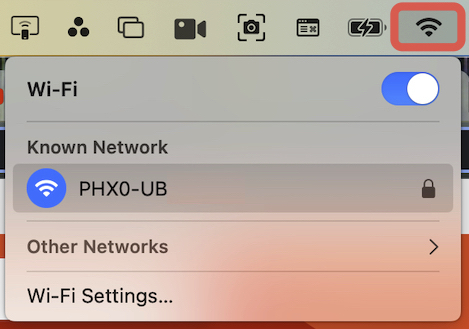
The network on your receiving device should match.
Fix 2: Make Sure it's AirPlay-Compatible Device
AirPlay is only supported for Mac computers with macOS 12 or later. Verify that your Mac is compatible with AirPlay by reviewing AirPlay-Enabled TVs and Video Accessories.
Fix 3: Check Firewall Settings on your Mac
To be certain that your Mac's firewall is not blocking your AirPlay connections, you may need to turn off your firewall temporarily.
To disable your Mac firewall, navigate to System Settings. Click on Network > Firewall.
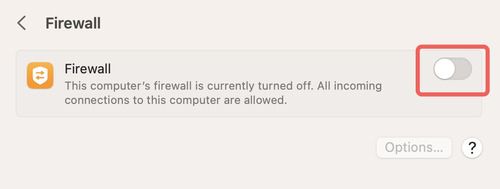
Click the slider to disable your Mac's firewall.
Fix 4: Enable AirPlay Again
Try toggling AirPlay on and off on your Mac. This would work like a magic sometimes. Simply go to System Preferences > Displays > AirPlay.
Fix 5: Restart Both Devices
Reboot your Mac and the receiving device to reset your connection. To reboot your Mac, click the Apple logo and select Restart in the drop-down.
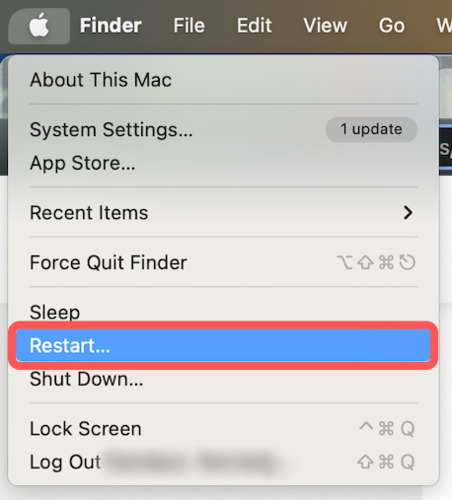
Fix 6: Update Latest OS Software
If you still can't turn on AirPlay, check that your Mac is updated with the latest software.
To update your Mac, navigate to System Settings > Software Update. If your Mac needs to update, the update appears under Updates Available.
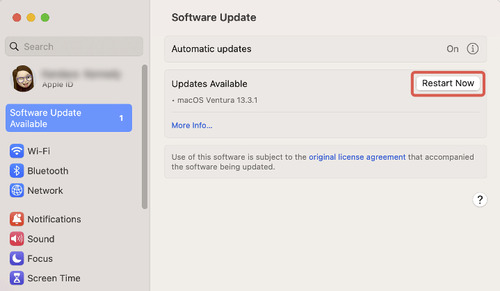
Click "Restart Now" to apply the update.
4. Alternative to AirPlay (Cross-Platform Solution)
Since AirPlay is working for certain devices, sometimes it is annoying if you want to connect your Mac with devices of different operating system, such as your Android device, Windows computer, or smart TV that uses Miracast or Chromecast. Don't worry. You can still screen mirror your MacBook using an all-in-one screen mirroring program like AirDroid Cast.
- Step 1.Download and install AirDroid Cast on your MacBook.
- Step 2.Open a web browser on your smart TV or the device you want to mirror, navigate to webcast.airdroid.com. There is a QR code and a Cast Code on the screen.
- Step 3.Launch the app on Mac, and click "Cast to". Enter the Cast Code on your MacBook.

- Step 4.Accept the casting request and you can wirelessly mirror your Mac to TV screen.

How to Mirror Mac to Major Smart TV with AirDroid Cast:
Video Tutorial: How to Use AirPlay on Mac
5. Tips to Improve AirPlay Quality
There is nothing more frustrating than experiencing constant buffering and choppy video on AirPlay. Poor video and sound quality can put a damper on your favorite show or movie. Luckily, with just a few simple tweaks, you can drastically improve your AirPlay streaming experience.
Your WiFi network is important. Make sure your WiFi network is strong and stable enough to support AirPlay streaming. Move your devices closer to your router or access point.
Don't overload your network with other traffic. Close any unused apps that may be using your WiFi network to reduce congestion and improve the AirPlay streaming quality.
6. Conclusion and FAQs About AirPlay
AirPlay is an Apple-built protocol that allows streaming, extending, or mirroring screens between devices on the same local area network. Through the AirPlay feature, you can stream the entire screen of your iPhone, iPad, or Mac or you can stream just an application's display to a TV screen wirelessly. But if you want to mirror an Android phone to other devices, you can use AirDroid Cast, that's a wonderful software for screen sharing and mirroring.
FAQs About AirPlay











Leave a Reply.