There can be many reasons why your Philips TV might not be showing up on the AirPlay list, such as:
- Lack of compatibility
- Network issues
- Outdated software and firmware
- Devices being connected to different networks
- Power issues
There are many situations in which you might want to screen mirror your iOS TV to a larger Philip TV, such as when you are playing games, or you want to watch movies on a bigger and better screen.
The good news is that Airplay to Philips TV is possible. In other words, you can use the built-in Airplay feature of your iOS device to easily mirror the screen to the TV.
In this article, we’ll explore you can use Airplay on Philips TV, so keep reading to learn all about it!

AirPlay 2 is the latest version of the built-in feature of Apple devices through which you can screen mirror your photos, videos, and music to other devices that are compatible with it. Not every smart TV is compatible with AirPlay, so you have to make sure that your Philips TV supports AirPlay 2 before you try to screen mirror your iOS TV.
Only the Philips Roku TV 4000 Series supports AirPlay 2. Following are the eight models in this series that allow you to use Philips TV with AirPlay 2:
It is important to note that Philips has a large collection of Smart TVs powered by different operating systems, such as Saphi, Android, and Roku. If you want to use Philips TV AirPlay 2, you must have one of the models from the Philips Roku TV (4000 series).
If you have one of these TVs, you can easily mirror your iOS screen through AirPlay to Philips Roku TV.
In order to enjoy AirPlay on Philips TV, you should make sure that your TV software and AirPlay are up-to-date. Follow these steps to update it:
By following these steps, you’ll have the latest version of AirPlay on your TV.
If you are wondering how to AirPlay on Philips TV with your iOS and Mac devices, we got you covered! It involves the following three main steps:
Out of different screen mirroring tools for iPad to Philips TV, I have shortlisted the top three ones you can download and try. These are AirDroid Cast, iMediaShare, and AirServer:
AirDroid Cast is perhaps the most powerful tool that can screen mirror pictures, videos, or any media file to Philips TV wirelessly and effortlessly. It is a blessing for those who feel irritated about passing the phones to everyone to show photos or videos. These people can now just connect the AirDroid Cast with Philips TV and show anything they want on the TV’s screen without any interruption.

But that's not it.
AirDroid Cast is also a perfect tool to be used in important meetings, classrooms, and while delivering any speech or presentation to an audience.
The best part? This tool is super efficient in maintaining a stable connection, and you won't face any trouble if you use it to cast the media files on the TV.
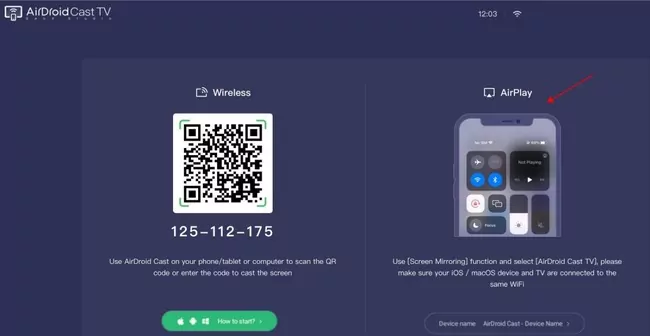
For iPhone and iPad:
On your iPhone or iPad, open the Control Center and tap Screen Mirroring. Then select your TV device name to start mirroring.
![]()
For Mac:
choose “Cast To” after launching the AirDroid Cast app on your Mac. You can then type the Cast Code on your Mac.
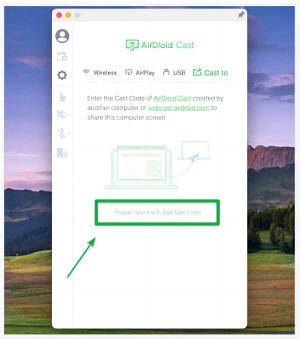
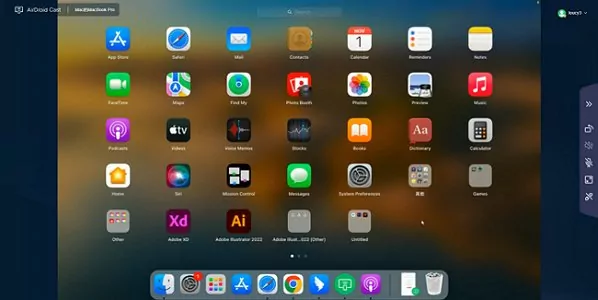
Let’s now see some reviews from verified users.
AirDroid Cast is one of the top-rated screen-sharing apps on both Google Play Store and Apple's App Store. People love how simple it is to use and you don’t have to install any additional software, unlike many other Apps. Furthermore, the smooth and strong connection is also praised by lots of users.
Here’s what people have been saying:
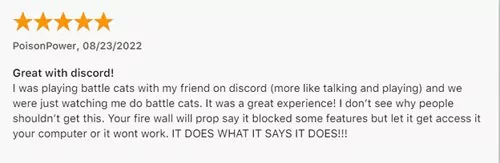
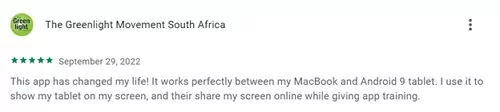
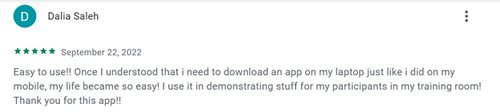
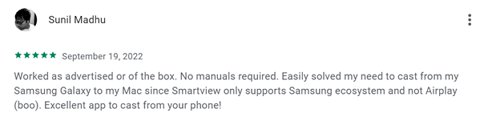
The second tool you can try for Philips smart TV screen mirroring is iMediaShare. It is a Flipps Media Inc product and is one of the best free tools you can try. Why? It is because it lets users stream pictures, videos, and audio files from their iOS devices with just a few taps/clicks.
It discovers the new devices around you within seconds and seamlessly makes a connection with any device you want. Whether you are at a friend's house, in a cafe, or anywhere, this app will work efficiently.
iMediaShare also allows you to use your iPhone or iPad as a remote. You can increase or lower the volume by just tapping on the screen. You can also playback, fast-forward, or switch videos using your Apple device.
Another great thing about iMediaShare is that it supports eight famous languages- English, German, Spanish, etc.
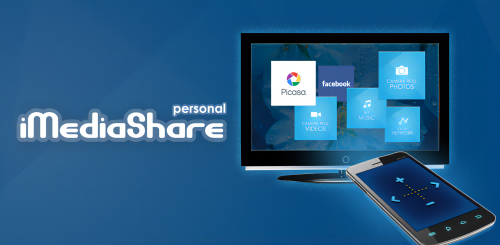
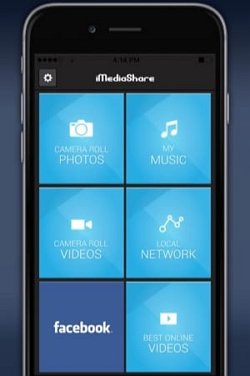
People have lots of praise for iMediaShare. It is because it has allowed them to flawlessly stream anything they want with ease. Plus, it is also perhaps the easiest tool you can use. With just three simple steps (that won’t take more than two minutes), you can set up a connection between your iOS device and Philips TV and start the screen mirroring.
Have a look at some reviews:
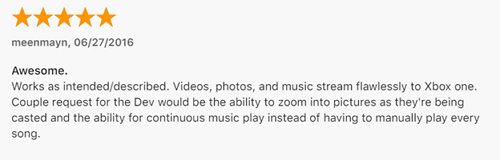
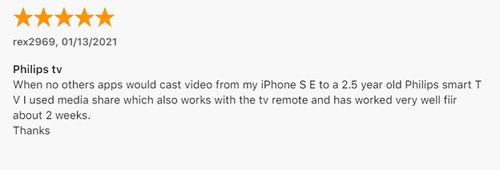
AirServer is the last tool I have for you to screen mirror iPhones, iPad, Macs, and other devices to a smart Philips TV. It is different from others because it supports Quad HD Desktop mirroring. This lets people enjoy sleek video viewing. You can connect this tool with up to 9 devices.
But wait. There’s more.
AirServer also includes a Post-processing feature. With this, it can adjust brightness, contrast, saturation, and other things so that you have the best user experience.
All of these AirServer features have been praised by The Wall Street Journal, Mac World, Wire, Engadget, and many other leading media.
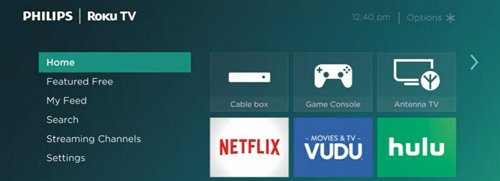

AirServer has been lauded by a lot of verified users. They love the features, functionality, and smoothness of the streaming whenever they use this tool. Furthermore, AirServer has also launched a Philips Edition Receiver as well to make the experience and this move has been praised by Philips TV users.
Let’s see some AirServer reviews:
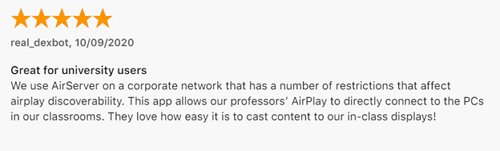
Another guy commented:
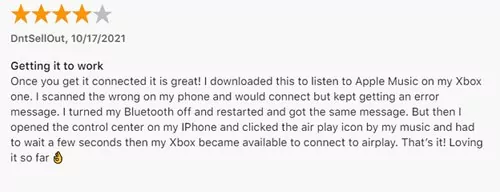
Bando Hendrix shared his experience:
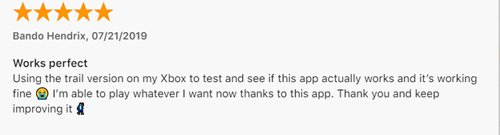
You can also use an HDMI Cable to share your device’s screen with Philips TV. Some people prefer it because network fluctuations do not impact the mirroring, and everything stays smooth.
Turn both the device and the Philips TV on.
So, that’s all about screen mirroring from iPhone, iPad, or Mac to Philips TV.
A number of issues can arise while screen mirroring a device to Philips TV. If your Philips smart TV screen mirroring is not working and you are facing any of the following issues, try troubleshooting them by implementing the given tips and tricks:
If you are facing startup or shutdown issues, follow these tips to resolve the issue:
Sound issues while using AirPlay can be resolved and mitigated by following these tips:
There are some situations in which you might be doing everything right, and you still might face issues with using AirPlay, which will lead you to wonder why screen mirroring is not working on your Philips TV. Don't worry!
It typically happens due to connection issues. They are quite common when you screen mirror your Apple device to a Philips TV via AirPlay. The most common reason behind such issues is that both of your devices might not be connected to the same network, so you must confirm this.
However, if the devices are connected to the same network, and you are still facing connection issues, you should reset the network connection settings. You can do it by accessing the advanced system settings and using the 'network connection reset' option.
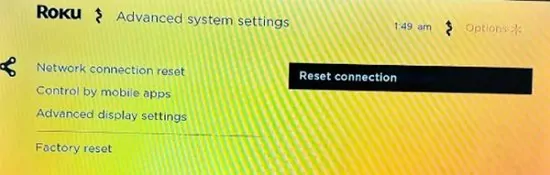
If your screen mirroring iPhone to Philips TV is not working, it can be due to screen display issues of your TV or iPhone. It can also happen with other Apple devices. In such a situation, you should follow these steps to resolve the issue:
Learning how to cast to Philips Smart TV using AirPlay is a highly useful process as it helps you in enjoying all kinds of content on the larger screen of your TV. To summarize, you first have to make sure that your TV support AirPlay, so you can enjoy Philips Smart TV AirPlay features. Otherwise, you’ll have to rely on third-party tools like AirDroid Cast to fulfill your screen mirroring requirements.
Overall, the process to screencast to Philips TV is quick and easy when your TV supports AirPlay. If you face any issues related to sound, display, network, power, or any other problem, you should follow the troubleshooting tips discussed above.
Even if your Philips TV does not support AirPlay, you don’t have to worry as you can easily use tools like AirDroid Cast to start mirroring your Apple device to Smart TV.
There can be many reasons why your Philips TV might not be showing up on the AirPlay list, such as:

Leave a Reply.