How to Airplay to Firestick from iPhone/iPad/Mac
Screen casting and mirroring have come a long way, and in 2023, we expect it on every device in our home. It's so convenient to cast your screen onto another display to enjoy big-screen content.
So today, we're breaking down a step-by-step guide on how to AirPlay to Firestick and Fire Smart TVs.
Part 1. Can You AirPlay to a Firestick?
The bad news is, no, Amazon Firestick does not support native AirPlay features, so you can't cast your iPhone or iPad to your Firestick.
AirPlay is typically an Apple-exclusive feature, and since Amazon's Fire OS is on Android, it only supports Android-based integrations. However, this doesn't apply to Amazon's Fire TV lineup.
Some of Amazon's Fire TVs support native AirPlay support. Here's a list of supported TVs:
- Toshiba 4K UHD (2020 Model)
- Toshiba M550 Series
- Insignia 4K UHD (2020 Model)
- Fire TV Omni QLED Series
- Fire TV Omni Series
- Fire TV 4-Series
- Fire TV 2-Series
Don't worry if your Fire TV Stick doesn't support AirPlay; we will explain a workaround to screen mirror your device to these smart TVs in Part 3.
Part 2. How to Use AirPlay on Firestick & Fire TV?
Before discussing how to AirPlay to a Fire TV, you need to ensure it's turned on. Here's how you can enable AirPlay on your Fire TV:
Step 1: Go to the Settings menu (Gear Icon) on your Fire TV.
Step 2: Click on "Display and Sounds".
Step 3: Click on "AirPlay & Homekit".
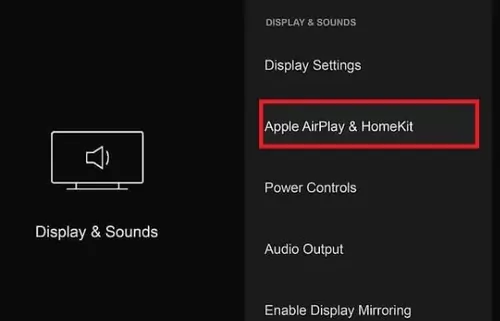
Step 4: Finish the on-screen setup.
Step 5: Switch the AirPlay toggle On.
How to AirPlay to Firestick/Fire TV from iPhone or iPad?
Using AirPlay from your iPhone or iPad is simple. All you have to do is select a compatible video/audio source to cast to your TV.
Here's how to do it:
- Step 1. Open a YouTube video or a video on Safari or open the streaming application on your iPhone/iPad and play the video you want to share.
- Step 2. Click on the Cast icon.
- Step 3. Select AirPlay & Bluetooth Devices.
- Step 4. Select your Fire TV in the AirPlay Menu.
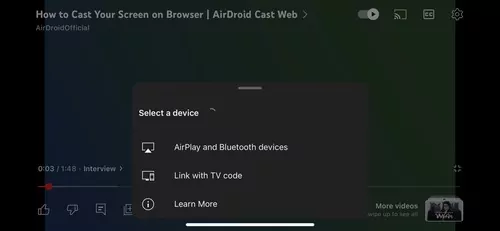
Remember, this only works with supported sites/apps, which means that you will need to install the streaming applications both on your phone and Fire TV. For example, if you try to stream Netflix while screen mirroring, you'll be met with this error:
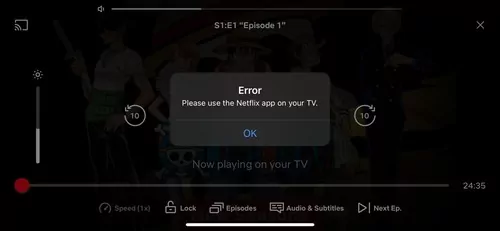
If you'd like to AirPlay to Firestick from iPhone or iPad with the whole screen, here's how to do it:
- Step 1. Pull down the Control Centre from the top right corner of your iPhone/iPad.
- Step 2. Tap on the Screen Mirroring icon.
- Step 3. Select your Fire TV. You may need to enter the cast code for the first time of screen mirroring.
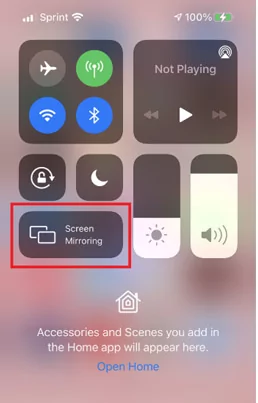
You're done!
How to AirPlay to Firestick/Fire TV from Mac?

You can also use AirPlay from your Macbook laptop or iMac desktop to the supported Fire TVs. Here's how to do it:
- Step 1. In the top right-hand corner, select Control Centre in the menu bar.
- Step 2. Select Screen Mirroring.
- Step 3. Select your Fire TV.
- Step 4. Enter 4-Digit Code from the TV on your Mac.

You only need to enter the 4-digit code once during the initial setup. After that, you can connect your Mac to your Fire TV with AirPlay anytime you want.
Alternatively, if you'd like to stream a specific video from Safari, YouTube, or Apple TV, here's how to do it:
- Step 1. Start the video on YouTube/Safari/Apple TV.
- Step 2. Click on the Cast icon.
- Step 3. Select your Fire TV.
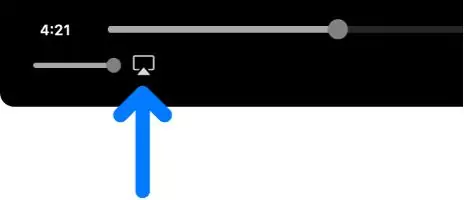
It's really simple to learn the steps on how to AirPlay to Fire TV once it's connected. But in the unfortunate situation your TV doesn't support AirPlay, worry not; we've got a solution for you!
Part 3. How to Screen Mirror to All Smart TVs?
Luckily, there's a simple workaround that will work on any platform with a web browser: AirDroid Cast. This method works even if your TV no matter what screen mirroring technology your device support: AirPlay, Miracast, or Google Chromecast, and you don't have to worry about the incompatibility issue.

AirDroid Cast Key Features
1. AirDroid Cast is your one-stop solution to screencast or mirror your device across any platform. You can cast Android devices to iPhones, or your Windows laptop to a Macbook, AirPlay to Fire TV, and many more connections.
2. And unlike other screen casting solutions that require a connection to the same WiFi network, AirDroid Cast supports remote screen casting over the internet!
This means you can share your screen from anywhere in the world, as long as you have a stable internet connection. Another great feature is Remote Device Control which allows you to control your iPhone, iPad, and Android devices from your PC.
3. AirDroid Cast also supports Two-way Audio so both the caster and receiver can speak and listen, perfect for collaborative work and meetings.
4. It is easy to use and fast, and you don't need to install any additional apps on your Firestick or Fire TV.
How to Cast to Firestick with AirDroid Cast?
- Step 1. Install the AirDroid Cast App
- The first thing you have to do is install the AirDroid Cast app on your Apple device. The app is available on iOS and macOS so choose which device you'd like to cast to your Firestick.
- Once downloaded, launch the app on your device. You will also need to click on Cast to if you are using a MacBook and proceed to the next step.
- Step 2. Go to AirDroid Cast Web on Your Firestick Web Browser
- To proceed to the next step, your Firestick needs a web browser.
- You should already have Amazon Silk pre-installed, so you can use this or any browser of your choice. Then type: webcast.airdroid.com.
- Once you've reached the above screen, use your iPhone/iPad to scan the QR code or input the displayed 9-digit code onto your iPhone/iPad/Mac.

- Step 3. Enjoy Your Screencast
- Allow the request. Once you've connected your Firestick/Fire TV to your iPhone/iPad/Mac, you can enjoy seamless screencasting and mirroring. This is among the simplest ways how to use AirPlay on a Firestick for free, so get to casting!
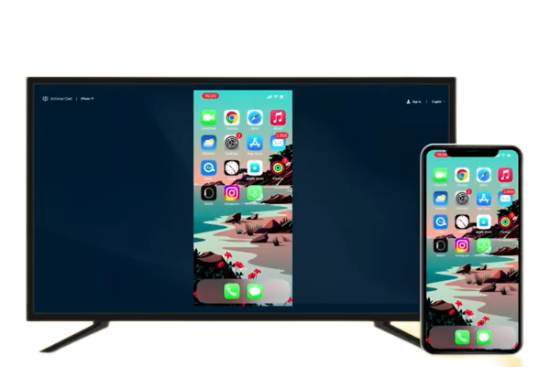
Here's a video tutorial about mirroring Mac to TV using AirDroid Cast:
Part 4. How to Fix Fire TV AirPlay Not Working?
Now that you know how to AirPlay on Fire TV, what do you do if it doesn't work? Here are a few solutions that might fix your problem.
1. Make Sure the TV is Compatible with AirPlay
As we mentioned earlier, only certain models of Amazon Fire TVs are compatible with AirPlay. Here's the list again in case you missed it
- Toshiba 4K UHD (2020 Model)
- Toshiba M550 Series
- Insignia 4K UHD (2020 Model)
- Fire TV Omni QLED Series
- Fire TV Omni Series
- Fire TV 4-Series
- Fire TV 2-Series
If your Fire TV isn't one of the TVs on the list, unfortunately, it doesn't have native AirPlay support. In that case, we'd recommend using a third-party app like AirDroid Cast for all your screen mirroring and casting needs.
2. Check Your WiFi Network

Another common problem you might run into is your WiFi network. In most cases, AirPlay requires both your Fire TV and iOS/macOS device to be on the same WiFi network.
Double-check to see if your TV and Apple device are on the same network.
You should also check to see if your WiFi is having any problems connecting to the internet. In this case, we'd recommend contacting your internet service provider to rectify the situation.
3. Make Sure AirPlay Is Turned On
While you don't need to turn AirPlay on your phone, you might need to on your Fire TV since it isn't enabled by default. To do this, follow these simple steps:
Settings > Display and Sounds > AirPlay & Homekit > AirPlay > Enable AirPlay.
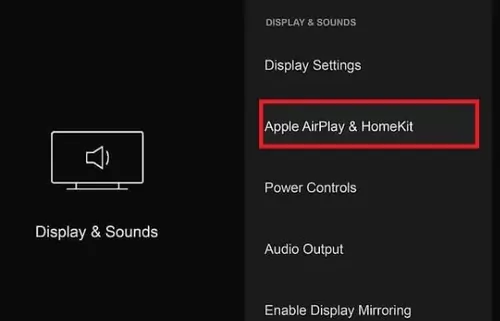
Once you've done that, your Fire TV should be able to connect with AirPlay.
4. Update Your TV's OS
If you're still unable to access the AirPlay & Homekit setup on your Fire TV, try updating your TV's OS first. To do that, follow these steps:
Step 1: Go to the Settings menu (Gear Icon).
Step 2: Select Device, System, or My Fire TV.
Step 3: Select About.
Step 4: Scroll down and select Check for Update/Install Update.
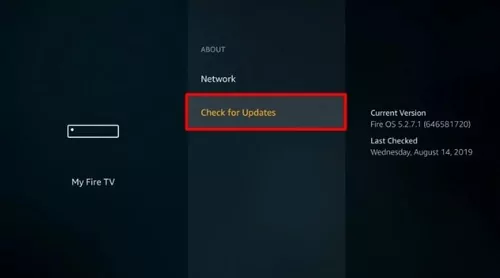
Once the update is installed, you should be able to access the AirPlay & Homekit menu to enable AirPlay.
5. Power Cycle Your Devices
Another simple way to fix almost any issue with tech devices is to power cycle your devices.
All you have to do is turn off your TV, unplug it, wait 30 seconds - 1 minute, and turn it back on. This ensures the TV is fully turned off and starts afresh once you plug it back in. You can also restart your iPhone, iPad, or Mac for the same result.
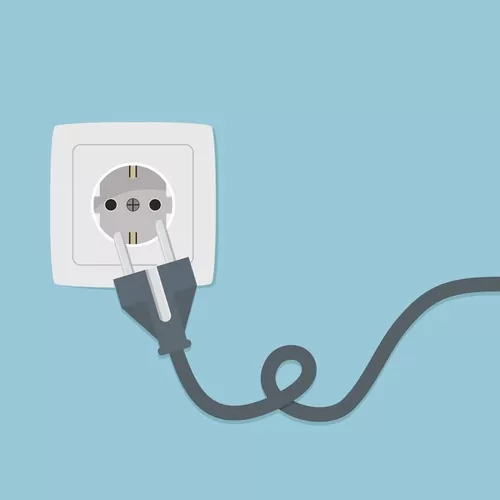
6. Try Screen Mirroring Software
If none of these solutions have helped, then your only real solution is to try a third-party screen mirroring software like AirDroid Cast. It's simple to install on your phone or tablet, and you don't have to install any extra apps on your TV.
Part 5. Conclusion
And with that, we've reached the end of our guide. Hopefully, you've found an appropriate solution to use AirPlay to Firestick or Fire TV. But if you ever do have a problem with casting from any platform in the future, try out AirDroid Cast.
AirDroid Cast isn't limited by platform, and as long as your device has a web browser, AirDroid Cast can mirror your screen, with a bunch more exclusive features like remote device control, two-way audio, and remote screen sharing!
As much as we'd like to enjoy native solutions to problems like AirPlay, it simply isn't possible right now. Hopefully, we see a unified effort between OSes in the future, but till then, AirDroid Cast is your best bet!
FAQs about AirPlay on Firestick
A major reason you can't natively cast to a Firestick from an Apple device is that they are built on different platforms. Apple's ecosystem works best with its products, and since Firestick's OS is based on Android, there is no native integration.
The exception is when Apple and brands collaborate to support AirPlay on their devices, like the latest smart TVs.











Leave a Reply.