AllShare Cast Samsung Review, Alternatives and How Does it Work?
As more businesses become aware of the potential of screen mirroring, they are beginning to implement it in their daily operations. Numerous people realize how valuable this technology can be in boosting productivity and increasing efficiency. Most people even use it to stream movies and TV shows. It's also an excellent way to play games, communicate with others, and share documents.
Samsung's AllShare Cast is one of the earliest screen mirroring tools that first supported the older models of Samsung Galaxy. This article will teach you about AllShare Cast Samsung and how it works. We will also introduce a better alternative screen mirroring tool- AirDroid Cast that works for old and new mobile devices.

- 1. What is AllShare Cast & Allshare Cast Dongle? Do I Need Them?
- 2. How to Use Allshare Cast to Mirror Phone/Galaxy Tab to TV?
- 3. How to Connect An AllShare Cast Dongle to A Samsung TV?
- 4. User's Concern: Is AllShare Cast Still Available?
- 5. Better Alternative to AllShare Cast App for Screen Mirroring

- 6. Final Thoughts
What is AllShare Cast & Allshare Cast Dongle? Do I Need Them?
AllShare Cast is a simple and easy-to-use feature that allows you to share multimedia content between devices and screens. It's a wireless technology for sharing videos, photos, music, and documents between Samsung devices over a Wi-Fi connection. This feature works with most Samsung devices, including smartphones, tablets, and TVs.
AllShare Cast Dongle is an accessory that can connect to the HDMI port of an HDTV.
Over the years, Samsung's technology has continued to improve the quality of its electronic products and introduce new features. As it is enhanced, Samsung replaced the AllShare Cast Samsung app with another app called Smart View. They released the SmartView app in the year 2016. But on October 5, 2020, Samsung removed the app from both Galaxy Store and the Apple App Store.
Though the app is now unavailable for download, the Smart View service is still accessible for screen mirroring and webcasting through the newest app called SmartThings.
Reviews of AllShare Cast on App Store
Many reviews online say that the app has poor design and constantly disconnects. Here are some of the critical reviews online:
“Buggy mess. I bought a very expensive Frame TV, and I’m unable to upload any photos to it because the SmartThings app keeps telling me my phone and TV aren’t connected to the same network. They clearly are connected to the same network, and the other functions, such as the remote and the app launcher within SmartThings, work just fine. It’s only the art mode photo upload function that doesn’t work well.” -C.F.
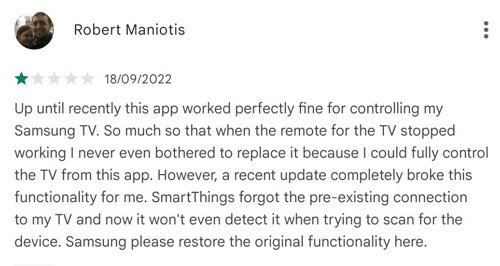
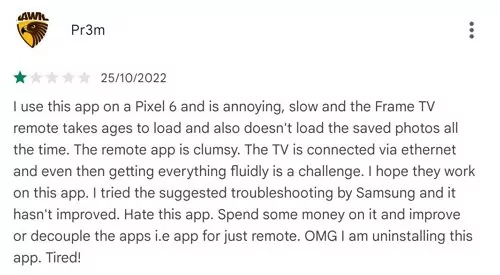
How to Use Allshare Cast to Mirror Phone/Galaxy Tab to TV?
Method 1: AllShare Cast Samsung TV: Wireless
- On your Smart TV's remote, go to "Menu" > "Network" > "Screen Mirroring."
- Enable “Screen Mirroring” on your Samsung phone or Galaxy tab.
- Select your Smart TV from the Available devices list.
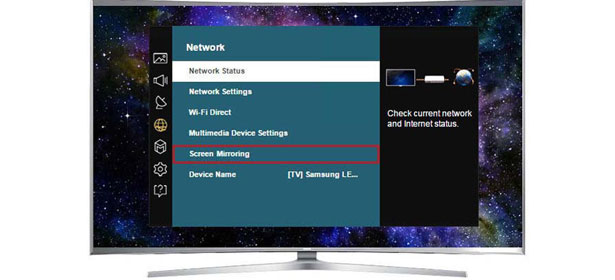
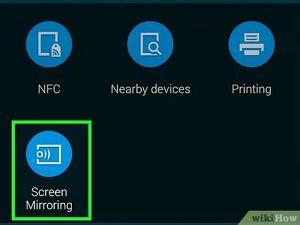
Connect your phone to the TV by scanning for nearby devices and selecting AllShare Cast's dongle name. Enter its PIN on the screen as shown, then watch your device share its screen automatically.
Method 2: AllShare Cast Dongle
- Connect the charger to a power slot on the AllShare Cast Wireless Hub, and wait for its status indicator light to turn red.
- Connect the AllShare Cast Wireless hub to your HDTV using an HDMI cable.
- Adjust the resource input on your HDTV to match the input port being used by the HDMI cable.
- When the status indicator blinks red, you need to press and hold down the "Reset" button for about 30 seconds, then release it. The status indicator should change from red to blue.
- Select the AllShare Cast Wireless Hub from the AVAILABLE DEVICES list. Enter the PIN as the TV screen shows.

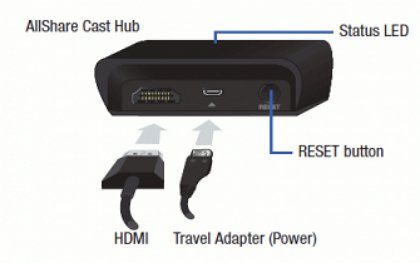
Now AllShare Cast is ready to use.
How to Use Allshare Cast to Mirror iPhone/Samsung Phone to TV?
Step 1: Open your phone. Go to Settings > Tap Wi-Fi and turn on the Wi-Fi toggle.
Step 2: In your TV, Go to Settings > General > Network > Network Settings. It will start scanning available Wi-Fi connections.
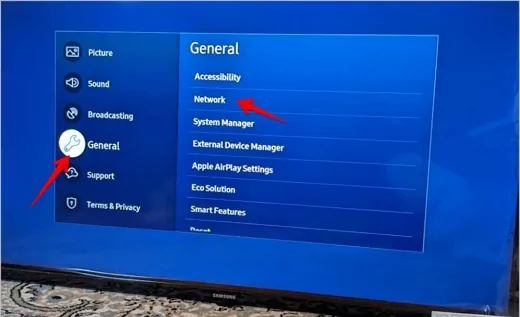
Step 3: Connect your phone and TV to the same stable Wi-Fi network.
Step 4: Download the AllShare Play app from the Google Play Store or App Store on your phone.
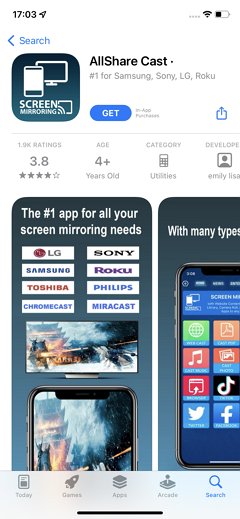
Step 5: Once you finish the download, it will prompt you to register your devices to use them with your Samsung Account.
Step 6: Pair your iPhone or Samsung phone with your smart TV.
Several years ago, Samsung updated its announcement about changing the name of the AllShare Cast to "Screen Mirroring." If you can't find the settings on your phone, try these steps:
Jelly Bean (v4.1.2)
Path: Tap on “Apps” > “Settings” > “More settings.” > “ AllShare Cast.”
Jelly Bean (v4.3)
Path: Tap on “Apps” > “Settings” > “Connections,” then “Screen Mirroring.”
Use this feature to connect your device to a large screen with a Screen Mirroring dongle or HomeSync and share your content. You can also use this feature with other devices that support the
Wi-Fi Miracast feature.
How to Use Allshare Cast to Mirror Galaxy Tab to TV?
- Go to your Samsung Galaxy Tab’s Settings. Tap More Settings and open Wi-Fi Direct.
- You can automatically see the AllShare Cast settings.
- Open AllShare Cast and turn on the toggle.
- It will search for available devices near you.
- Select the name of your AllShare Cast device. The screen mirroring will begin.
3How to Connect An AllShare Cast Dongle to A Samsung TV?
When you purchase an AllShare Cast Dongle, you will get a box with the adapter, an HDMI cable, and the power source adapter.
Step 1: Plug the power into the micro USB in your AllShare Cast Samsung device. And plug the HDMI into the power source and one of the sockets on your TV.
Step 2: You will see a solid red light once connected to the power.
Step 3: Wait for about 20 seconds until you get the solid blue light. The blue light indicates that the AllShare Cast hub is ready to accept another device. You can now connect it to a phone or tablet.
Step 4: Most Samsung Galaxy devices have a feature called “Quick Connect”. It is very easy to use. Swipe down from the top of your screen where you can see the signal and battery bar.
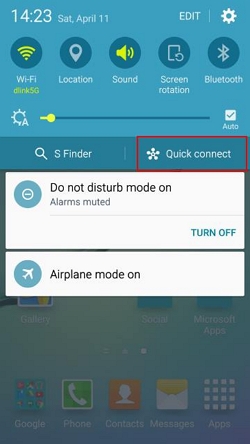
Step 5: Swipe down one more time. At the bottom of the notification menu, you can see the Quick Connect settings. Open the settings and it will start scanning devices.
Step 6: Choose your Samsung TV among the list of available devices and it will start mirroring your screen.
Tips:
- If your device doesn’t have the Quick Connect settings, you can look for AllShare Cast Dongle by traditionally opening the Settings of your phone.
- Look under Settings on your device for NFC and Sharing, or More Connections Settings.
- Depending on your model and OS, you should be able to connect using the ShareView, Screen Mirroring or AllShare functions.
- You will see a screen showing available devices. Tap on the Dongle.
User's Concern: Is AllShare Cast Still Available?
Samsung has discontinued its Allshare service and changed it with newer, more advanced apps that have replaced the features of AllShare. It evolved from AllShare Cast > Samsung Link > SmartView > to SmartThingsApp. Some older apps might be accessible if already installed in your old phone model.
If you search for the AllShare Cast app on your iOS or Android devices, you can still see apps with the same name. That is because some developers attempted to recreate AllShare Cast. But based on the reviews online, people were disappointed with the results.
The SmartThings app is the latest interface for controlling your smart home, which is downloadable for free from the Google Play Store and iTunes App Store. It lets you control your devices with just one interface.
You can create schedules for lights, locks, and thermostats. You'll be able to set up automation rules and add new devices as they come out. It also replaced the AllShare Cast App and has improved screen mirroring ability.
Better Alternative to AllShare Cast App for Screen Mirroring
AirDroid Cast is a powerful and easy-to-use screen-sharing and controlling tool. It provides solutions for your AllShare Cast Samsung problems. You don’t have to buy another hardware device to screen mirror your phone to a TV. Moreover, AirDroid Cast supports devices with different systems. It can cast:
- Android device screens
- iOS device screens
- Windows device screens
- MacOS device screens
How to Use AirDroid Cast to Screen Mirror a Phone to a TV:
Step 1: Open your TV Settings and connect to a Wi-Fi network. Connect your phone to the identical Wi-Fi network as your TV.
Step 2: Download and install the AirDroid Cast app on your phone.
Step 3: AirDroid Cast will ask you to grant permissions. Tap Continue. Next, it will ask you to allow notifications.
Step 4: Open a web browsr on your TV. Go to webcast.airdroid.com.
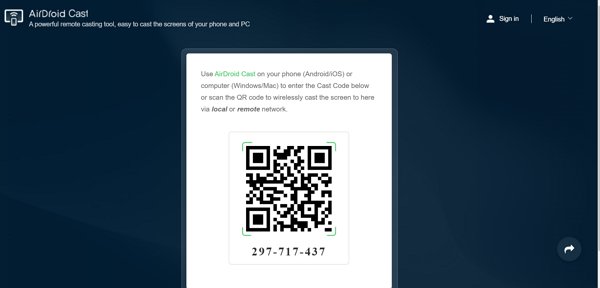
Step 5: Scan the QR code shown on TV from your phone’s AirDroid Cast app.
Step 6: The AirDroid Cast will start capturing the Android device screen to a TV bigger screen.
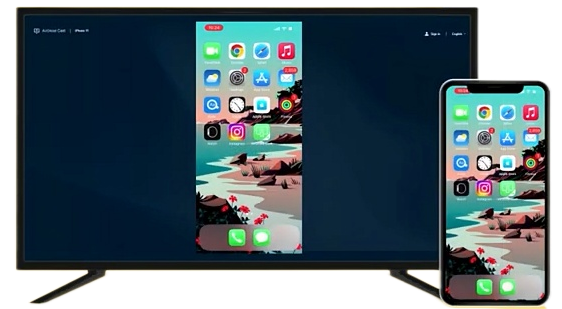
How to Screen Mirror A Phone to A Computer with AirDroid Cast:
- Option 1: Scan a QR code or input the Cast Code; simple and convenient.
- Option 2: Use a USB cable to cast the screen, eliminate the delays and enjoy clear images. Suitable for game streaming and entertainment.
- Option 3: Mirror or cast your screen from any AirPlay-compatible device, such as an iPhone, iPad, or Mac. Your Windows PC or Mac can be turned into an AirPlay receiver so that you can play videos, movies, or games on a bigger screen.
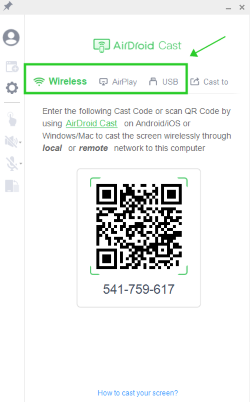
Why Is AirDroid Cast Better than Allshare Cast?
AllShare Cast Samsung is now unavailable on Google Play Store and iOS App Store. Although Samsung has tried to improve the functionality of this feature over the years, their latest app with upgraded features still has its drawbacks. AirDroid Cast replaces the limitations of AllShare Cast and Allshare Cast Dongle.
Multi-screens on One Computer
AirDroid Cast supports casting a maximum of 5 devices onto a computer simultaneously. With this in mind, you can enjoy the multiplayer gaming experience or view all the attendees' PowerPoint slides during a meeting.
Works with Remote Network
All features of AirDroid Cast are available under the local area network. As a Premium user, network type will not be limited; AirDroid Cast works even under the remote network.
Two-way Audio
During a remote meeting, for example, the attendees can directly talk and discuss using two-way audio. It greatly enhances communication efficiency.
Final Thoughts
In this article, we discussed the functions of AllShare Cast and the steps on how to cast to Samsung TV. After considering the AllShare Cast, we came to finalize that unlike AllShare Cast Samsung, AirDroid Cast has no limitations on streaming quality, size, or resolution.
The Samsung AllShare cast is a great app to share with others, but some of its features are not compatible with Windows phones or other phones except for Samsungs. On the other hand, AirDroid Cast works better, and sharing between two devices that are not Samsung is still possible. It is the easiest app to use, with a lot to offer.
You can stop the AllShare cast on your phone from mirroring your phone screen to your TV. To disable it, do the following procedure:
- On your home screen, select Menu.
- Go to Settings.
- Select More Settings.
- Click on AllShare Cast
- Slide the toggle to change to the color gray. It will turn off your AllShare Cast.











Leave a Reply.