How to Do Amazon Fire TV Screen Mirroring?
Amazon's Fire TV and Fire TV Stick lineup are extremely popular options for smart TVs and streaming media players. But before you dive into Amazon's ecosystem, you need to make sure it can do everything you need it to.
So today, we're discussing everything there is to know about Amazon Fire TV screen mirroring!
1. Does Amazon Fire TV Have Screen Mirroring?
Yes, Amazon Fire TV does support screen mirroring, but there's a twist. The feature is only available on a select few models. Additionally, the Amazon Fire TV Stick supports even fewer casting protocols.
Predominantly, Amazon Fire TVs support Miracast, but there are a few requirements your devices need:
- Android devices using Android 4.2 OS or newer.
- Android devices require Miracast support.
- Windows devices require Wireless Display support.
Most modern devices meet these requirements, but if your Android device or PC is old, it might not support these features.
2. How to Screen Mirror to Amazon Fire TV?
Now, we are breaking down the instructions to screen mirror on Amazon Fire TV depending on the casting device.
Before you can screen mirror to your Fire TV, you need to enable mirroring first. Here's how:
- Step 1.Power on your Amazon Fire TV and press the home button of your TV remote.
- Step 2.Browse the Settings page to locate "Mirroring".
- Step 3.Select it to enable screen mirroring.
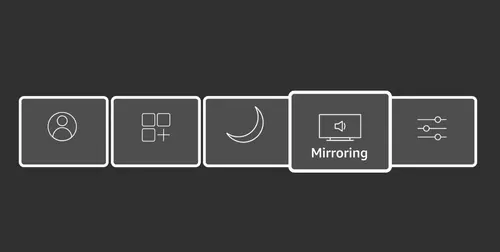
If you can't find any 'Mirroring' option on your Fire TV, then it might not support casting.
Way 1. Mirror Android to Amazon Fire TV
To cast from your Android device to Fire TV Stick, your Android smartphone/tablet must be running Android 4.2 or higher. Your Android device should have some form of screen mirroring/casting based on Miracast. Samsung phones have SmartView, LG has Smart Share, etc.
Additionally, connect your device and TV to the same Wi-Fi network. Here's how to start Amazon Fire TV screen mirroring:
- Step 1.Open the Quick Settings panel on your Android device.
- Step 2.Tap on the 'Screencast' (or equivalent) icon. If you don't see 'Cast', tap on the Edit button and add it to your Quick Settings.
- Step 3.Wait for your device to search for available Miracast displays on your Wi-Fi network.
- Step 4.Select your Amazon Fire TV from the list.
- Step 5.If prompted, enter a PIN code that will show up on your TV screen. Enter the code to the pop-up on your Android device.
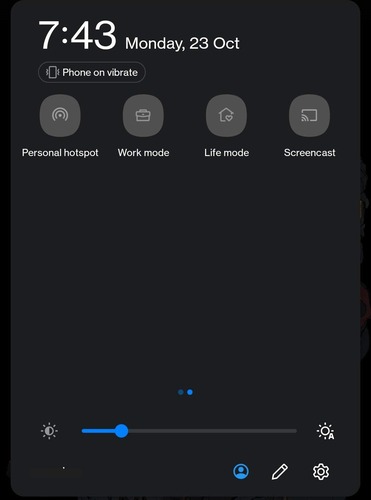
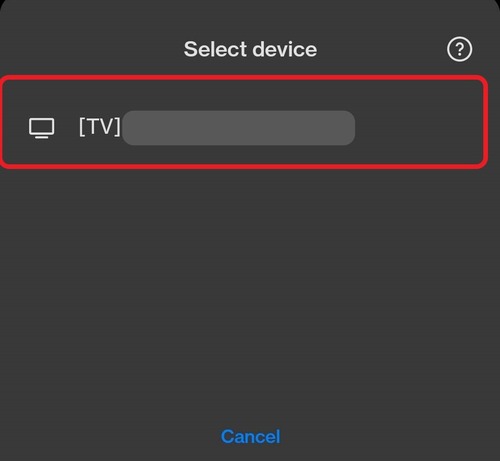
Way 2. Cast Windows to Amazon Fire TV
Windows PCs can connect to TVs and compatible displays using Miracast or Wireless Display.
Most PCs using Windows 10 or newer will support built-in screencasting using one of the two methods. Your Windows PC and Fire TV also have to be on the same Wi-Fi network.
The specific steps can be different depending on your Windows OS version. Here's how to start Amazon Fire TV screen mirroring on Windows 11:
- Step 1.On your PC, open Quick Settings. Select the Wi-Fi/Audio/Battery icons in the right-hand corner of your taskbar.
- Step 2.Click on the 'Cast' button.
- Step 3.4.If the cast option is missing, edit your Quick Settings by clicking on the 'Pen' icon. Add 'Cast'.
- Step 4.Select your Amazon Fire TV and follow the on-screen instructions.

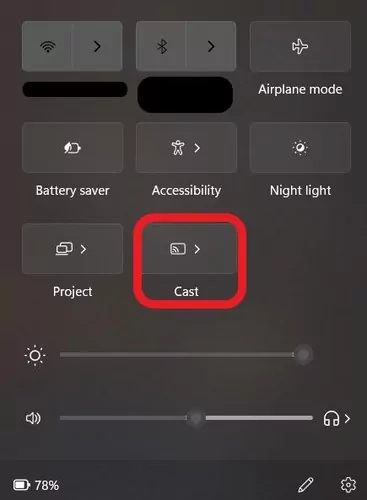
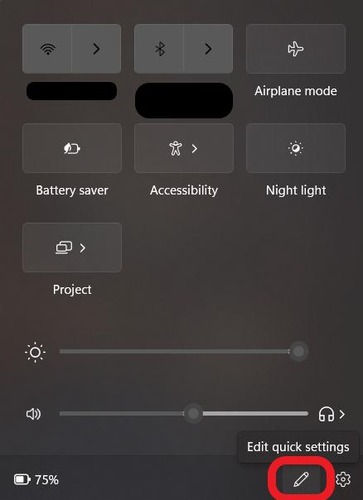
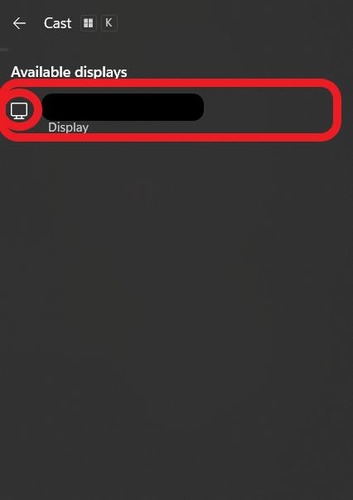
There you go. Your computer screen will be cast to the Amazon Fire TV wirelessly.
Way 3. Screen Mirror iPhone/iPad/Mac to Amazon Fire TV
According to the support page on Apple, only a few Fire TV editions support AirPlay, which allows you to AirPlay to the TV from iOS or macOS devices.
Here are the AirPlay-enabled Amazon Fire TVs:
| Fire TV Stick 4K (2018) | Fire TV Edition – Toshiba 4K (2018, 2020) | Fire TV Edition – Grundig OLED 4K (2019) |
| Fire TV Stick – Gen 2 (2016) | Fire TV Edition – Insignia 4K (2018, 2020) | Fire TV Edition – JVC Smart HD/FHD (2020) |
| Fire TV Stick – Basic Edition (2017) | Fire TV Edition – Toshiba HD (2018) | Fire TV Edition – ok 4K (2020) |
| Fire TV Cube (Gen 2) | Fire TV Edition – Insignia HD (2018) | Fire TV Edition – Onida HD (2019, 2020) |
| Fire TV Cube (Gen 1) | Fire TV Edition – JVC 4K (2019) | Fire TV Edition – AB/AKAI/Croma UHD (2020) |
| Fire TV – Gen 3 (2017) | Fire TV Edition – Grundig Vision 6 HD (2019) | Toshiba C350 Fire TV (2021) |
| Nebula Soundbar – Fire TV Edition | Fire TV Edition – Grundig Vision 7, 4K (2019) | Insignia F20, F30, F50 Series (2021) |
If your Amazon Fire TV is one of the AirPlay-enabled devices listed above, try these steps:
For iPhone/iPad:
- Step 1.Make sure your iOS device and your Amazon Fire TV connect to the same Wi-Fi.
- Step 2.Open Control Center on your iOS device, and tap "Screen Mirroring".
- Step 3.Tap your Amazon Fire TV from the device list to start mirroring.
![]()
For Mac:
- Step 1.Make sure your Mac and Fire TV connect to the same Wi-Fi.
- Step 2.Click Control Centre from the menu bar and click "Screen Mirroring".
- Step 3.Now, choose the Fire TV from the list.
![]()
Now you can AirPlay to Fire TV wirelessly.
Way 4. Screen Mirror Chromebook to Amazon Fire TV
Casting from a Chromebook to Amazon Fire TV isn't officially supported as Chromebooks don't support Mircast protocols. And Fire TVs also don't support Chromecast, so it's hard to connect the two natively.
Instead, you'll need to use a third-party app to start casting your screen.
You can find several options to cast to your Amazon Fire TV on the Google Play Store. Since Google and Amazon products mix seamlessly, this is the best option to mirror the two devices.
3. Cast to Amazon Fire TV from Any Device Easily
It can be difficult and time-consuming to identify the screen mirroring protocol on your device and check the system requirements for casting to Fire TV, and this is when AirDroid Cast helps. AirDroid Cast works no matter you are using Android, iOS, Windows, Mac, or any other smart TV.
Key Features
- Local & Remote Connectivity: You can mirror when the two devices connect to the same or different Wi-Fi.
- Two-Way Audio Support: You can transfer audio and listen to the mic while mirroring.
- Full HD Resolution Casting: The image quality on AirDroid Cast is crisp and crystal clear.
- Step 1.Download and install AirDroid Cast on your smartphone or computer.
- Step 2.Launch a web browser on your Fire TV and visit webcast.airdroid.com. There is a QR code or a Cast Code.
- Step 3.Now, launch the AirDroid Cast app on your casting device, which can be your smartphone or computer.
- Step 4.Enter the Cast Code on the casting device.
- Step 5.Accept the casting request popping up on your TV using the remote.
- Step 6.Voila! Your device screen is mirrored to your Amazon Fire TV.
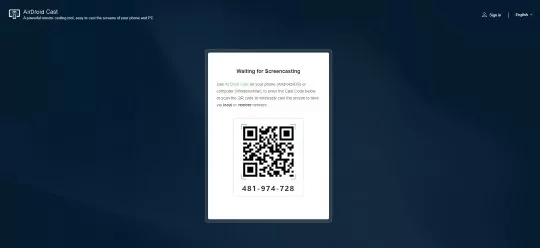
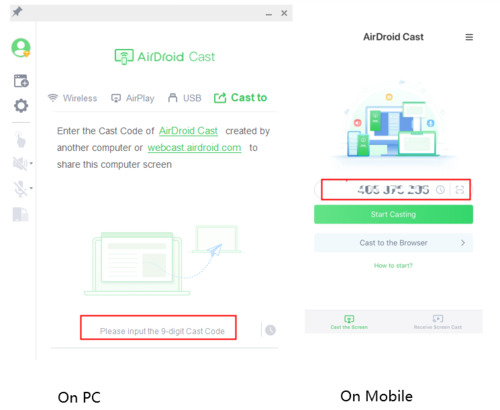
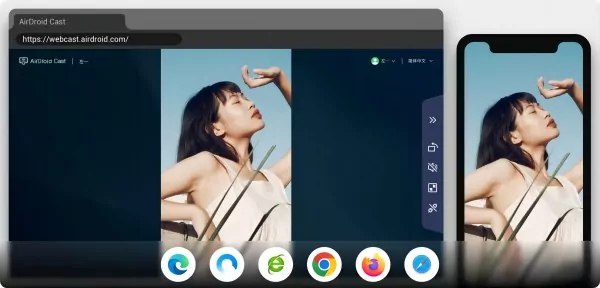
4. How to Fix Amazon Fire TV Stick Not Working?
If you're having trouble with Amazon Fire TV or Fire TV Stick, here are some solutions to common problems you may be having:
Move Closer
The simplest solution is to move closer to your Amazon Fire TV. If you're casting from too far away, the connection may be unstable and cause issues with the mirroring session.
Ideally, you should be within 10 meters of your Fire TV for the best results.
You don't have to stay directly in front of the TV, but stay close enough so that nothing is blocking your way between the TV and the casting device.
Check the Internet Connection
Your smartphone/tablet might be on mobile data, which will cause the cast not to work since your devices can't find each other. So check and make sure your Amazon Fire TV and casting device are connected to the same Wi-Fi network, which means the sam Wi-Fi SSID.
Even though your router has multiple Wi-Fi bands and SSIDs, some devices have trouble finding each other unless they're on the same Wi-Fi band.
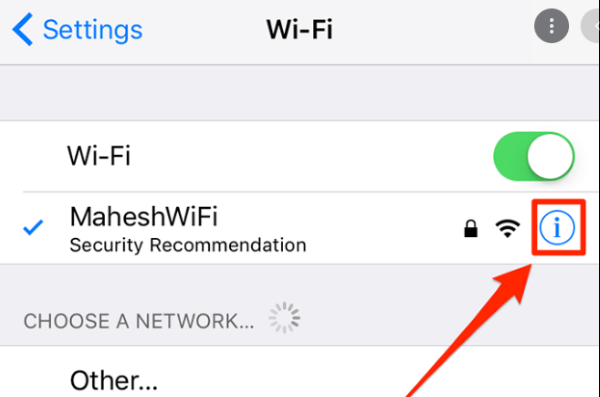
Update Amazon Fire TV OS
A pending OS update can cause issues with casting. Here's how to update your Amazon Fire TV OS:
- Step 1.Open 'Settings' by selecting the 'Gear' icon.
- Step 2.Select 'My Fire TV'.
- Step 3.Select 'About'.
- Step 4.Select 'Check for Updates'.
- Step 5.If there's a pending update, install the update and restart your Fire TV. Then try casting again.
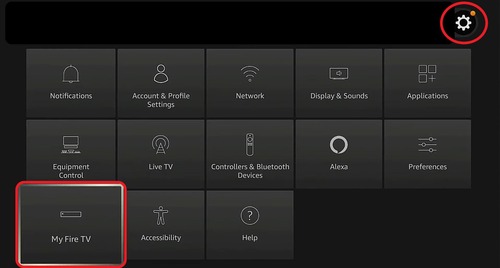
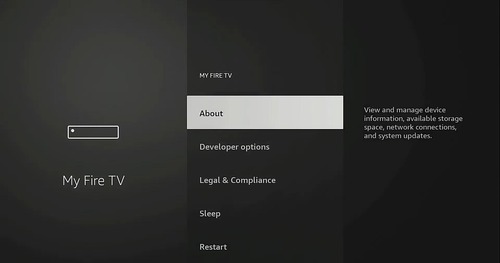
Factory Reset Amazon Fire TV
Your last step is to factory reset your Fire TV and see if that solves the problem. Keep in mind that doing so will erase any downloaded apps, or content, and remove your account from your Fire TV.
Here's how to do it:
- Step 1.On your Fire TV Remote, press and hold the 'Back' button and the right side of the navigation wheel for 10 seconds.
- Step 2.A pop-up will appear on-screen. Select 'Continue' to factory reset your Fire TV.
- Step 3.Wait for the reset to complete and log in to your Amazon account again.
- Step 4.Once that's done, redownload all your apps/content and try casting again.
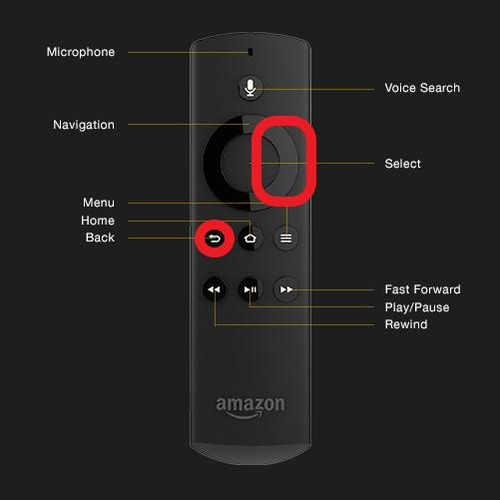
5. FAQs
6. Summary
That said, it's the end of our guide on how to screen mirror on Amazon Fire TV. Most platforms support at least one of the available Fire TV casting solutions, but if not, try AirDroid Cast.
You don't have to worry about compatibility with AirDroid Cast since it supports all major platforms, including Android, iOS, macOS, Windows, Android TV, and the convenient AirDroid Cast Web so you can easily cast any device to your Amazon Fire TV!











Leave a Reply.