3 Effective Ways to Screen Mirroring to Philips TV
One of the most convenient ways to share video or mobile gameplay with large groups of people is to ‘cast’ your mobile screen to display on a ‘smart’ television. However, it can be a tricky process to set up! This guide will explain 3 workable and effective ways to mirror Android phone to Philips TV.
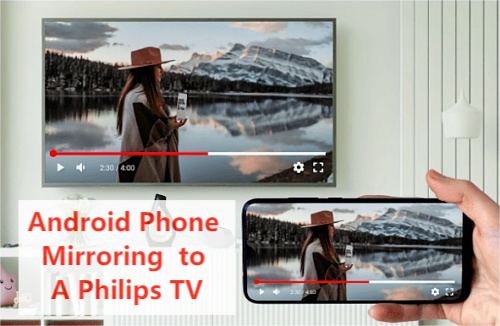
- 1. AirDroid Cast: The New Philips Smart TV Screen Mirroring Solution

- 2. Why AirDroid Cast is the Best Solution to Screen Mirroring On Philips TV?
- 3. Does My Philips TV Have Chromecast Built-in?
- 4. How Can I Cast Android Screen to My Philips TV via Chromecast?
- 5. Does My Philips TV Have Miracast?
- 6. How Can I Cast Android Screen to My Philips TV via Miracast?
- 7. Final Verdict & FAQs about screen mirroring on Philips Smart TVs
Via AirDroid Cast
AirDroid Cast makes Philips TV screen mirroring for Android users easier than ever before. It is a great alternative to Airplay Philips Android TV mirror casting or other Philips Android TV Miracast solutions. It will work perfect as long as your TV can open a browser.
In fact, both the AirDroid Cast app and the browser version – AirDroid Cast Web – work together to bridge technology gaps that other solutions can’t touch. The unmatched flexibility of the AirDroid Cast family of applications lets you cast Windows and macOS devices – mobile, laptop, or desktop – to any android-based Smart TV.
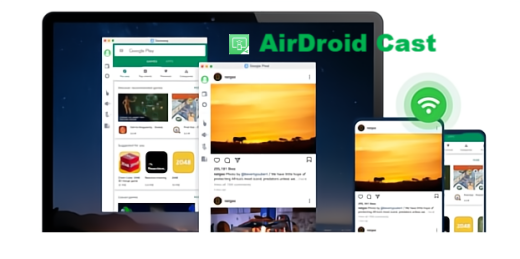
How to Mirror an Android to a Philips TV using AirDroid Cast Web?
This method works for all Philips smart TVs and other smart TVs.
- Open “webcast.aridroid.com” on your TV’s web browser. It will show an automatic QR code and a 9-digit cast code.
- Download AirDroid Cast onto your phone and then launch the app on your mobile and click on “Start Casting”. Scan the QR code on your Philips TV or enter the cast code manually. And then select your smartphone as a casting source from the app on the TV.
- Hit play on your mobile device, and enjoy your favorite media on your smart TV Philips TV screen, mirroring your Android screen.

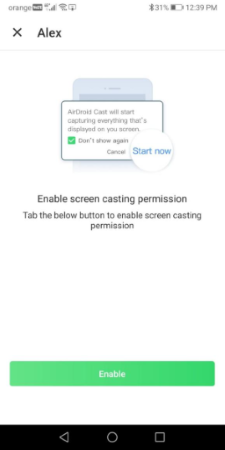


How to Mirror an Android to a Philips TV using AirDroid Cast TV?
This method works for Philips Android smart TVs.
- Download and install AirDroid Cast from Google Play Store on your Android phone or tablet; also install AirDroid Cast TV from the application store on your Philips TV.
- Now launch AirDroid Cast TV app on your Android TV, and you will see a QR code and a Cast Code under the Wireless section.
- Launch AirDroid Cast on your Android device, and scan the QR code using the app, or enter the Cast Code to start connecting.
- Accept the request if prompted. Then your device screen will be shared to your TV.
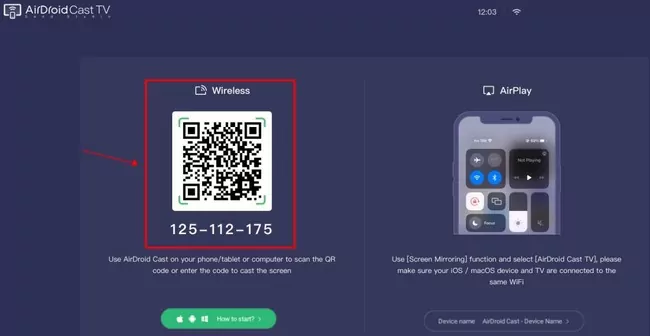
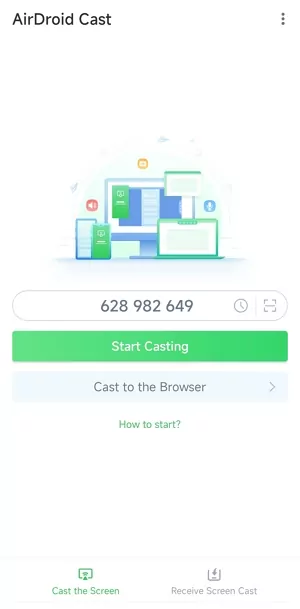
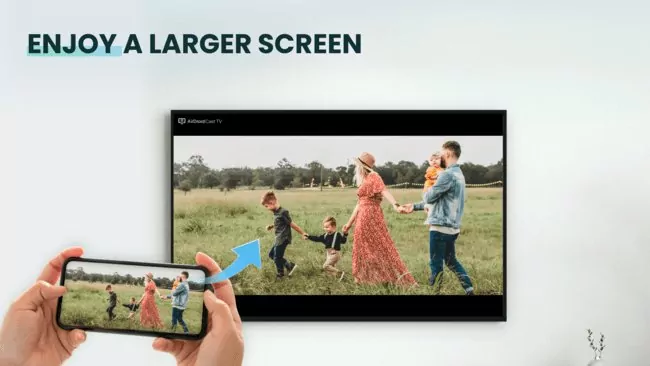
But AirDroid Cast is not just a Philips smart TV screen mirroring solution for Android. It runs natively on iOS phones and computer as well, and can be installed on Windows and macOS PCs or run in your favorite web browser. You also can mirror your laptop or iOS device to your Philips TV with ease.
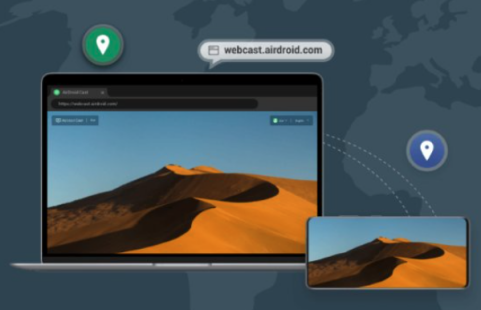
Why AirDroid Cast is the Best Solution to Screen Mirroring on a Philips TV?
There are 2 main reasons. The first is that AirDroid Cast is incredibly easy to use. From its intuitive interface to its connectivity with virtually any online smart device, you’ve never had an easier experience. That would be enough on its own for most people, but there is more.
The second main reason AirDroid Cast is soon to be the go-to app for screen casting is its incredible flexibility and features list. Many people still swear by Airplay Philips Android TV solutions or prefer the Philips Android TV Miracast System. The truth is, though, that neither of these alternatives offer so much support for different devices and systems.
Does My Philips TV Have Chromecast Built In?
Yes. If you have a recent model Philips smart TV, it almost certainly comes with the ‘Chromecast built-in’ mirror casting platform. Chromecast built-in lets you link up with AirDroid Cast incredibly easily, allowing you to send it video from a range of different smart devices, and even to control your TV with your mobile device as if it were a second remote.
Via Chromecast
Philips smart TV screen mirroring for Android devices is easier than ever before. Just follow these simple steps, and you’ll be enjoying your mobile media on the big screen in no time.
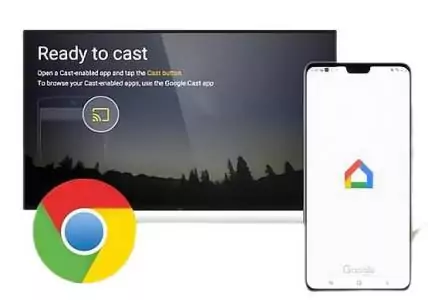
Does My Philips TV Have Miracast?
If your Philips smart TV does have Miracast installed, you can use this screen casting method as well.
How Do I Know If My TV Supports Miracast?
There are several methods you can use to determine whether your Philips Android TV is Miracast compatible. These include:

- Go into the settings menu (or equivalent for your model) and look for your input options. If your TV is capable of receiving a Miracast video signal, it should appear on this list.
- Use any web browser to search Wikipedia for the answer. Look up your make and model of TV on www.wikipedia.org, and see if Miracast capability appears on its list of features. Most modern smart TVs will appear there.
- Go to the website of your smart TV manufacturer, and search for the feature list of your TV there.
- Perform the same search with Google, but try to avoid smart TV retailer sites, which may be mostly advertisements.
How Do I Turn on Miracast on My Philips TV?
Assuming that your TV is Miracast capable, try the following:
- Go to the settings menu.
- Select Display, or the equivalent for your TV.
- Click Wireless Display’ or the equivalent to enable it.
- Search for Miracast devices from your TV, and connect to your own device.
via Miracast
Tuning a Philips Android TV to a Miracast source is relatively easy. Once you have followed the instructions in Part 5 above to enable Miracast on your TV, do the following:
- Open the Miracast app on your mobile device.
- Make sure your chosen smart TV is connected.
- Play your chosen media.
Final Verdict & FAQs about screen mirroring on Philips Smart TVs
So, now you know a few different ways to allow Philips TV screen mirroring from an Android device. But what is the best method of Philips smart TV screen mirroring for android? We simply cannot recommend the AirDrop Cast app highly enough.
Lastly, we’ve decided to answer several questions form the comments in an FAQ format. If you have any questions we haven’t yet addressed, please ask them in the comments.











Leave a Reply.