How to Start Apple Watch Mirroring on iPhone
If you have an Apple Watch to pair with your iPhone, you know it can make your life much easier thanks to the excellent integration between the two devices. It just makes your iPhone so much easier to use, and not to mention the Apple Watch’s impressive built-in features and build quality are great too.
But did you know you can also mirror your Apple Watch’s screen and even control it with just your iPhone? So today, we’re breaking down everything you need to know about Apple Watch mirroring. Let’s get straight into it!
1. How to Mirror Apple Watch to iPhone?
You can easily start mirroring your Apple Watch to an iPhone with the built-in functionality. This will start streaming your Apple Watch screen to your iPhone, so you can see everything your Apple Watch does on your iPhone.
There are quite a few use cases for this feature which we’ll go over below, but the key thing to know is it gives you an extra layer of functionality to use your devices.
Before you can start mirroring your Apple Watch to an iPhone, there are a few requirements:
- Your iPhone needs to be on iOS 16 or newer. Apple Watch can't be synced or mirrored with iPad.
- Your Apple Watch needs to be on watchOS 9 or newer.
- Apple Watch Mirroring is only available on select Apple Watch models: Apple Watch Series 6, Series 7, Series 8, and Series 9, Apple Watch SE (2nd generation), and Apple Watch Ultra.
- Both the Apple Watch and iPhone need to be paired to each other. You can’t mirror someone else’s Apple Watch to your iPhone and vice versa.
If both your iPhone and Apple Watch meet the above requirements, you’re ready to start mirroring. Here’s how to mirror Apple Watch to an iPhone:
- Step 1.On your iPhone, open Settings > Accessibility.
- Step 2.Navigate through the Accessibility settings page and find ‘Apple Watch Mirroring’. Make sure your Apple Watch is turned on and paired to your iPhone, otherwise the option may be missing.
- Step 3.Enable the ‘Apple Watch Mirroring’ toggle. Wait a few seconds and you should notice a new pop-up menu with your Apple Watch screen displayed.
- Step 4.Your Apple Watch will have a blue outline around the watch face, which indicates that the screen is currently being shared.
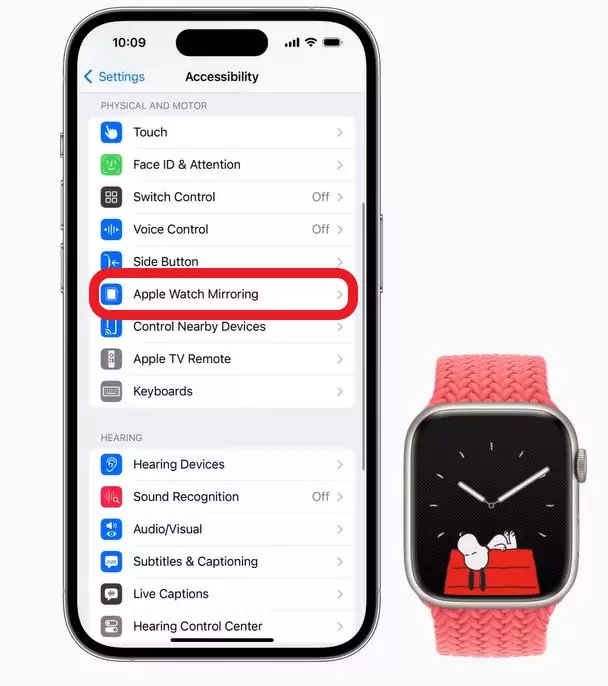
You can see everything from your Apple Watch from your iPhone while mirroring, and even control the Apple Watch from iPhone.
Once you’re done with the Apple Watch mirroring, tap on the ‘X’ button in the pop-up with your Apple Watch display.
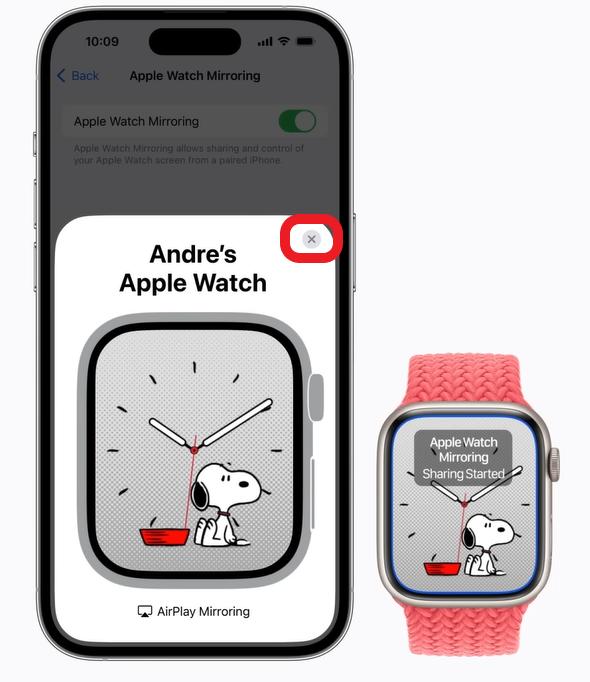
2. How to Control Apple Watch from iPhone?
Besides simply mirroring your Apple Watch screen to your iPhone, you can also use the feature to control and use your Apple Watch from your iPhone. This includes any of the Apple Watch’s apps and features, as well as being able to control the physical buttons on the Apple Watch.
To control your Apple Watch from your iPhone, you first need to mirror your Apple Watch to your iPhone using the steps mentioned above. Once that’s done, here are all the gestures/things you can do to control your Apple Watch from your iPhone:
1. To scroll through your Apple Watch, swipe up or down on the mirrored Apple Watch display on your iPhone to navigate the Watch.
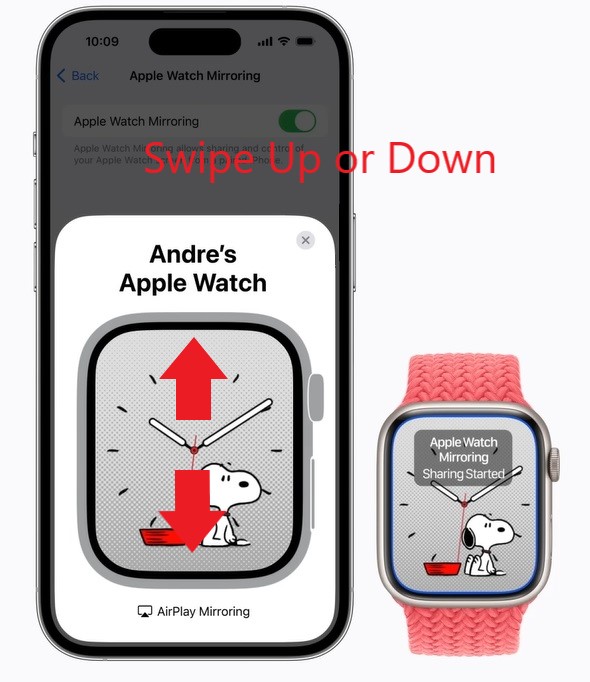
2. To change the current Watch face screen, swipe left or right on the mirrored Apple Watch display on your iPhone.
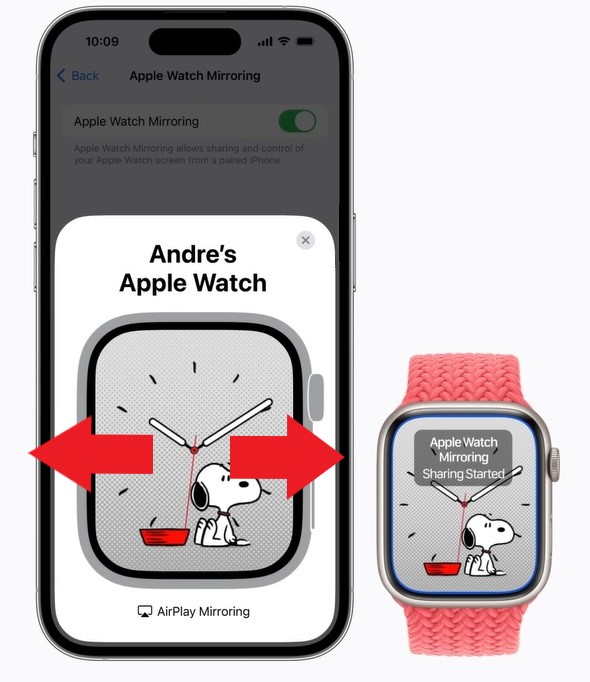
3. Tap on Digital Crown in the mirrored Apple Watch display to open your home screen or double tap to open the App Switcher on your Apple Watch. Swipe up or down on the Digital Crown to see available apps on your Apple Watch.
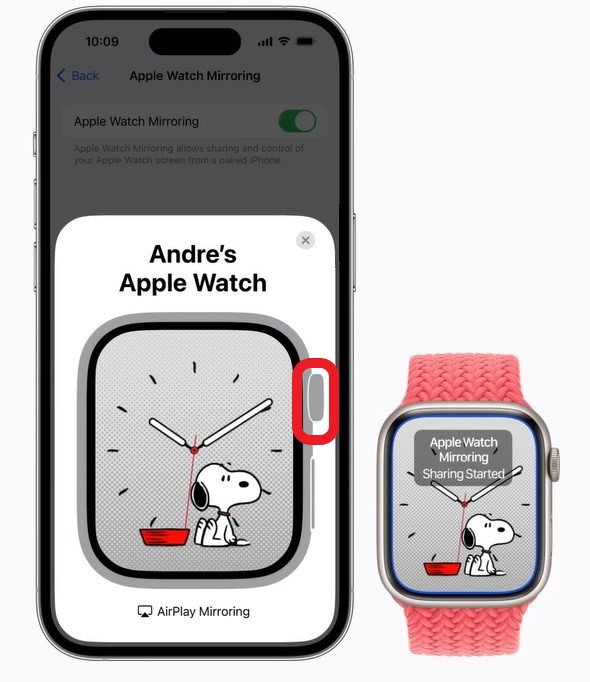
4. Press and hold the Digital Crown on the mirrored Apple Watch display on your iPhone to open Siri on your Apple Watch.
5. Tap/press the Side buttons on the mirrored Apple Watch display on your iPhone to open the Control Center or double tap to open Apple Pay on your Apple Watch.
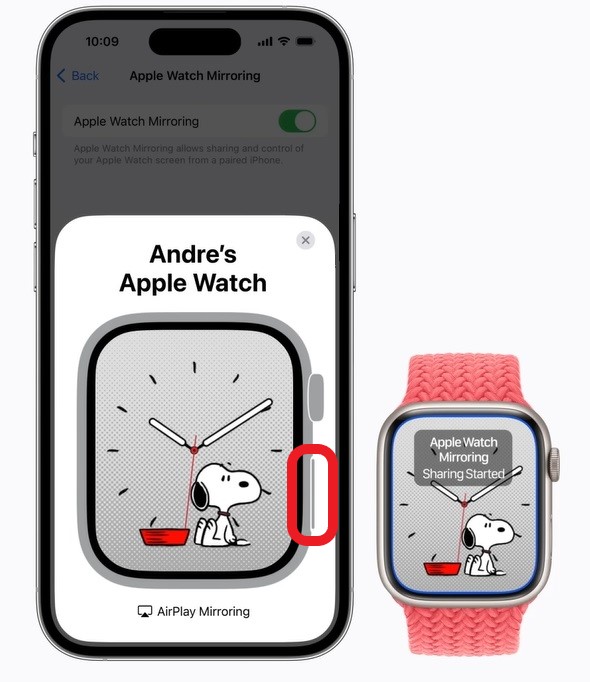
These are just some of the gestures and things you can do on the mirrored Apple Watch display on your iPhone. Using these gestures, you use every feature and app as you normally would on the physical Apple Watch.
Editor’s Experience:
Even though the Apple Watch Mirroring is super helpful to control from iPhone, I found it laggy sometimes, taking seconds to response to the taps and control gestures. This may be caused by the Internet connection.
Another important note is that while mirroring Apple Watch on my iPhone, I couldn’t use the applications on iPhone, and only notifications the Control Center could be reached. I had to exit Apple Watch Mirroring to access to the iPhone apps.
3. What Is Apple Watch Mirroring?
As the name suggests, Apple Watch mirroring is simply sharing your Apple Watch’s screen to your iPhone. This feature was initially introduced for users with physical or motor disabilities which makes it hard to use the Apple Watch.
With Apple Watch mirroring, you have many alternate ways to control and use your Apple Watch, including the iPhone’s Voice Control feature or Switch Control, which lets you add a physical switch device that you can use to navigate and use your Apple Watch.
Apple Watch mirroring also supports a variety of inputs including voice commands, head tracking, sound actions, and external switch controls.
But you can also use this feature in case something on your Apple Watch isn’t working properly like the display is cracked and unresponsive, the Digital Crown on your Apple Watch isn’t working properly, or the Side Buttons are stuck/broken. Also, this is helpful when your Apple Watch is charging.
Since mirroring the Apple Watch screen to an iPhone makes the display bigger, it’s much more convenient to use.
4. Bonus Tip: Screen Mirror iPhone to PC/TV with AirDroid Cast
But instead of Apple Watch mirroring, what if you want to mirror your iPhone’s screen to another device instead, like to your PC or smart TV?
While some TVs can use AirPlay, if you have a Windows PC or non-AirPlay TV, you won’t be able to mirror to it with the iPhone’s built-in features. In that case, you’d need to use a third-party app like AirDroid Cast, an all-in-one solution for screen mirroring and casting to any device!
Key Features
- Wide compatibility including Android, iOS, macOS, Windows, and smart TV
- Remote control mobile from PC
- Two-way audio for direct speaking and listening
- Free trial for screen mirroring
How to Mirror iPhone to PC or TV using AirDroid Cast:
- Step 1.Download and install the AirDroid Cast app on your iOS device, then launch the app.
- Step 2.On your PC or smart TV, open the web browser and open webcast.airdroid.com. You’ll see a 9-digit cast code and QR code.
- Step 3.With your phone, scan the QR code or enter the 9-digit cast code in the AirDroid Cast app.
- Step 4.If prompted, allow any pop-ups on your PC or smart TV and the phone will start mirroring.


5. Final Words
And that’s everything you need to know about Apple Watch mirroring. Hopefully, you’ve learned exactly how to get started and what you can use the feature for. And remember, if you need to mirror your iPhone to a PC or TV, AirDroid Cast is your best option!












Leave a Reply.