Best Methods to Use iPhone Remote Camera in 2023
1. Can You Control iPhone Camera Remotely?
If you were wondering if you can control an iPhone camera remotely, the answer is yes, and there are multiple ways to do it. Luckily, there are some native solutions to help you take pictures without needing to press a button.

It works by using another input to act as a remote. But there are various ways of using your iPhone camera remotely, and possibly the most versatile way is using a 3rd party app like AirDroid Cast.
2. Adjust iPhone Camera before Taking Photos via AirDroid Cast & AirDroid Remote Support
AirDroid Cast & AirDroid Remote Support are great solutions to not only handle all your screen-mirroring and casting needs but also to remotely control your devices. There are a few differences between the two, which we'll get into shortly.
AirDroid Cast is the essential iPhone camera remote app that can change the way you take pics. AirDroid Cast can mirror your iPhone display onto a computer or another smartphone. Connecting to a computer also lets you control your smartphone with your PC's mouse & keyboard!
This is a game changer since you can get better angles and lighting and use your iPhone's sharper and more powerful main camera. Just connect your iPhone to your computer with AirDroid Cast, set it on a tripod, and start clicking pictures from your PC!
If you were wondering what's different between AirDroid Cast and AirDroid Remote Support, here's what you need to know:
| Features | AirDroid Cast | AirDroid Remote Support |
|---|---|---|
| Platforms | Win, macOS, Android, iOS, Web | Android, iOS |
| Screen Mirroring | Yes | Yes |
| Remote Control | Yes | Yes |
| Remote Connectivity | Yes | Yes |
| On-Screen Gesture | No | Yes |
| Two-Way Audio | Yes | No |
| Best For | Screen Mirroring, Screen Sharing | Remote Supporting |
| Price | $2.50/month | $2.49/month |
| Free Trial |
How to Control iPhone Camera from PC with AirDroid Cast
- Step 1.Download and install AirDroid Cast on both iPhone and PC. You can download the app either by clicking the button below or from the official website.
- Step 2.Launch the app on both iPhone and PC, and then scan the QR code on PC using your iPhone, or enter the Cast Code on your iPhone.
- Step 3.Accept the casting request on PC, and start broadcasting by following the on-screen instructions.
- Step 4.Once your iPhone screen is mirrored to PC, click 'Turn on Control' from the left menu on your computer, and then follow the on-screen guide to start controlling your iPhone.
- Step 5.After that, you can click the Camera app on your iPhone from your PC, and then control the iPhone camera as desired.
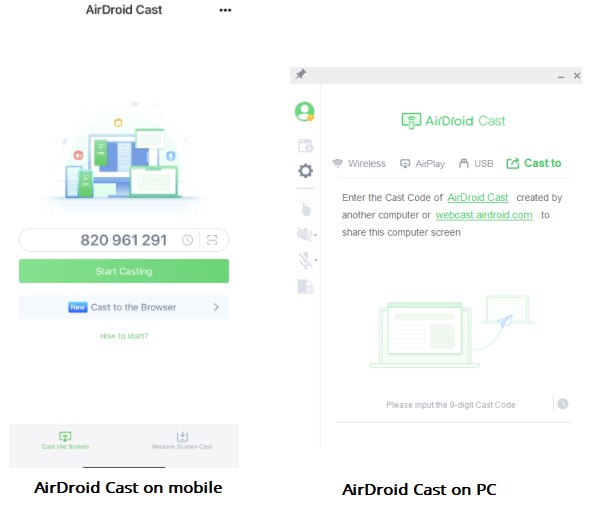
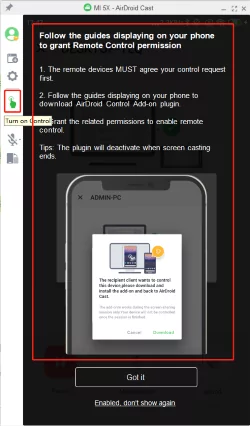
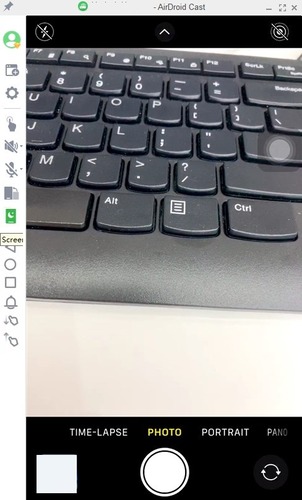
You can switch between the main camera and the rear camera, adjust the filter, and adjust the angle from PC remotely. Moreover, you can even turn on the two-way audio feature by clicking the sound button and microphone button to communicate between iPhone and PC to remotely teach people how to take a great photo.
3. How to Remote Control Camera for iPhone?
Moving on to the alternate methods, we've got a great roster of methods to use camera remote control for iPhone.
Method 1: Apple Watch
If you have an Apple Watch, you already have an excellent camera remote control for iPhone. The Apple Watch comes pre-installed with 'Camera Remote', which allows you to click pictures on your iPhone right from your wrist.
Here's how you can use the iPhone camera Remote Control app on your Apple Watch:
- Step 1.Click on the Home button/Digital Crown on your Apple Watch.
- Step 2.Navigate & select the Camera Remote app.
- Step 3.Once you open the app on your Apple Watch, your iPhone will automatically open the camera app to take pictures.
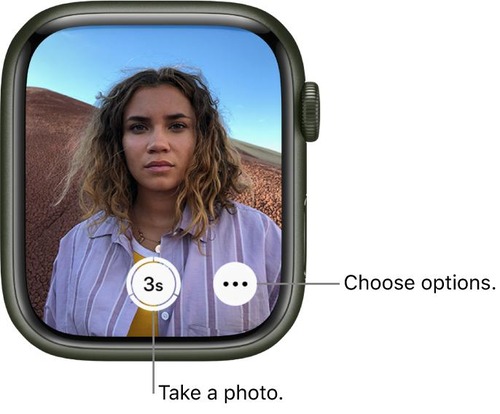
From your Apple Watch, you can also adjust zoom, the timer, exposure, focus, or turn on/off Live photos, HDR, and flash. Once you click a picture with your Apple Watch, you can also preview the photo on the Apple Watch.
This is the optimal way to remotely take pictures with your iPhone, but it only works when your iPhone & Watch are in the Bluetooth range. And you also need to purchase a pretty pricey smartwatch if you don't have one already.
Method 2: Built-in Timer in the Camera App
Probably the simplest solution to use a remote control for iPhone camera is by using the built-in timer. If it's not already enabled by default, here's how to turn it on/off in your Camera app:
- Step 1.Open the Camera app on your iPhone.
- Step 2.Tap on the upwards-facing arrow at the center of the display.
- Step 3.In the camera settings that pop up above the shutter button, swipe right until you find the 'Timer' icon and tap on it.
- Step 4.Select either a 3-second or 10-second timer.
- Step 5.You can quickly access the Timer settings at the top-right-hand corner of the app.
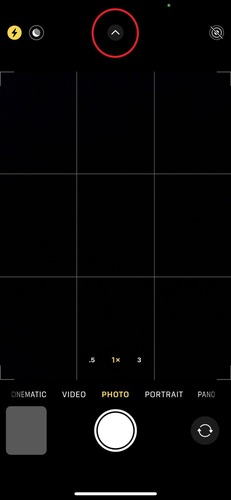
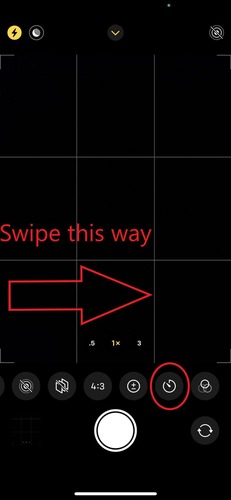
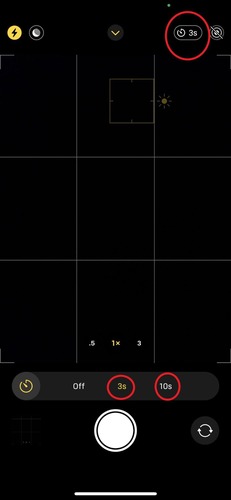
With this method, you don't have to worry about buying anything extra or downloading another app. The only caveat is it's pretty old-school, and you don't get to see the results until the picture is taken, especially if you're using your iPhone's main camera.
Method 3: Siri
Siri is a dependable assistant and is also capable of controlling your iPhone camera remotely! But you'll need to set this up first by enabling Siri and Listen for "Hey Siri" in your settings. After that, you'll need to use the 'Shortcuts' app to create the shortcut.
Once you've enabled Siri and downloaded the Shortcuts app, follow these steps:
- Step 1.Open the Shortcuts app on your iPhone.
- Step 2.Select the 'Gallery' tab in the bottom-right-hand corner.
- Step 3.Type in 'Say Cheese' in the search bar.
- Step 4.Enable the yellow 'Say Cheese' shortcut.
- Step 5.Take a picture by saying out loud "Hey Siri, Say Cheese".
- Step 6.Siri will automatically take a picture from your rear main camera.
- Step 7.The first time you take a picture with the "Say Cheese" shortcut, a pop-up with the image preview will ask to 'Allow Say Cheese to save 1 image in a photo album?'. Select 'Always Allow'.
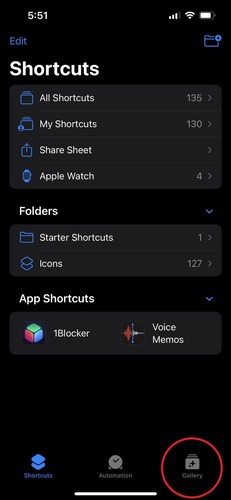
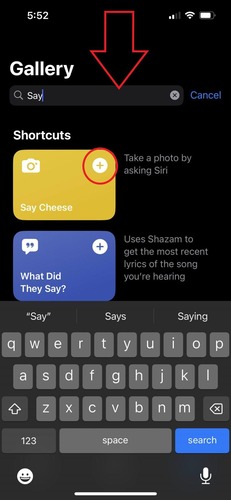
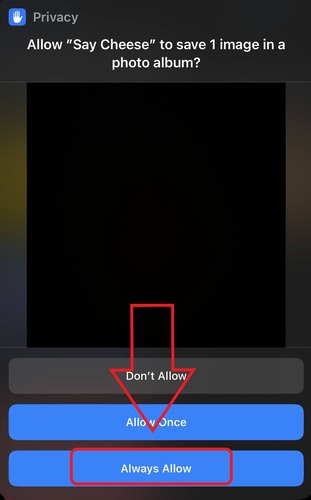
It's important to 'Always Allow' the shortcut to run. If you accidentally selected 'Don't Allow', go to your Shortcuts menu, delete it, and repeat the process.
This is a great method to ask Siri to take a picture for you, but if you don't have the Camera app already open, you may not get a nice and in-focus picture.
We also noticed 'Hey Siri' doesn't work when the Camera app is open, in which case we'd recommend first positioning your camera, closing the app, and then using the shortcut.
Method 4: Voice Control
Another great way to have an iPhone remote control for the camera is by using Voice Control. It's an accessibility feature but works surprisingly well to help take pictures. Here's what you need to do:
- Step 1.Open Settings on your iPhone.
- Step 2.Scroll down and select Accessibility.
- Step 3.Find and Select 'Voice Control'.
- Step 4.Switch the 'Voice Control' toggle on.
- Step 5.Open your Camera app.
- Step 6.Say out loud 'Turn the volume up' or similar.
- Step 7.Your iPhone will automatically take a picture once it's registered with the voice command.
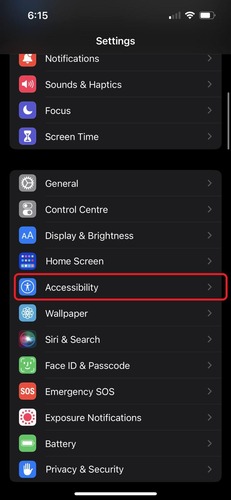
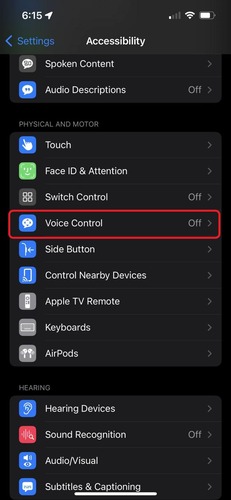
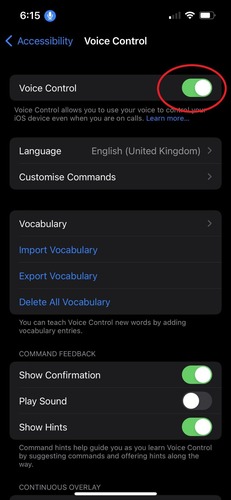
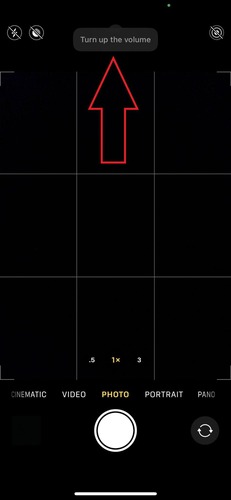
Once you've enabled Voice Control and go to take a picture, you'll notice in the top-center of the display a closed captions pop-up repeating the command. This is an easy way to check if Voice Control is working properly.
Method 5: Hand Gestures
While the official Apple Camera app doesn't support hand gestures to take photos, you can download 3rd party apps like Kaca or GoCam that can remote control your iPhone camera. These apps support hands-free photography by recognizing certain gestures.
Simply wave or put a V-sign, and the app will recognize the intent to click a picture.
The only real downside is since this isn't the official Apple Camera app, you may notice a lower-quality image with lessened sharpness & color accuracy.
Method 6: EarPods

If you have the old-school wired EarPods around, they can work as a remote control for your iPhone camera. Simply open the camera app, plug in your EarPods, and press the volume rocker (up or down) to snap a photo.
This works pretty well, with the obvious downside of a limited range since you need to have the EarPods connected for this to work.
Method 7: Use a Selfie Stick

Your last bet is to use a selfie stick as a remote for your iPhone camera. It's a tried and true method that still works great. There are a bunch of reliable & affordable selfie sticks that come with a Bluetooth remote to help you take pictures.
Selfie sticks are also pretty versatile since some have options to work as a tripod. This way you can just set it up and take a picture remotely with the Bluetooth remote. But you'll have to lug the selfie stick around & buy one first.
4. Breakdown of the 7 Methods
Not sure if you should get an iPhone Bluetooth camera remote or try one of the other methods? Here's a quick rundown to help you decide!
| Method | Ease-of-Use (1 - 10) | Price | Best For | Our Rating |
|---|---|---|---|---|
| Apple Watch | 10 | $249 - $799 | Apple Watch owners | ⭐⭐⭐⭐ |
| Camera app Timer | 8 | Free | Group photos | ⭐⭐⭐⭐ |
| Siri | 8 | Free | Selfies | ⭐⭐⭐⭐ |
| Voice Control | 9 | Free | Selfies | ⭐⭐⭐⭐⭐ |
| Hand Gestures | 7 | Free / ~$1 -$5 | Large gatherings | ⭐⭐⭐ |
| EarPods | 7 | $19 | Selfies | ⭐⭐⭐ |
| Selfie Stick | 8 | ~$10 - $20 | Outdoor Activities | ⭐⭐⭐⭐ |
5. Wrapping Up
With that, we've reached the end of our guide and hopefully, you've found a solution that works best for you. But if you're looking for something photo studio-like, we'd recommend AirDroid Cast to control and remotely view your iPhone camera.
Since it can mirror onto another display, AirDroid Cast takes the hassle of setting up specific settings or buying something physical to help you take photos. Plus, it's far more versatile than any of the other methods and you can use it for work & play!
Whichever method you choose, you're all set to take spectacular shots!











Leave a Reply.