AirPlay Netflix on iPhone, iPad, and Mac: Workarounds and Alternatives
It can be frustrating when you’re unable to Airplay Netflix from your phone to Apple TV. Well, you are not alone. In this article, we are here to provide a comprehensive and easy-to-follow guide on how to Airplay Netflix without any hassle. It’s time to bid farewell to this never-ending inconvenience and grab the key to unlocking a world of entertainment at your fingertips.
With our step-by-step guide, you will be streaming your favorite movies and shows without any hindrance!
1Can You AirPlay Netflix? Why?
Recently Netflix announced that Airplay, a reliable feature for streaming content from iOS devices to other screens, is no longer available in the Netflix app due to technical restrictions. That is to say, if you are an Apple user looking for mirroring Netflix from your iPhone or iPad to an Apple TV, you will need to rely on alternative methods.
Simply put, you cannot AirPlay Netflix now because it is not supported by Netflix, so it is impossible to cast Netflix from your iPhone or iPad to your Mac or TV.
Netflix’s decision to restrict Airplay support might have limited certain options for streaming content, there are still multiple convenient alternatives to ensure you can enjoy your favorite shows and movies on the big screen without any issues.
![]()
Why Netflix AirPlay Is Not Working?
As mentioned above, Netflix has currently discontinued Airplay to TV. The reason behind this restriction on airplay functionality can be traced back to Netflix's cautionary measures. In 2019, Netflix disabled Airplay compatibility to counter possible data breaches and content piracy concerns.
If you’re facing issues with using AirPlay with other apps as well, then this might be due to compatibility issues with different devices, network settings, or app versions. Hence, to ensure smooth streaming without any hindrances, it is essential to keep your devices and apps up to date and stay informed about any official updates from Netflix.
2How to Cast Netflix from Phone to TV?
You have the flexibility to link both your Android and Apple mobile devices with a wide range of TVs. This seamless connection enables you to modify your TV into a display for content streamed from the Netflix mobile app or to simply make use of your mobile device as a remote control.
The following section outlines multiple methods for establishing this connection between your mobile device and TV.
Cast Netflix from Phone to TV via Chromecast
TVs with built-in ChromeCast functionality offer the capability to cast Netflix from your mobile to the TV screen. This built-in Chromecast feature is accessible on TV brands such as Sharp, Toshiba, Skyworth, Philips, Toshiba, and Polaroid. See below for steps on how to cast Netflix from Phone to TV via Chromecast.
- Step 1.Open up the Netflix app on your mobile device.
- Step 2.Once you are signed into your respective account, click the Cast icon present on either the upper or lower right corner of the screen.
- Step 3.Next up, select the TV you wish to cast the Netflix screen on.
- Step 4.Lastly, select your favorite movie or show and press the Play button to watch.
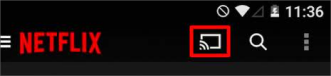
Cast Netflix from Phone to TV Using an Adapter or a Video Cable
Apart from the above method, you have the option to cast Netflix from phone to TV by using an adapter or a video cable. Before connecting the cable you need to know what port your TV uses.

- In case your TV is equipped with an HDMI port, you will require an adapter or a video cable that supports video playback.
- In case your TV is equipped with a Thunder-bolt or USB-C port you can simply connect both your devices using the cable that came with your phone.
Cast Netflix from Phone to TV Using Netflix 2nd Screen
The Netflix app on your tablet or phone can sync up with certain TVs, giving you the power to view Netflix on a larger screen while controlling it from your mobile device. For establishing such a connection, here is how you can make use of Netflix 2nd screen.
Step 1. Firstly, connect your TV to the same Wi-Fi network as your mobile device.
Step 2. Open up the Netflix screen on both your TV and mobile device.
Step 3. Next up, sign into the same Netflix account on both your TV and mobile device.
Step 4. Click on the Cast icon present on the upper right corner of the screen.
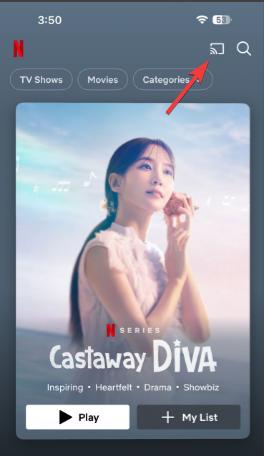
Step 5. Select the TV that you wish to cast Netflix on.
Step 6. Lastly, press play on your favorite movie or show to start streaming it on TV.
3How to Cast Netflix from PC/Laptop to TV?
This section will help you discover the simple steps for connecting your PC/Laptop to your TV for endless Netflix streaming on the big screen.
Step 1. Turn on your computer and open the Chrome browser. Note that only browser version 72 or higher is capable of casting netflix on TV.
Step 2. Sign into your respective Netflix account on the browser.
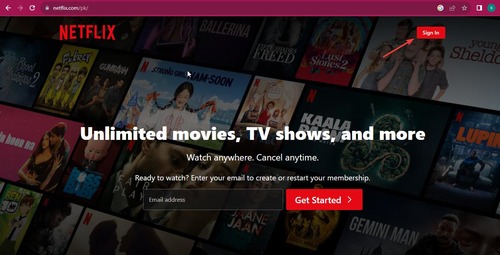
Step 3. Next up click on the more icon present on either the lower or upper right corner of the screen.
Step 4. Then click on the Cast icon located on the upper right corner of the screen.
Step 5. Then select the TV you wish to cast Netflix on from the list of available devices.
Step 6. Lastly, navigate to your favorite show or movie and press play to enjoy it on the big screen.
4Download and Install Netflix on Smart TV
You can now elevate your overall entertainment experience by downloading and installing Netflix on your smart TV. With this convenient solution, you can enjoy limitless options of movies and shows right from your TV screen without having to go through the hassle of screen casting.
Netflix is compatible with a variety of Smart TVs including certain popular brands like LG, Panasonic, Samsung, Sony and many more. In this section we have briefly outlined the process of downloading and installing Netflix on your specific smart TV so you can start streaming your favorite type of content effortlessly.
Step 1. Turn on your TV.
Step 2. Press the Home or Menu button present on the remote.
Step 3. Navigate to the Apps section present on the top of the screen.
Step 4. Enter the App Store or Play Store depending on what type of smart TV you own.
Step 5. Click on the Search icon present on the top and type Netflix in the search bar.
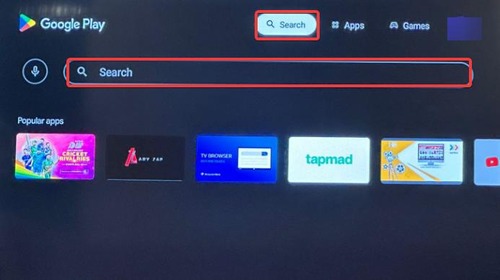
Step 6. Click on Install when the Netflix app shows up.
Step 7. Once the Netflix app has been installed, open and launch it to start streaming your favorite shows and movies on your TV.
5Bonus: Screen Mirror Mobile Phone to TV
AirDroid Cast is an ingenious app that adds a touch of magic to your device connectivity. It acts as your free pass to the digital world, enabling you to easily cast and share your phone or tablet’s screen on a comparatively larger screen such as a TV.

With AirDroid Cast, the possibilities are limitless. Whether you want to share a slideshow or a photo with friends and family, or simply enjoy your mobile games or favorite movies and shows on a larger screen, this all-round app has got your back.
Listed below are 3 key features of AirDroid Cast
- Wide compatibility: It works with Win, Mac, Android, iOS, and TV.
- Local and remote connectivity: You can connect via the same or different Wi-Fi.
- High quality screen mirroring without lags.
Here is how you can screen mirror your phone to TV using AirDroid Cast:
- Step 1.Install the AirDroid Cast app on your mobile device. You can either download the app by clicking the button below or from the App Store.
- Step 2.Next up, open AirDroid Cast web on your TV browser. There will be a QR Code or Cast Code on your TV.
- Step 3.Now scan the input code displayed on your TV screen through the AirDroid Cast app on your mobile device or enter the 9-digit code and grant the required permissions to start mirror casting your phone to TV.
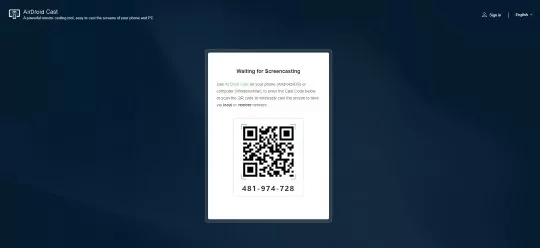
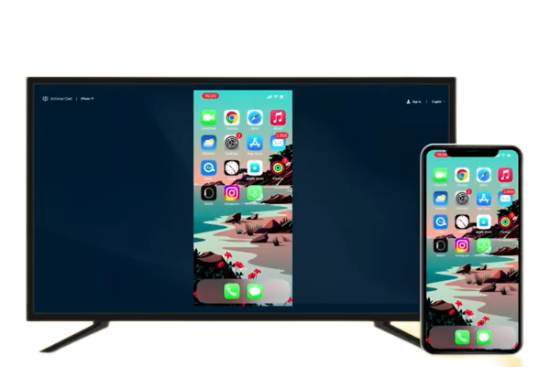
With AirDroid Cast, you can experience the freedom and flexibility of seamless screen casting across a wide number of devices and platforms.
6Summary
In conclusion, Netflix with Airplay offers an entry to an improved entertainment experience, by allowing you to cast Netflix on your TV from mobile devices. Although Netflix has imposed certain regulations on Airplay functionality, users can still enjoy it through certain tricks and techniques. Furthermore, AirDroid Cast is a great screen mirroring tool for wireless screen sharing across various devices.











Leave a Reply.