Can You AirPlay NFL Plus? [Answered]
NFL Plus is a great way to catch up on games on your smartphone, tablet, or laptop but it can be a bit underwhelming.
So today, we're showing you how to AirPlay NFL Plus content from your iPhone, iPad, or Mac to seamlessly transition to your TV. We'll outline all the methods with an easy-to-follow step-by-step guide!
1. Can You AirPlay NFL Plus?
Yes, NFL Plus casting via AirPlay or Chromecast is available for select content such as live out-of-market preseason games, replays from past preseason, regular season, and postseason games along with some NFL Redzone content.
However, live local game broadcasts, primetime regular season, and postseason games are available exclusively to mobile platforms, and cannot be cast to a TV or other supported devices.
2. How to AirPlay NFL App to TV from iPhone/iPad?
Before you AirPlay the NFL app to TV, you'll need an existing subscription to NFL+ or NFL+ Premium. Check out the NFL website and subscribe to a plan. There are two tiers of NFL+
- NFL+: $6.99/month or $49.99/year.
- NFL+ Premium: $14.99/month or $99.99/year.
Additionally, you need an Apple TV or a smart TV that supports AirPlay 2 connectivity. You also need to enable AirPlay on your TV for this to work. Here's how:
- Step 1.Open the Settings menu on your smart TV.
- Step 2.Browse the settings menu to find 'Apple AirPlay Settings', 'Airplay & Homekit', or similar.
- Step 3.Follow the on-screen instructions.
- Step 4.Enable the AirPlay toggle.
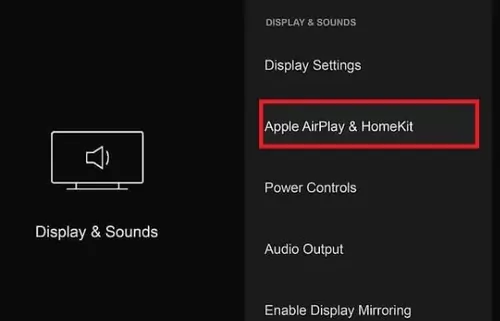
Additionally, connect your smart TV and iPhone/iPad to the same Wi-Fi network. Once that's done, follow these steps to begin casting NFL+ on your TV:
- Step 1.Download and install the NFL app from App Store on your iPhone/iPad. It requires iOS 15.0 or later.
- Step 2.Log in to your NFL account or create an account.
- Step 3.Select a game/content to watch.
- Step 4.Tap on the 'AirPlay' icon in the media player.
- Step 5.Select your smart TV and wait for the two to connect.
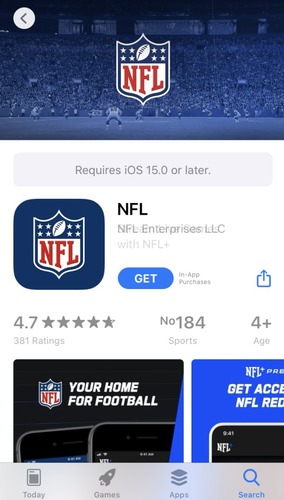
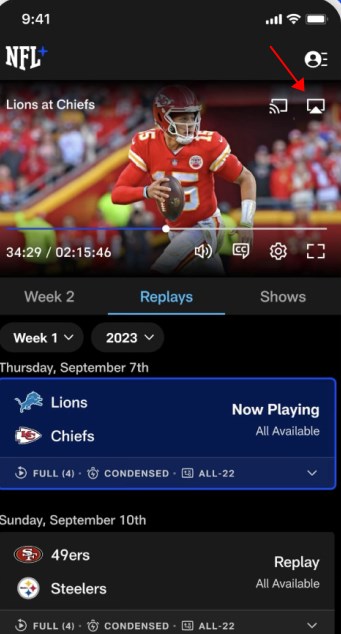
3. How to AirPlay NFL Plus to TV from Mac?
To AirPlay NFL+ from your Mac to a TV you need to follow the same steps listed above. Enable AirPlay on your TV and connect your Mac and smart TV to the same Wi-Fi network.
Once you've got the above setup, follow the steps below:
- Step 1.Open the 'Control Centre' located in the menu bar in the top-right corner.
- Step 2.Click on 'Screen Mirroring'. Find and select your smart TV from the list.
- Step 3.Your TV will display a 4-digit AirPlay Code. Take note of the code and enter it into the pop-up on your MacBook.
- Step 4.Wait for the TV to mirror your MacBook screen.
- Step 5.Once mirrored, open a web browser and search for NFL+ official website.
- Step 6.Log in to your NFL+ account and start streaming.
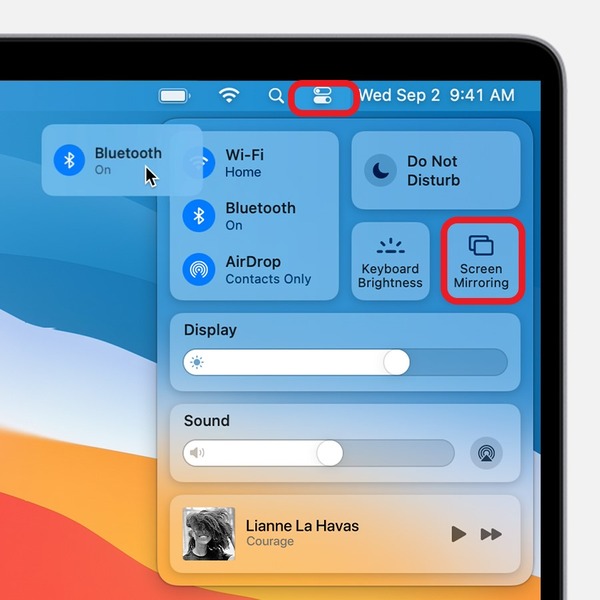
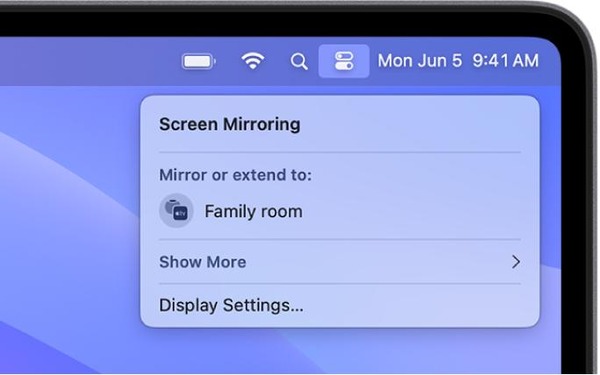
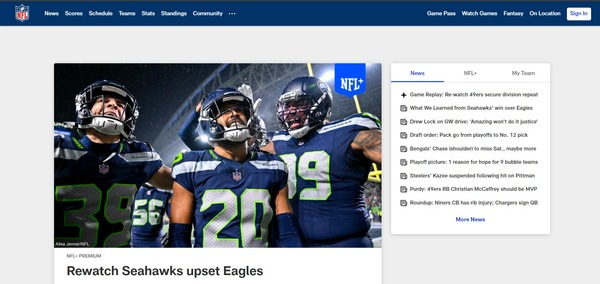
4. How to Connect NFL to TV via Cable?
Other than using AirPlay to cast NFL+ to your TV, you can also connect an HDMI cable to your Mac. You'll need a spare HDMI cable and if necessary, an adapter to connect to your Mac.
Once that's done, follow the steps below:
- Step 1.Turn on your TV and Mac.
- Step 2.Connect one end of the HDMI cable to your TV and the other end to the HDMI adapter. Connect the adapter to your Mac.
- Step 3.With your TV remote, press the 'Source' button and switch over to the HDMI input with your Mac's screen.
- Step 4.Your TV should now be mirroring your Mac's screen.
- Step 5.Open a web browser on your computer, and search for NFL+ and log in to your account. Select content to watch and start streaming!
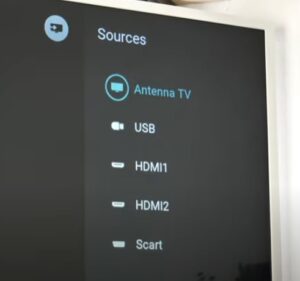

The good news is this method works even if your TV isn't a smart TV.
However, since your Mac and TV are connected via a wire, you're limited in range to move around. You also need to control content on-screen from your PC, unless you use a wireless mouse.
If you can't see your Mac's screen on your TV, check if your cable/adapter is working properly. Also, try checking the HDMI port of your TV and clear out any dust or debris that could be causing problems with the connection. If all else fails, try another cable.
5. Bonus Tip: Best Screen Mirroring Tool - AirDroid Cast
AirDroid Cast is an extremely versatile screen mirroring and casting tool with a variety of exclusive features perfect for both work and play!
Unlike AirPlay, AirDroid Cast isn't limited by platform and works across most major platforms including Android, iOS, macOS, Windows, Android TV, and a web platform. With AirDroid Cast, you can cast to any device as long as it has a web browser!
How to AirPlay iPhone/iPad to a smart TV using AirDroid Cast:
- Step 1.Download the AirDroid Cast app on your iPhone/iPad. Launch the app.
- Step 2.On your smart TV, open the web browser, and search for webcast.airdroid.com.
- Step 3.On the AirDroid Cast Web page, you'll find a 9-digit Cast Code and a QR Code.
- Step 4.Scan the QR Code or enter the 9-digit Cast Code to the 'Cast the Screen' tab on your iPhone/iPad.
- Step 5.If prompted, allow the 'Start Broadcasting' pop-up.


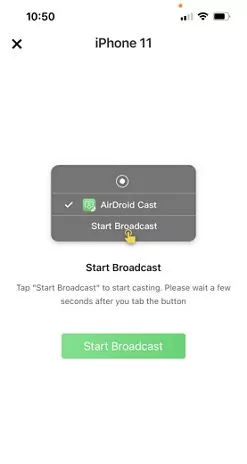
Then you can cast your iOS device screen onto your TV.
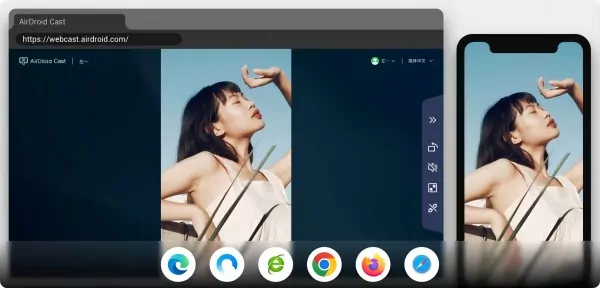
6. How to Fix NFL AirPlay Not Working?
Wondering 'Why can't I AirPlay NFL+?' Well, there are quite a few reasons for the problem. The NFL app is notorious for being buggy and unoptimized, so there may be an inherent problem with the app causing the problem.
But luckily, there are a few fixes to try in case NFL AirPlay is not working.
Check Server Status
If you're having trouble connecting with NFL+, you should first check if there are any problems with their servers. You can reference sites like DownDetector or Is It Down Right Now.
Here you'll be able to see the latest reports of people experiencing any problems with the site. If you notice an uptick in reports, there's likely a problem with the NFL's servers.
The only thing you can do is wait for it to be fixed and check back to see when the servers are running.
Check Internet Connection
Another major issue that will cause AirPlay to not work is your internet connection. You need to check your router and see if there are any red blinking lights indicating something wrong with your connection.
Try connecting from another device to see if it's a problem with the internet or your device.
In this case, you'll need to try power cycling your router to see if that fixes the problem. Otherwise, contact your internet service provider for more information.

Update NFL Software
If the NFL app is not updated to the latest version, by default, AirPlay will not work as intended. You need to check the App Store to see if there are any pending updates to the NFL app.
If there is an update, download it and try casting after the app's been updated.
Clear App Cache
Lastly, you can try clearing the app's cached data to see if that fixes the problem. The cache is where the app will store temporary files and resources. It might contain an error, causing the NFL app and AirPlay to not work properly.
To clear the app cache, go to settings. Then General > iPhone Storage > NFL > Offload App.
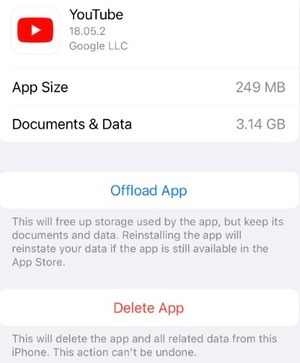
This will free up storage used by the app while retaining the data/documents. Go back to the App Store, reinstall the app, and try casting again.
7. Final Words
We've reached the end of our guide on how to AirPlay the NFL app with a few great methods to try. But if you'd like a reliable AirPlay alternative, try out AirDroid Cast, your one-stop solution for all things screen casting.
AirDroid Cast is a versatile tool that can do a lot to enhance your mirroring experience, like 1080p Full HD resolution streaming, in-device sound delivery, remote connectivity, multi-platform support, and much more.












Leave a Reply.