How to Cast Android Screen to TV without Chromecast?
Chromecast is the first choice that comes to mind when we need to cast our Android device to TV because it is a powerful and convenient tool that allows you to watch content from your mobile device on any TV with an HDMI input.
However, in case you don't have Chromecast, or it doesn't work, how do you cast Android to TV? This article will introduce you to several ways that are safe and doable. Then you can see your Android display on a larger screen.

- Part 1: Casting VS Mirroring: What Is the Difference?
- Part 2: 4 Best Methods of Android Cast Screen to TV without Chromecast
- AirDroid Cast

- Allcast App
- A Streaming Device
- Adapters from HDMI to Phone
- Part 3: How to Cast Android to TV
- Part 4: How to Cast Android to Specific TVs?
- Part 5: Which Is the Easiest Method to Cast Screen to TV without Chromecast?
- Part 6: Bonus Tips: How Do I Cast Android Screen on a Laptop?
- Part 7: Manage Android Devices in Bulk with AirDroid Business MDM
- Part 8: FAQs about Casting Android Device
Part 1: Casting VS Mirroring: What Is the Difference?
Screen casting and Chromecast mirroring allow you to stream your device's contents onto another screen. However, there are some key differences in how they do this:
With casting, the content being streamed comes from your device. So if you're using Chrome or other Android apps with built-in casting capabilities, only those applications will be available for streaming from your phone or tablet. However, with Chromecast mirroring, any video or audio playing on your Android device will be reflected onto another screen—including games, music apps (like Spotify), and others.
You can use both casting and mirroring at the same time without any issues.

Part 2: Android Cast Screen to TV without Chromecast
Method 1: Use AirDroid Cast to Cast Screen to TV
Airdroid Cast is a screen-sharing software that works across several platforms. Fluid screen mirroring in a web browser provides a platform-independent sharing option. A mobile phone, tablet, computer, or smart TV with a web browser, running Windows, macOS, Android, or iOS, can serve as the screen receiver.
The advantages of this are that it uses a wireless connection to enable convenient phone access, that it is simple to get started, and that there is no need to sign in to use the online version of this program.

How to cast your Android device to a TV with AirDroid Cast?
You may begin wireless screencasting from Android to TV after installing the software on your phone and running AirDroid Cast Web on your TV.
How to Work it on your TV:
Launch the AirDroid Cast Web on any browser for Android TV or Google Chrome for Smart. AirDroid Cast Web Version Overview: https://webcast.airdroid.com/#/
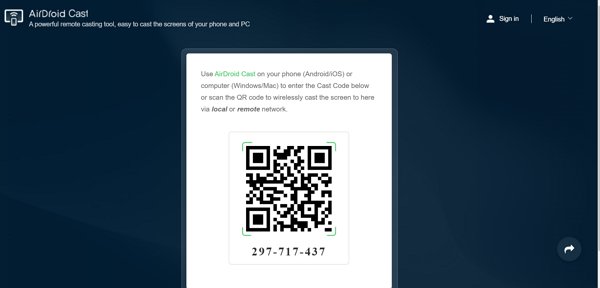
How to Work it on your Android:
- Step 1:Install the app after downloading it.
- You must first download and install AirDroid Cast on your Android device. You can do it from the official downloading page or Google Play Store.
- Step 2. Connect your Android device to your television.
- Scan the QR code or enter the cast code displayed on the TV with your Android phone's AirDroid Cast.
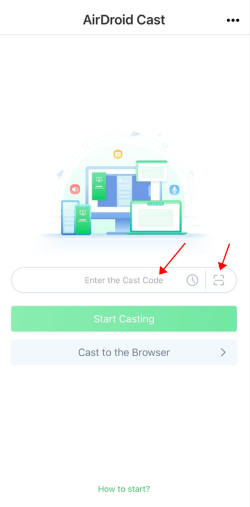
- Step 3. Mirroring the startup screen
- On your Android phone, AirDroid Cast will display permission for the start cast screen. Tap the "enable" and "start immediately" buttons to record the Android smartphone screen to a larger TV screen.
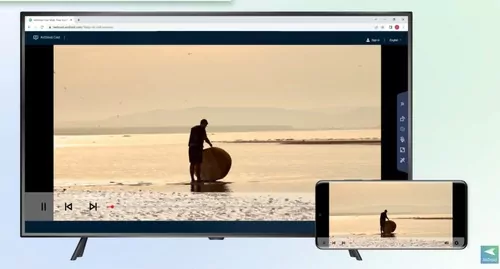

Here's a video tutorial about casting Android to TV via AirDroid Cast:
Tips:How to access the built-in browser on your TV?
- Select the HOME or MENU option.
- Choose Apps or Applications. If the Internet Browser is not visible, choose "All Apps" or "All Applications", then Internet Browser.
- Choose "Internet Explorer".
- Select the option by using the "Select" button.
- When you're through with the browser, hit the MENU or HOME button to leave it.
Method 2: Use AllCast App to Cast Screen to TV
AllCast is a wireless screen mirroring app that can be used to cast Android to TV. You can enjoy videos and other screen activities on a bigger TV. The screen sharing can be achieved easily.
- Step 1.Download the AllCast app from Google Play or iTunes
- Step 2.Open the app on your phone
- Open the AllCast app on your phone and select "Devices" from the menu bar at the bottom of the screen. This will show you all nearby devices that have been connected by Wi-Fi Direct, which includes TVs with built-in DLNA support and other devices such as speakers and game consoles that have been updated with AirPlay support (like Roku 4).
- Step 3.Select "Select Device"
- Select "Select Device" from this list if there are multiple devices available on your network; otherwise, select a specific device name from this list (for example, Roku 3) if only one device is available.
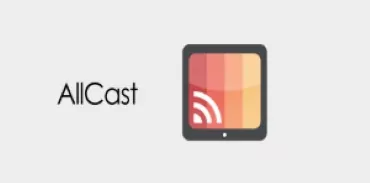
Method 3: Use A Streaming Device to Cast Android to TV
Roku: Cast Android to TV using the Roku Streaming Stick
Roku, the streaming device pioneer, provides a simple method to view your Android screen on a larger screen. Screen mirroring is built into the stick, so you only need to enable it.
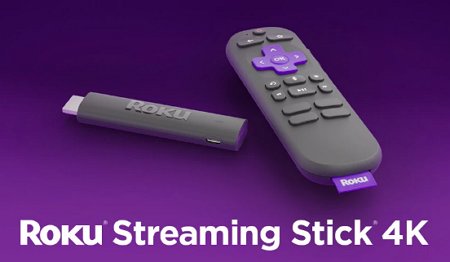
- Step 1. Connct your devices to the network
- Connect both devices to the same wireless network first. Then, connect the Roku streaming stick to your television.
- Step 2. Startup connection
- Navigate to Settings > Systems > Mirroring from the Home page. Choose your connection method from here.
- Step 3. Enable casting
- Follow the procedures outlined in the Native Casting section above to enable casting on your Android smartphone.
FireStick: Cast Android to TV using the Amazon Fire TV Stick
The Amazon Fire TV Stick is a media streaming gadget that lets you watch movies, install applications, and listen to music on your TV. It is built on Android and changes your regular TV to an intelligent television. The Fire TV Stick Lite has more functions at the base level than the similarly priced Roku Express and comes with voice control.
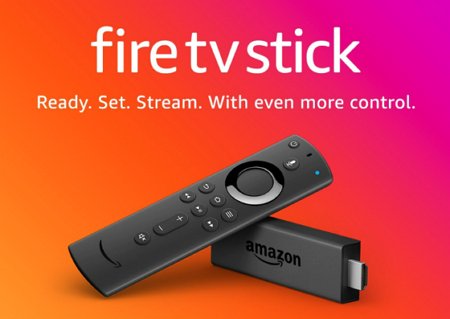
- Step 1. Connect your devices to the internet
- Remember to link your phone and TV to the same Wi-Fi network before doing anything else.
- Step 2. Start casting
- The mirroring feature may be activated by tapping and holding the Home button on the Fire Stick controller to start casting.
- Step 3. Enable native casting botton
- To perform the same on your Android smartphone, follow the methods outlined in the Native Casting section above.
ScreenBeam Mini 2: Cast Android to TV Screen
Using ScreenBeam Mini 2 to Cast Android to TV. ScreenBeam Mini 2 is a wireless display receiver. It is connected HDMI cable and USB port for power or laptop connecting.

Steps:
- HDMI cable connected ScreenBeam Mini 2 plug-in to TV.
- Plug-In HDMI cable TV HDMI port and USB cable of ScreenBeam Mini 2 into the TV port or power adapter.
- Go to the TV input setting and choose the HDMI cable connection port.
- Open the Android phone quick setting and choose screen mirroring, smart view, cast, or screen sharing after connecting with the ScreenBeam Mini 2 wireless receiver shown in the dropdown list of the available devices.
Now, screen mirroring from an Android Screen to a TV screen starts.
Method 4: Use an Adapter from HDMI to Phone
If you wish to watch video from your laptop, connect an HDMI cable to your computer. However, if you like to mirror your phone to your TV, little gadgets such as HDMI cables for your phone perform well.
It is casting Android to TV with ScreenBeam Mini 2. ScreenBeam Mini 2 is a display receiver that operates wirelessly. It has an HDMI wire and a USB connector for charging or attaching a laptop.

Step 1. HDMI cable was used to connect the TV and ScreenBeam Mini 2.
Step 2. Plug the HDMI cable TV HDMI port and the ScreenBeam Mini 2 USB cable into the TV port or power adapter.
Step 3. Navigate to the TV input menu and choose the HDMI cable connection connector.
Step 4. After connecting to the wireless ScreenBeam Mini 2 receiver, access the Android phone's quick settings and pick screen mirroring, smart view, cast, or screen sharing from the device dropdown list.
Screen mirroring between an Android and a television screen has recently begun.
Part 3: How to Cast Android to TV
1. Screen Mirror Android to TV via Native Android Cast
If your Android mobile phone is Android 5.0 and higher, there is a chance that you can cast your Android device to TV that supports Miracast. Therefore, you can try the Android native mirroring:
Step 1. Make sure your Android device is close to your TV, and both devices connect to the same WiFi network.
Step 2. Swipe down the edge of your Android screen to open the Quick Settings.
Step 3. Find the Cast option from the Quick Settings, or something like Smart View, Screen Mirror, Screen Cast, and Screen Share. Tap that button to start connecting.
![]()
Step 4. Choose your TV from the device list, and it will start mirroring.
Then your Android will be cast to your TV.
2. Cast Android to TV with Chromecast
To cast Android to TV bigger screen via native software like Google Cast Receiver have built-in feature in latest Android TV. You should also need Google Chromecast streaming devices like Chromecast with Google TV or Google Nest Hub devices that can cast Android to the TV screen.

You can cast the Android screen to TV bigger screen via native software like Chromecast by following the steps:
- Make sure your TV Wi-Fi is connected to an equivalent Wi-Fi network as your Android device.
- Install the Google Home app from the Smart TV Google Play Store.
- Install Google Chromecast if you have no built-in feature in Smart TV. You will see TVs Chromecast built-it software if the TV has native cast screen software.
- You can enable screen sharing, mirroring, and casting by taping the quick settings through the Android phone and enabling the cast screen. You need to turn on Wi-Fi and Bluetooth for the cast screen.
- Tap on the Cast screen from the Android phone and enable the cast screen.
- Choose the native device software from the available list of software running on a Smart TV.
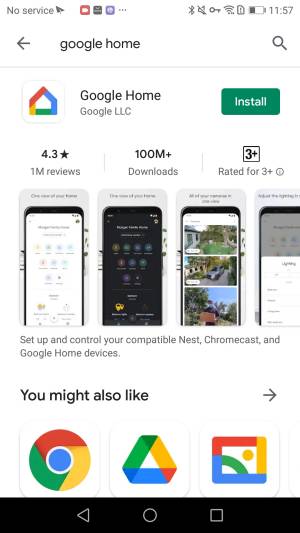
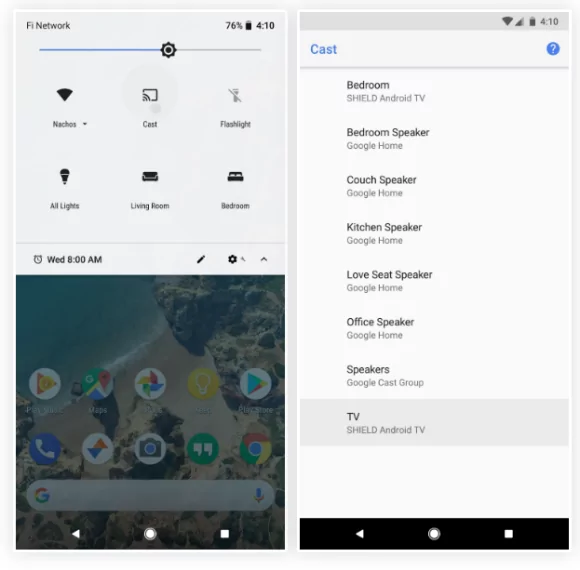
Now, you can enjoy a phone screen on a bigger TV screen.
Part 4: How to Cast Android to Specific TVs?
How to Cast to Roku TV from Android?
There are easy and simple steps to cast an Android Screen to Roku TV. Turn on your TV and set it to display the input associated with your Roku device. Swipe down from the top of the screen on your Android device if you want to mirror your Roku TV.

Steps:
- To open the menu and tap Cast or Screen Mirroring in this menu.
- The cast menu opens, and all the available devices list is shown for you to connect.
- To ensure all the available devices are shown for you to connect and tap more settings.
- Tap the vertical dot in the menu and tap enable wireless display.
- All available devices will be shown on a wirelessly display.
- Tap the name of the Roku TV you want to mirror your Android Screen in this list.
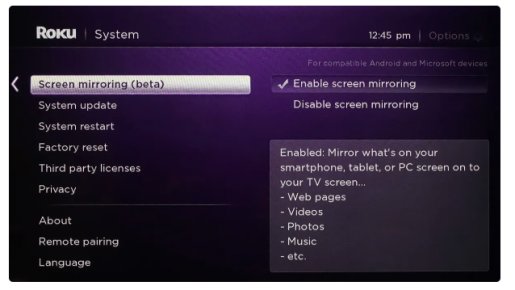
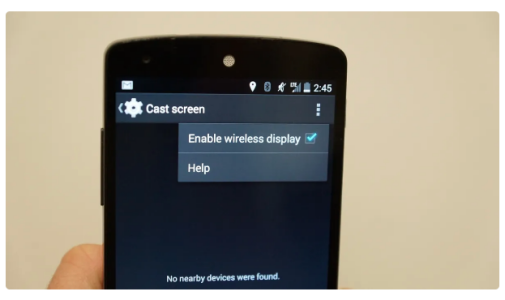
Now, screen mirroring of your Android device to Roku TV starts.
How to Cast Android to Apple TV?
Apple TV is a digital media player that enables a cast screen on the TV. AirPlay is a native streaming feature for Apple TV. However, your Android device does not support AirPlay, and that's when screen mirroring apps like AirDroid Cast come it. With AirDroid Cast, you can easily cast Android to Apple TV without having to worry about the screen mirroring technologies, and simple connect the two devices using the tool and your Android device will be mirrored to TV.
How to Cast to Samsung TV from Android?
You can cast to Samsung TV from an Android phone by using the Samsung SmartThings Apps for Smart TV. Samsung SmartThings enables your Android device to connect to Samsung TV. Turn on Samsung TV and switch to the input display.
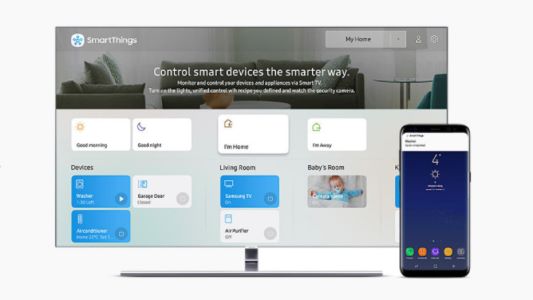
Steps:
- Install Samsung Smarthing on your Android device.
- Establish the same wireless network connection between your Samsung TV and Android device.
- Open Wi-Fi direct to enable your Android device to connect to nearby devices.
- Launch SmartThings apps on your phone. It requires a pin code to display on Samsung TV by SmartThings.
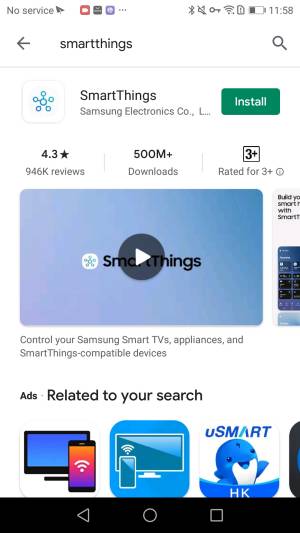
Now you can watch what you need to cast on large Samsung TV from an Android device.
Part 5: What Is the Easiest Method to Cast Screen to TV without Chromecast?
Assuming your device has the screen mirroring feature, which usually requires your device to have Android 5.0 or higher installed, the easiest way to cast your Android screen to your TV without Chromecast is using the screen mirroring feature.
If you don't have this built-in feature, you can choose any of the third-party apps, an additional streaming device or an adapter mentioned above to achieve screen casting. Whichever way you choose, you can easily and conveniently stream your gameplay, videos, and much more with this method, so that you will have a great entertainment experience on a larger screen.
Part 6: Bonus Tip: How Do I Cast Android Screen on a Laptop?
With a few easy approaches above, you can instantly cast Android to TV. If you want to learn more about how to screen Android on your laptop, here's a popular screen casting app for you. AirDroid Cast. You may use AirDroid Cast to view, control and operate Android phone on your laptop, as long as it is installed on a macOS/Windows PC.
- Step 1.Download and install AirDroid Cast
- Download and install AirDroid Cast onto your Laptop and mobile devices by click the button below.
- Step 2.Several Ways to Start Casting
- Wireless: Scan a QR code or input the Cast Code. It is convenient and straightforward.
- USB: Use a USB cable to cast the screen, eliminate the delays and enjoy the clear images. It is very suitable and recommended for game streaming and entertainment.
- Step 3.Start Screen Mirroring
- Only need to do simple steps above to finish connection and your Android devices will be displayed on your Laptop.
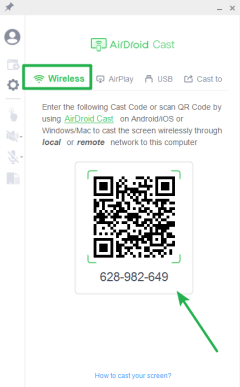
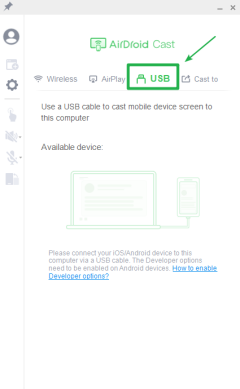
Pros:
- Control Android Device on PC
- Cast Device's Audio Sound
- Screen Off/On
- Multi-screens on One Computer
Part 7: Manage Android Devices in Bulk with AirDroid Business MDM
AirDroid Business is a highly efficient and top-rated mobile device management tool. It is an all-in-one solution for all kinds of businesses and organizations for central management. It allows you to check Android device status, tracks locations, remote troubleshooting, reduces device downtime and lets you fully control devices in batch remotely.
1 Remote Monitor and Control Android Devices in the Admin Portal
AirDroid Business lets the user to remote monitor and control Android Devices in the Admin Portal. The remote control feature of it allows you to get full control of Android devices and you can perform tasks like controlling the device screen, adjusting sound volume remotely, remotely rebooting the device. You can switch off or lock the devices at any time.
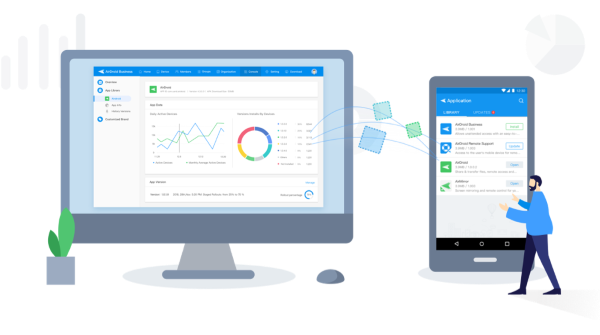
Moreover, AirDroid Business made monitoring easy and quick. It provides you with a list of comprehensive details of all devices which helps you monitor all enterprise devices in a short time. you can check the online or offline status, you can take a screenshot of the screen to know the real-time activity. adjust and use a remote camera to know the surroundings.
2 Turn Your Android Devices into A Kiosk
AirDroid Business software allows you to turn your Android devices into kiosk mode. In this mode, you can lock apps that you think should be used on the Android devices linked with your business. Because various third-party applications steal data, you can block these applications on all devices.
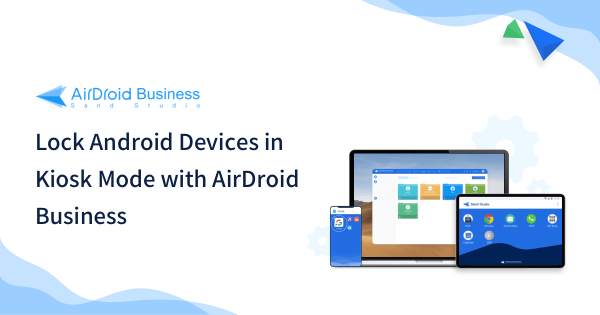
You can restrict the use of the specific website which you think can cause harm to your business. Additionally, via this mode, you can control the things like Wi-Fi limit, cellular data usage, media volume etc.
3 Track & Locate Your Corporate Android Devices
Tracking devices is the best way to know where the distributed Android devices are present. Users can locate the real-time location of the enterprise devices by using GPS service and path tracking within the time frame.
Moreover, Transportation and logistics organizations use this feature to track the movement of their devices to ensure that drivers are doing safe driving. The geofencing feature let you set fencing around specific area and sends location notifications when a particular Android device enters or leaves a fence.
Final Verdict
Contrary to what you might believe, it is possible to cast your Android screen to a TV without a Chromecast device.
As mentioned above, there are a few ways to cast your Android screen to your TV without using Chromecast. Each method has advantages and disadvantages, so you must decide which is best for you. If you also want to cast android screen on a laptop, AirDroid Cast is most recommended app. You'll be able to enjoy your Android content on the big screen in no time!
FAQs about Casting Android Device











Leave a Reply.