[4 Ways] How to Screen Mirroring iPhone to TV?
Screen casting from iPhone to TV enhances your viewing or gaming experience and provides easy access to a large display for various activities; it is best for entertainment and practical use. In this guide, we have listed four solutions about how to screen mirror iPhone to TV, including using AirPlay, third-party app - AirDroid Cast, HDMI cable, and Chromecast; choose the best option for your needs.
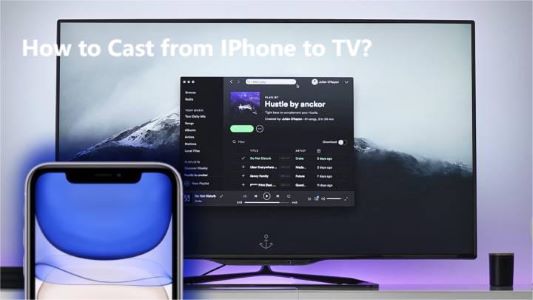
Solution 1. AirPlay iPhone Screen to TV
It is an easy way to mirror your iPhone screen to a compatible TV with the AirPlay feature. It enables seamless casting of content across devices within the same network. Here is how you can use AirPlay to mirror iPhone to TV:
Requirement:
- iPhone 5 or later with AirPlay capability.
- An Apple TV or a smart TV with built-in feature AirPlay 2.
- Both devices must be connected to the same Wi-Fi network.
Steps to AirPlay your iPhone Screen to a TV:
- Step 1. Connect your iPhone and Apple TV (or AirPlay 2 compatible smart TV) to the same Wi-Fi network.
- Step 2. Open Control Center on your iPhone, swipe down or up from your iPhone screen, and tap the Screen Mirroring button.
- Step 3. Your TV will show on the list of available AirPlay devices, and select it.
- Step 4. You will need to enter an AirPlay passcode on your iPhone if it appears on TV screen
- Step 5. Start mirroring your iPhone screen on your TV, and everything will be displayed on the TV.
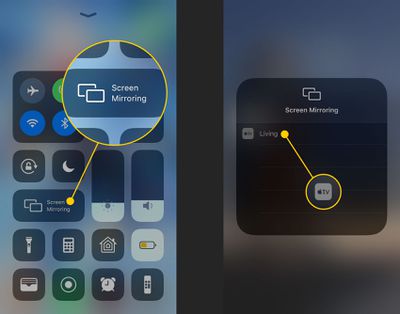
How to stop AirPlay? Open Control Center on your iPhone, tap Screen Mirroring, and tap Stop Mirroring.
What is AirPlay? It is a wireless streaming protocol that allows you to mirror video, audio, and other content from Apple devices to compatible devices like Apple TV and other smart TVs.
Solution 2. Use AirDroid Cast to Cast from iPhone to TV
If you don’t have an Apple TV or a compatible TV, another option for casting an iPhone screen to a TV is with a third-party app like AirDroid Cast. It is a versatile screen mirroring designed for various devices, including Android, iOS, Windows, and Mac. AirDroid Cast allows you cast your iPhone screen wirelessly to TV, it is an ideal screen sharing solution for gaming, video, presentations, and personal use.
Requirement:
- Both your iPhone and TV must be connected to the some Wi-Fi network.
- Download and install AirDroid Cast on your iPhone.
- A web browser-enabled on your smart TV.
Steps to Cast iPhone Screen to TV with AirDroid Cast:
- Step 1. Download and install AirDroid Cast on your iPhone from Apple store.
- Step 2. Launch it and you are asked to enter the cast code when you want cast the screen to your TV.
- Step 3. Go to your Smart TV, open the browser, and enter https://webcast.airdroid.com/; you will get the 9-digit cast code or QR code on the screen.
- Step 4. Enter the 9-digit cast code or scan this QR code on your iPhone. Accepted the screen mirroring permission, you can see and control your iPhone screen on your TV.
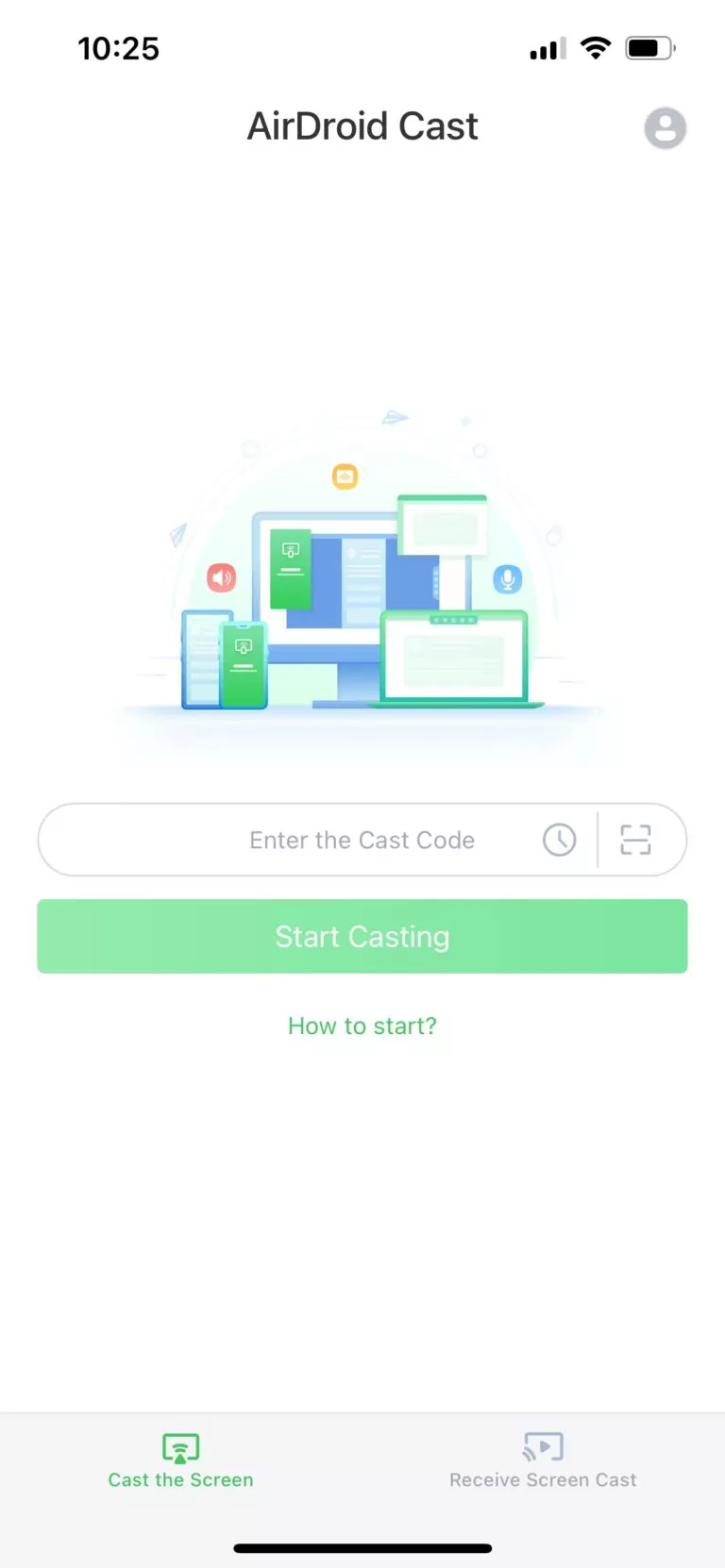


How to stop AirDroid Cast? You can stop casting or disconnect within the app interface. On your TV, you might also have an option to stop screen mirroring from the TV’s menu or screen mirroring settings.
What is AirDroid Cast? It allows users to mirror their mobile device screens (iOS and Android) to a computer and other mobile devices. Enhancing personal entertainment, presentations, and remote meetings. With AirDroid Cast, users can share their screens wirelessly from their computer or TV, and enjoy high-quality video and audio streaming.
Solution 3. Cast iPhone Screen to TV using an HDMI Cable
Using an HDMI cable is a reliable way to cast your iPhone screen to a TV without a Wi-Fi network connection. Here’s what you will need and how to connect your iPhone to a TV with an HDMI cable.
Requirements:
- HDMI cable and lightning to digital AV adapter.
Steps to cast iPhone screen to TV:
- Step 1. Use the adapter connect your iPhone to the HDMI cable.
- Step 2. Plug the other end of the HDMI cable into your smart TV.
- Step 3. Turn on your TV and select the HDMI input with the remote. The labeled is HDMI 1 or HDMI 2.
- Step 4. Once connected, your iPhone screen will automatically mirror to your TV. You can play gaming or display anything from your iPhone on the TV.

How to stop HDMI connecting? Unplug the adapted from your iPhone, it will stop the screen mirroring immediately.
Solution 4. Using Google Chromecast to Cast Your iPhone to a TV
Chromecast is simple screen casting device that can wirelessly cast content on your iPhone to a TV screen, it provide a better viewing experience for you. Here's a step-by-step guide to help you get started.
Requirements:
- A Google Chromecast device and a TV with an HDMI port.
- The Google Home app is installed on your iPhone(iOS 12 or later).
- Both your iPhone and Chromecast are connected to the same Wi-Fi network.
Steps to cast with Chromecast:
- Step 1. Plug Chromecast into your TV and connect the USB power cable to the Chromecast.
- Step 2. Plug the other end of the USB cable into a power outlet or a USB port on your TV.
- Step 3. Download and install the Google Home app on your iPhone. Tap the + icon in the top left corner and select Set up device > New devices.
- Step 4. To mirror your entire iPhone screen with the Control Center, tap Screen Mirroring, and select your Chromecast from the list.
- Step 5. Your iPhone screen will now be mirrored on your TV.

How to turn off Chromecast? Go to the Google Home app on your iPhone, tap the Chromecast device you want to stop, and on the device screen, click Stop Casting.
What is Chromecast? Google Chromecast is a device enables you to share content from your iPhone to your TV. It plugs into your TV’s HDMI port and connects to the same Wi-Fi network. Many smart TVs have Chromecast built-in features include: Sony, Sharp, Toshiba, Philips, Vizio, Hisense, etc. This allows users to cast iPhone content directly to the TV without needing a separate Chromecast device.
Conclusion
The casting above and screen mirroring methods from iPhone to TV are trusted and popular. Generally, you should go for a tool that works on all major platforms to fulfill your screen mirroring requirements. If you are looking to cast your iPhone to TV, AirDroid Cast can help you without the need for cable or expensive hardware. Say goodbye to cluttered entertainment spaces ad use efficient AirDroid Cast app to screen mirroring your iPhone to a TV quickly.
FAQs about Screen Mirroring iPhone to TV











Leave a Reply.