How to Cast from PC to Chromecast: An Expert Guide 2025
Chromecast allows users to connect devices wirelessly. With its various cast options, you can enjoy your favorite movies and seasons on a bigger TV screen. Sometimes, however, Chromecast experience some casting issues due to its high memory requirements. One of the best and the most reliable way to cast your PC screen to TV is through AirDroid Cast.
Here, you can find a detailed guide on how to cast media from PC to Chromecast on TV. The article also lists the steps to cast a PC screen using one of the best screencasting applications - AirDroid Cast.
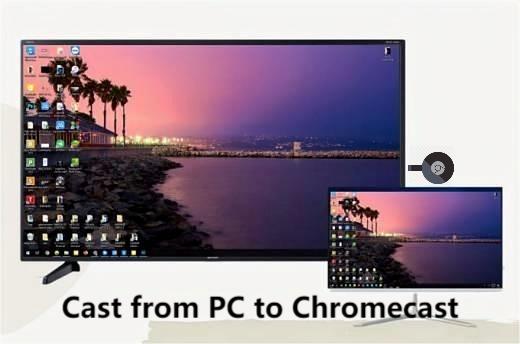
- 1. How to Setup Chromecast on PC?
- 2. How to Cast Desktop to Chromecast?
- 3. How to Cast a Chrome Browser Tab?
- 4. Why Do You Need Other Screen Casting Options than Chromecast?
- 5. AirDroid Cast: The Best Screen Casting Solution

- 6. Bonus: A few Chromecast Tips and Tricks Users Should Know
- 7. Final Verdict
1How to Setup Chromecast on PC?
The following prerequisites are required, To set up Chromecast on PC you need:
- Google Chromecast Device
- Windows PC
- Google Chrome installed
Setup Chromecast on TV:
- Connect the HDMI end of the Google Chromecast device to your TV's HDMI port and plug the USB end into the USB power adapter.
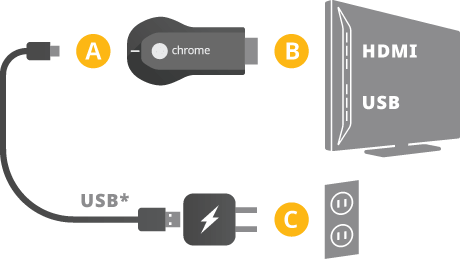
- Now, use your TV remote to change the input source to the HDMI port plugged into the Chromecast device.
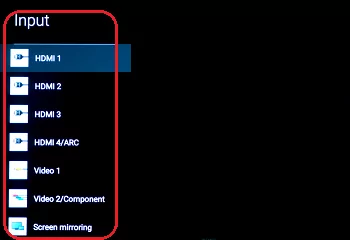
- You have now successfully set up your Chromecast device on your television.
Setup Chromecast on PC
Here are the steps for setting up Chromecast on your PC.
- If you don’t have google chrome on your PC, install it from google.com/chrome.
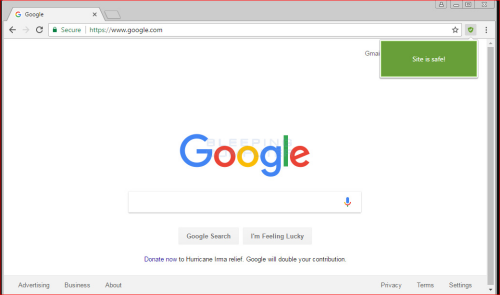
- Go to chromecast.com/setup in the Chrome browser.
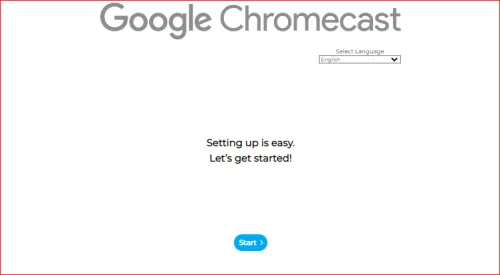
- Open the Chrome Setup and click on Set Up Your Chromecast Using This Computer. By clicking on the Accept button on the following screen, you will agree to Chromecast Privacy Terms.
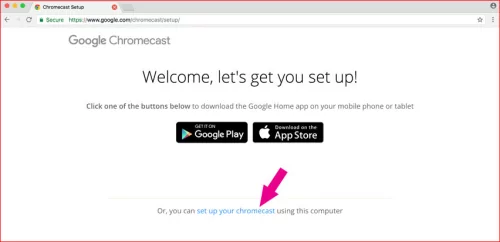
- Click "I Accept" to start searching for Chromecast devices connected to your Wi-Fi network. If you’ve trouble finding your Chromecast device, upgrade your computer's Wi-Fi from 2.4 to 5 GHz.
- Next, click Set Me Up.
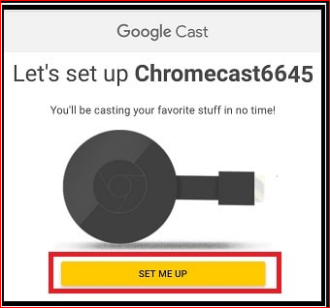
- Then, click on the Wi-Fi icon in the right corner of your PC taskbar. Select Chromecast's open Wi-Fi network.
![]()
- To connect to Chromecast's open WiFi network, click the Next button.
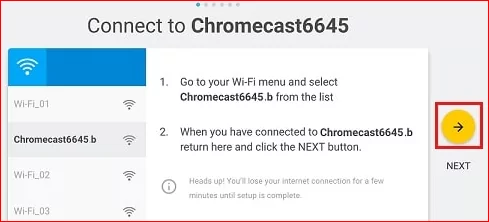
- Click on the Yes Arrow if the code on the PC screen matches the TV screen code.
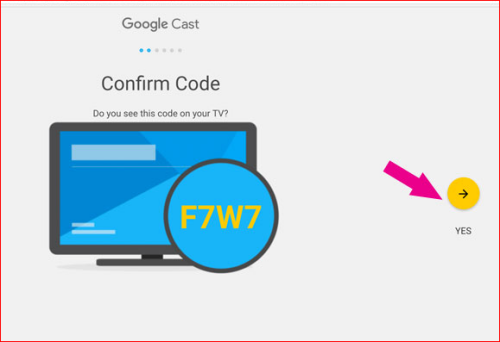
- Next, you will need to give your Chromecast a name. Add the device name of your choice and click on Looks good.
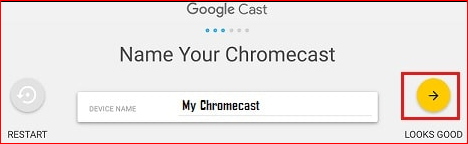
- The next step is to confirm your Wi-Fi settings. Choose your Wi-Fi network and enter the password. Next, click “Connect.”
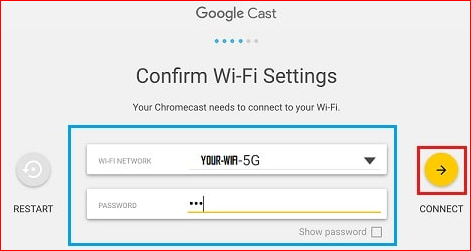
- Casting is now ready on Chromecast!
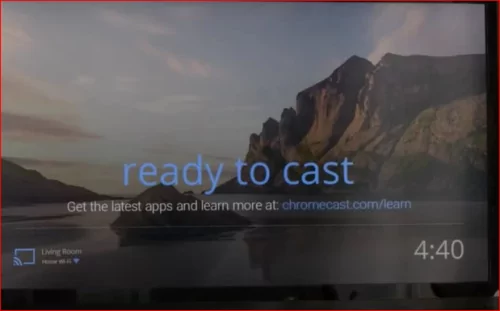
- Upon seeing the Ready to Cast screen, you are all set up and can cast whatever is playing on the screen of your Windows 10 PC onto your TV.
2How to Cast Desktop to Chromecast?
To stream to Chromecast from, your TV and Windows computer must be connected to the same wireless network.
- Open the Chrome browser on the computer and click the three-dot menu icon and choose Cast.
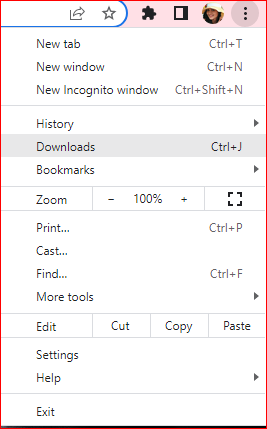
- Choose Cast desktop and then your Chromecast device name from the device list.
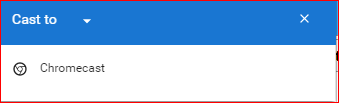
- Your desktop will take a few seconds to start casting.
- Chromecast will ask you whether you want to display a chrome tab or entire desktop. When you select the screen, your TV will display the Selected screen.
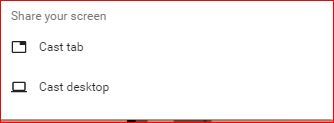
- When you cast your entire desktop, computer audio is also cast. You can adjust the volume using the slider in the Chrome Mirroring window.
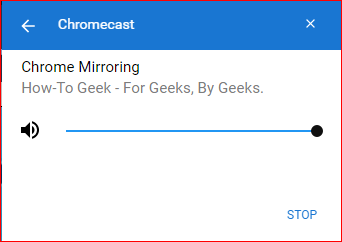
- To stop casting the screen, select Stop in the Chrome Mirroring window.
3How to Cast a Chrome Browser Tab?
Chrome also allows you to cast a single tab.
- Navigate to the website you want to display on your TV from Chromecast.
- In the upper right corner, click the three-dot menu and select Cast.
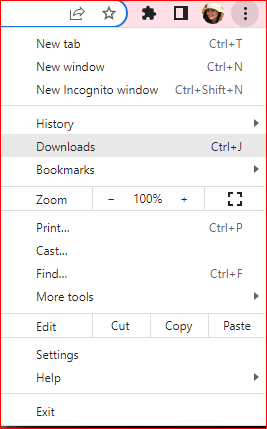
- You will see the names of cast-compatible devices on your networks, such as Chromecasts and Google Home speakers. Open the drop-down menu and select the source in the small window.
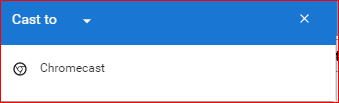
- Open the Cast tab and choose your device’s name. After connecting, a window will appear with options: Chrome Mirroring, volume slider, and the tab name. When a tab is casting, you can navigate to another website, and it will keep showing whatever that tab plays.
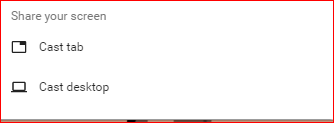
- The tab will fill the entire TV screen, albeit usually in letterbox mode to maintain the viewing ratio.
- To stop casting, close the tab or click the Chromecast icon under the address bar (it's blue). It will go back to the Chrome Mirroring window. Click Stop at the bottom right of the screen.
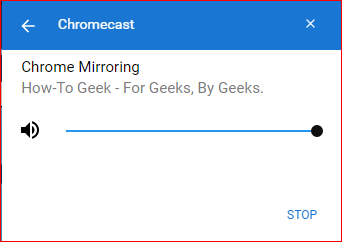
4Why Do You Need Other Screen Casting Options than Chromecast?
Chrome is ideal for casting anything that's mostly static such as photos in Dropbox, OneDrive, or Google Drive. Additionally, it's useful for viewing websites in great resolutions, and even displaying presentations online with PowerPoint or Google Drive's app.
When it comes to casting video from PC to Chromecast, it doesn't work as well. Chromecast works great with things that already support casting, like YouTube. It’s because the Chromecast can access YouTube directly from the internet, and your tab becomes a remote control for YouTube.
Video content that does not support Chromecast, such as Vimeo and Amazon Prime Video, is a great challenge. The content is streamed directly from your browser tab to your television.
To be honest, this doesn’t work well. You can experience a lot of short stutters and skips in such videos. Don’t worry, AirDroid Cast offers high-quality screen casting to all devices and for every type of content.
5AirDroid Cast: The Best Screen Casting Solution
When it comes to casting PC screen to TV, no method or app can beat the effectiveness of AirDroid Cast. With its extensive features and multiplatform support, AirDroid Cast has grown its customer base to millions. As it doesn’t require much memory, users never experience any errors or loading during casting.
It doesn’t require users to buy any cables or adapters to connect. With its browser compatibility features, users can connect devices wirelessly. The connection for screencasting from PC to TV is as simple as scanning QR codes between devices.
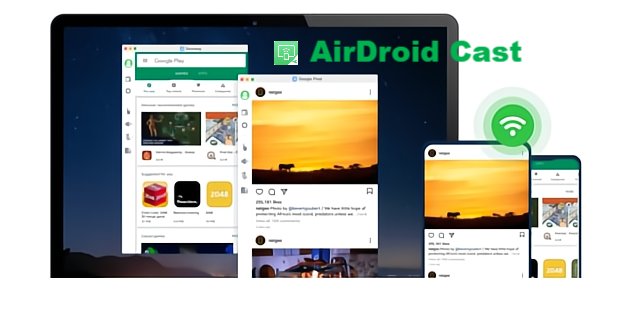
Here are how users can share PC screens to TV using AirDroid Cast:
How to Cast computer to TV using AirDroid Cast App?
Follow these steps to stream to Chromecast from a PC using the AirDroid Cast:
- Step 1. Download the AirDroid Cast app on your PC
- Download the AirDroid Cast app on your PC from its official website. It is also available in all app stores.
- Step 2. Open AirDroid Cast on the browser
- Open the AirDroid Cast app on your PC and click on the “cast to” option.
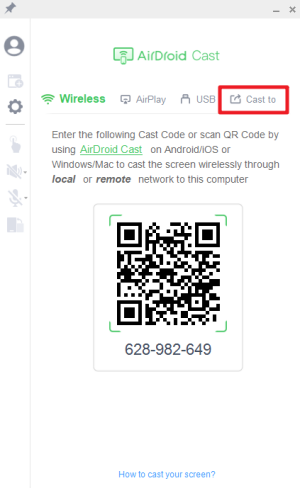
- Step 3. Scan/Enter the QR codes
- Go to the Airdroid Cast webpage “webcast.aridroid.com” on your TV browser. Enter the 9 digits QR code from your TV screen to your PC screen.

- Step 4. Grant permissions
- Allow the permissions to start casting your PC screen on TV wirelessly.
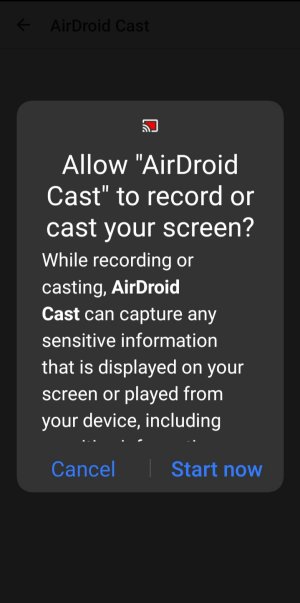
- Step 5. Start casting your PC screen on TV
- It will start displaying your PC screen content on your TV no matter if they are Google chrome compatible or not.

6Bonus: A few Chromecast Tips and Tricks Users Should Know
1. Edit your Watchlist
The watchlist is the key feature of Chromecast. Users can add content within the Google TV app or Play Movies & TV app. It will help you get better recommendations from all of your streaming services.
Additionally, you can bookmark items from the Google TV "Watchlist" tab. Go to Play Movies & TV/Google TV app and click on Watchlist. Search for TV show/movie and Tap “Watchlist. You can also add TV shows and movies from a browser to your Watchlist.
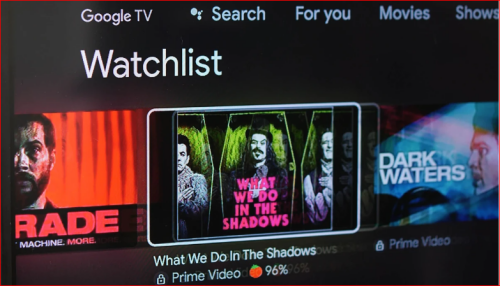
2. Silence audio feedback
While navigating the menus and making selections, some people don't like hearing system understandable sounds. Users can disable audio feedback from: Go to Settings > Display and sounds > Toggle "System sounds." Here, you can silence any UI interactions during Google TV navigation with the remote.
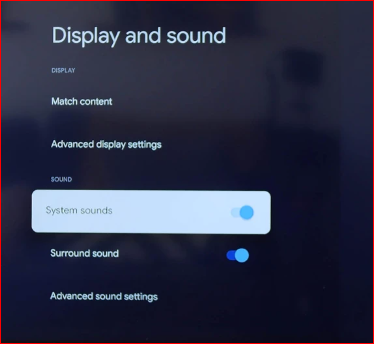
3. Add more devices and storage space
Chromecast with Google TV offers a pretty paltry storage space of 4GB. We recommend adding a USB-C hub to expand the internal storage and make it easier to add extra peripherals.
For around $25, you can get a fairly small USB-C hub that includes micro-SD, SD, USB-A, USB-C, and HDMI slots.
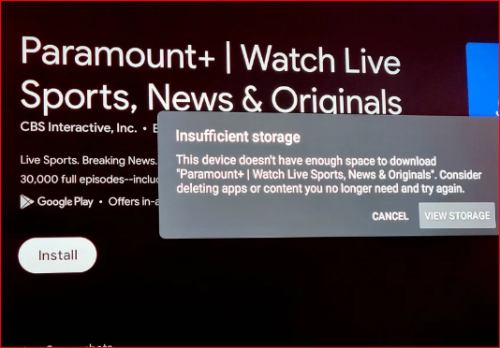
4. Apps-Only Mode
If you share Chromecast with children or non-technical individuals, try using "Apps only" mode. It will remove all recommendations, ensuring that potentially inappropriate content is not promoted and tempting users to click. To enable App-only mode:Go to Settings > Account > [Your Account] > Apps-Only Mode.
When this mode is enabled, Google Assistant is not accessible, which might be a dealbreaker for some users.
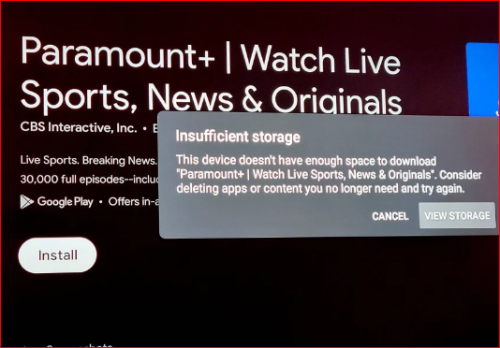
5. Bluetooth audio
One tip you should know is that you can sync or pair the Chromecast with a Bluetooth speaker or headphones. When watching loud, obnoxious shows and movies with a friend or family member, this is a great solution.
You just need to click:Settings > Remote and accessories > headphones/Bluetooth speaker name> Connect.
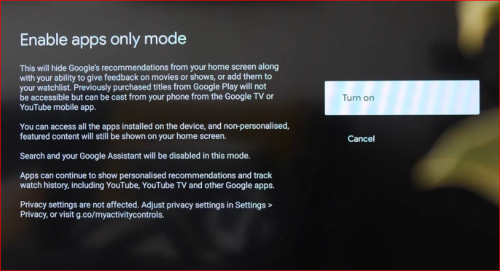
7Final Verdict:
Chromecast boosts your content viewing experience by casting smaller screens to the bigger TV screen. Its requirements include a Chromecast device and a high-quality internet connection. The article listed detailed steps for Setting up Chromecast, how-to cast desktop to Chromecast, or mirror a single tab on TV.
When it comes to the effectiveness of using Chromecast for screencasting, it has a few limitations. Users cannot share a non-Chromecast supporting app using Chromecast. Furthermore, its high-speed internet connection requirements affect the quality of the screen showing lags and loadings.
One of the best ways to cope with all such screen casting issues is to AirDroid Cast app for screen mirroring. AirDroid Cast is compatible with all platforms and offers multiple screen casting features without much memory requirements.

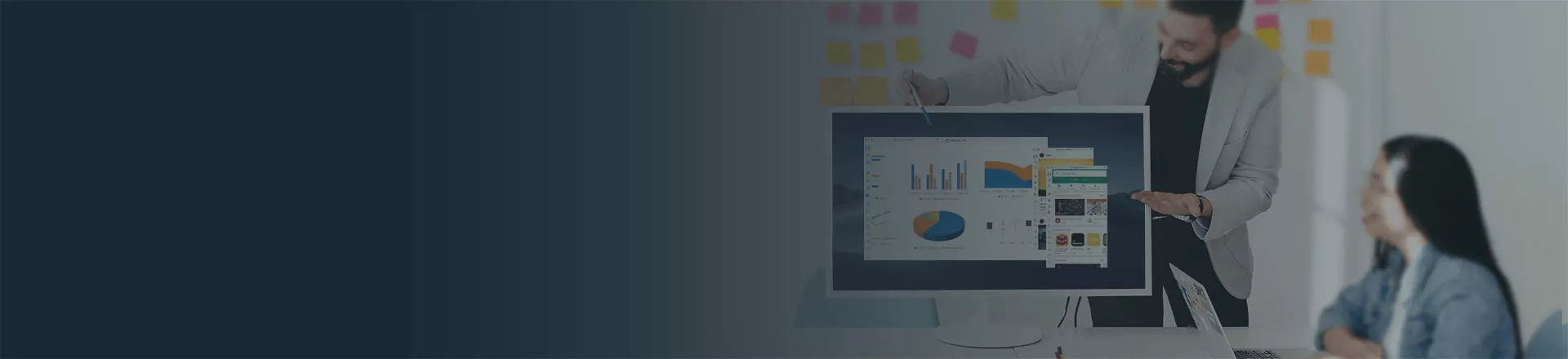










Leave a Reply.