[Answered] How to Cast from Windows 10 to TV, PC and Mobile Phone?
- AirDroid Cast Screen Mirroring App
- Cast Windows and MacOS screens to a computer wirelessly.
- You can cast the screen of your device to any browser without installation.
Although mirroring screens on other devices is increasingly common and convenient today, some people still have trouble connecting devices. Many Windows users have trouble casting from Windows 10 frequently. So I thought that it was important to know what are some solutions and alternatives to cast from Windows 10 to other screens.
Below, I'll explain more about the casting issue and how to fix it so that you can use your devices to cast anything at any time.
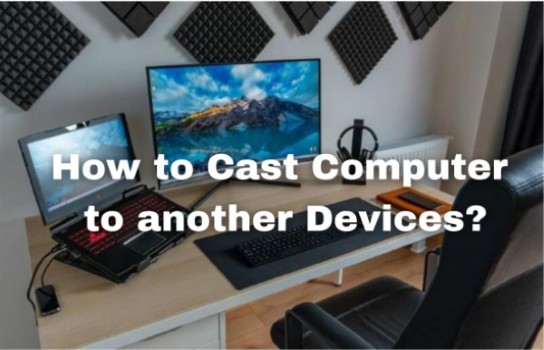
1 Cast from Windows 10 to TV
Way 1. Miracast
Miracast is independent of existing networks and does not require a wireless access point, but it can benefit from them if linked. First of all, you should check that a Wi-Fi router is connected to both your computer and TV and that your TV supports Miracast, or has a Miracast adapter.
It's time to Miracast PC to TV once your gear has been configured appropriately. This is how you do it:
Step 1. Open the Start Menu, or use Cortana's search bar.
Step 2. When the Settings result appears, type “Project” to a second screen and click it.
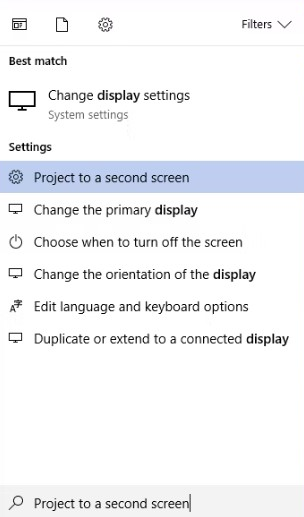
Step 3. Select the projection method you wish to use by clicking on one of the choices in the right sidebar: Extend, Duplicate, or Second Screen Only.
Step 4. Click Connect to a Wireless Display once you've made your decision.
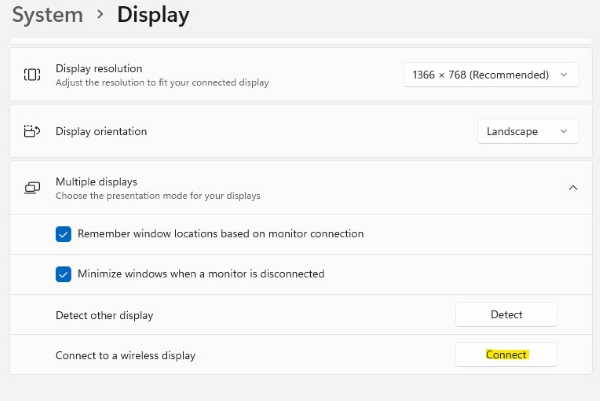
Step 5. Windows will now look for Miracast-capable devices and display them here. To start your projection, double-click the appropriate device. This is how to miracast PC to TV.
Way 2. Enable Casting on "Network and Sharing Center"
Another way to cast Windows 10 to TV is - the ”Network and Sharing Center”. Windows 10 has a Wireless Casting feature that enables you to cast your screen to an additional display.
This feature can be very helpful if you want to show content on a different screen or simply want to share your screen with someone else. By doing the following, you can cast Windows 10 to TV:
Step 1. Open the Control Panel, Go to the Network and Sharing Center. Change advanced sharing settings by clicking on it.
Step 2. Make sure the Turn on network discovery and Turn on file and printer sharing check boxes are selected when you expand the Private profile.
Step 3. Make sure the Turn on network discovery and Turn on file and printer sharing options are chosen by expanding the Guest or Public profile.
Step 4. Then select Save changes.
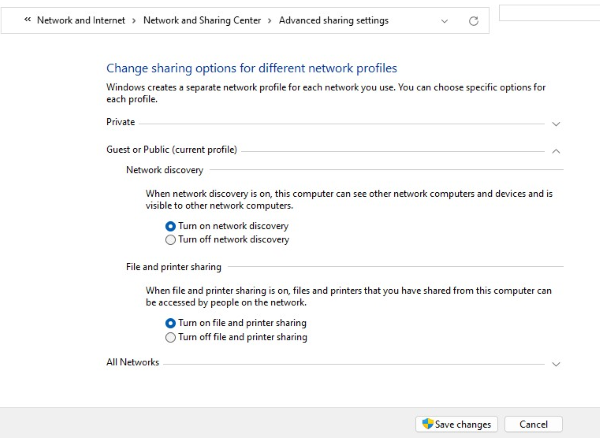
Step 5. Go to Allow an app or feature through Windows Firewall and Select the Wireless Casting checkbox by swiping it down. Select OK.
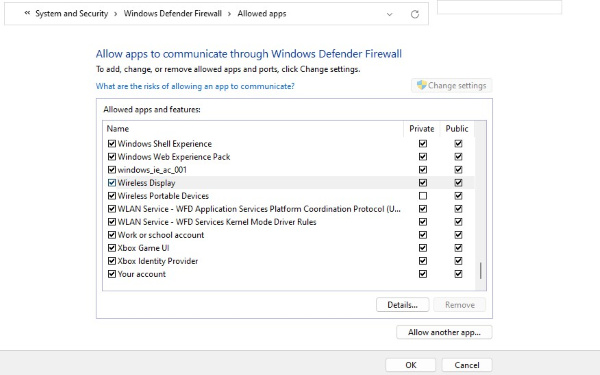
Way 3. HDMI
Using an HDMI connection is one of the easiest ways to Screen cast Windows 10. Don't forget that you can still use a cable if you don't have a Smart TV with WiFi. All you need to do is use an HDMI cable to connect your laptop to the TV.

For a quick, reliable connection, just splice an HDMI cable into the HDMI port on your computer and connect the other end to your TV. Although it seems quite simple, make sure your PC has an HDMI connector. While many more recent laptops lack an HDMI port, many older computers often have one. An adapter can be used to fix this.
Way 4. Google Chromecast Device
A special gadget called Google Chromecast lets you stream entertainment from your phone or computer to any TV or monitor with an HDMI connector. Although you won't be charged a membership price to utilize a Chromecast, you will still be charged to access services like Netflix and Hulu.
To cast Windows 10 to Chromecast, follow these instructions:
Step 1. Open Chrome. At the top right, click More and choose “Cast”.
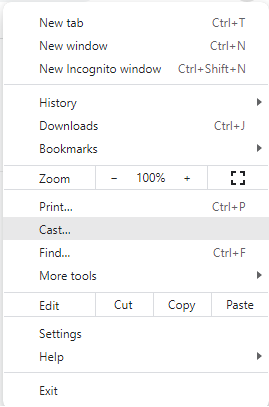
Step 2. Click Sources. There you can choose to either cast the whole screen or only one tab. This allows sharing just one tab and keeps working on others. After that, choose the Chromecast TV that you wish to cast to.
Step 3. Click on the device itself and the casting will start automatically.
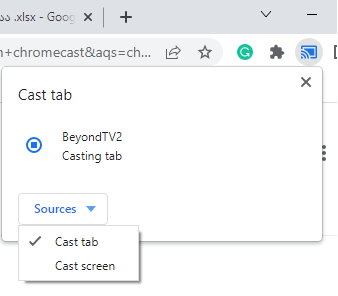
2 Cast from Windows 10 to Another PC/Mac
Way 1. Our Recommend - AirDroid Cast
After some research and tries, I found the one that is much less complicated and easy to use. Additionally, it came with features that were beneficial for me. That is why I recommend it - AirDroid Cast.

How to Mirror Windows 10 to Another PC/Mac via AirDroid Cast?
Screen cast Windows 10 to another PC is possible. For this, Download and install AirDroid Cast by clicking “Try It Free” button below or from AirDroid official website on both(casting/receiving) devices.
After downloading and installing software on both devices follow the steps shown below.
Step 1. Open the AirDroid Cast on sending and receiving computers. You will be able to see the “Share this computer screen” option on the interface. Click it on the sending computer. Then you will see the guide.
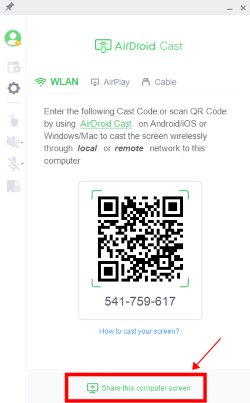
Step 2. On the receiving computer, you will see a QR code and a 9-digit Cast Code.
Step 3. Enter the cast code shown on the AirDroid Cast Desktop Client of receiving computer.
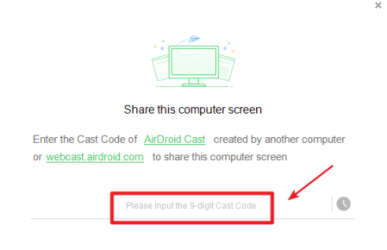
Step 4. Click "Allow" to start receiving the screen. If you don't want the request to appear every time you receive a screen, please check the "Trust this device and never ask me again" option.
For Windows 10 users, If fail to receive sound from the remote computer, please open:
Start
Settings
Sound
Advanced sound options
Find AirDroid Cast
Change both Input/Output as your current used monitor device name
Cross Platforms
With AirDroid Cast, you can cast Android/iOS/PC/Mac to another PC or any device's browser. Meet your needs for entertainment, remote working, and remote instruction. This effective screen-sharing and control tool closes the gap between computers and mobile devices.
User's Review
As I searched through the user reviews, found out that the vast majority of comments were positive and the users were very satisfied with the tool. According to user reviews, AirDroid is a wonderful option if you want to mirror your phone or find a different way to transfer data between your computer and mobile device without a wire.
Speed & Definition
Sharing with AirDroid Cast only can take up to one minute if the tool is already installed. It is very quick and reliable.
Way 2. Built-in Screen Mirroring Method
Many individuals and businesses find screen mirroring to another monitor, particularly PC to TV mirroring, to be handy. Some programs may even reflect numerous devices at once, which is extremely useful if you need to resolve problems on two different PCs.
Some devices have built-in screen mirroring features. For example, you can simply share your PC screen with the TV, PC, or other mobile devices by following those simple instructions.
Step 1. Go to the “control panel”, then move to the “Bluetooth & Devices”.
Step 2. Click on “Add device”.
Step 3. Choose the “ wireless display or dock”. After this, you will be able to see the list of available devices. Click on the preferred one and the PC will start to pair.
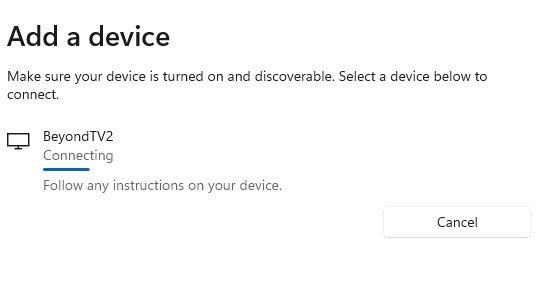
Step 4. On your receiving device, in this case, the TV, you will see the permission button which has to be “accepted”.
After permitting the TV, your Windows 10 PC screen will appear on the TV and you can watch your movies and videos comfortably on the large screen.
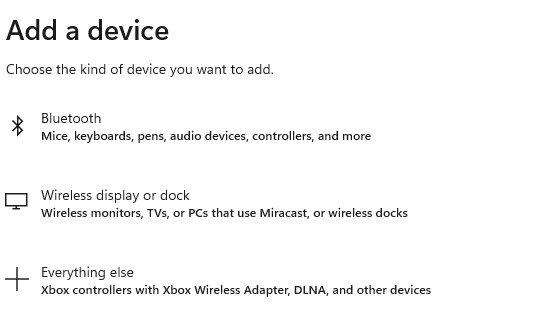
3 Cast from Windows 10 to iPhone/Android
Way 1. AirDroid Cast Web
Anytime, wherever, cast your screen to a phone, tablet, computer, or smart TV! All you need for receiving screens is a device with a web browser and an internet connection. Here is a manual for you:

Step 1. Download AirDroid Cast on your Windows 10 PC. You don’t need to download anything on your iPhone/Android.
Step 2. On your iPhone or Android mobile phone, go to the web browser and type webcast.airdroid.com. You will see a large QR code with a 9-digit cast code underneath it.

Step 3. Open the AirDroid Cast desktop, you will be able to see “Share this computer screen” right in the bottom part of the app. Click on it.
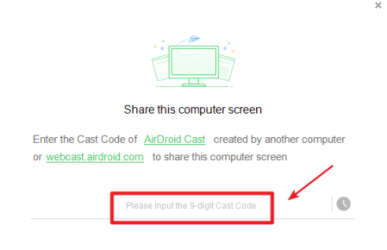
Step 4. Type the cast code that is shown on your mobile phone browser screen in the AirDroid Cast Desktop client.
Step 5. Allow the casting request on your phone and you will be able to see the screencast Windows 10 on your iPhone or Android mobile phone.
Convenience - Cast Phone/Tablet/PC Screen to Any Browser
AirDroid Cast is a straightforward yet effective solution that you can use if projecting the screens of your PC devices onto an iPhone or Android is all you require.
There is no need for cable or installation.
There's no need to sign up for new networks.
You don't have to tell anyone your network password.
Time Needed
It only requires the installation of the application on the sending device. As long as the receiving device has browser support, all is good. As for the time, it is very quick and only can take up to 2 minutes to establish the connection.
Platforms
AirDroid Cast Web offers the unique opportunity to share the screen on multi-platforms. The tool is available for any device that has a browser including Android, iOS, Mac, Windows, and others.
Way 2. Chrome Remote Desktop
Chrome Remote Desktop connects you to your devices utilizing the most recent web technologies, whether you need to access your work computer from home, view a file from your home computer while traveling, or share your screen with friends or coworkers.
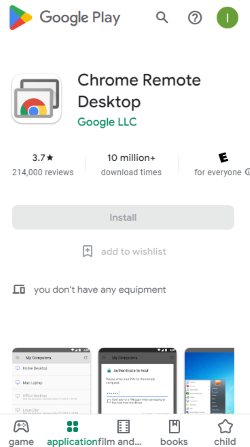
Convenience
You can remotely access your computer at any time, from any location, to view files or run programs. You may connect to your devices or share your screen with confidence thanks to the use of the most up-to-date open web technologies, such as WebRTC, which are built on Google's secure infrastructure.
Time Needed
Once it’s set up is done and the tool is ready to use. It is very fast and can be opened in just under a minute.
Platforms
Use a computer, an Android, or an iOS smartphone to connect however you like. You can count on having quick access to all of your machines and files whenever you need them, regardless of the route you take.
Download Link
Download and installation of Chrome Remote Desktop are merely easy and can be done by following this link: https://remotedesktop.google.com
4 Tips: How to Cast Phone Screen to Windows 10?
Your gadget can be effortlessly cast to Windows 10 with the AirDroid Cast or Miracast. To use the AirDroid Cast, you can scan the QR code or the Cast code that will be appeared on the Windows 10 screen after opening the application
As for the Miracast, on your phone, go to the settings and turn the screen sharing on. Choose the Miracast-adapted large-screen device from the list and complete the connecting process.
5 Conclusion - Cast from Windows 10
There are several ways to cast from Windows 10 and cast to Windows 10. Above, I introduced and discussed several options for sharing. You may link your computer to your TV screen using a variety of software and applications. Several techniques can be used to cast from Windows 10 to PC, TV, or mobile phone. Each of them comes with several steps. Yet, after good research, I recommend using the AirDroid Cast tool. It is easy, free, and one of the most convenient methods of the cast from Windows 10.
People Also Ask









Leave a Reply.