How to Cast iPad to Roku TV? A Complete Guide
You can see all the iPad data, like pictures and videos, on a bigger screen, cherishing moments with friends or family groups. However, there are different ways to mirror iPad to Roku, and you must know the right steps to make it work seamlessly.
To help you in this regard, we are going to discuss different methods with a step-by-step guide on how you can cast iPad to Roku. Let's dig in!
How to Mirror iPad to Roku TV?
There are two different approaches to casting iPads to Roku: either wirelessly or via a wired connection. Let's discuss both in detail:
Mirroring iPad to Roku Wirelessly
There are various methods you can try to cast your iPad to Roku TV wirelessly. For instance, you can opt for AirPlay, or Airdroid Cast. Here's a detailed overview of each method so you can seamlessly cast the iPad content on the big screen:
1AirPlay
The quick and easy way to cast iPad to Roku TV is to use Airplay. It's a built-in feature in Apple products like iPad that enables you to mirror your videos, audio, or pictures on the Roku TV. However, you should know that not all Roku models support the Apple Airplay function. Some common ones that do include Roku:
● Ultra models 4600, 4640, 4660, 4661, 4670
● Express 4K model 3940
● Express 4K+ model 3941
● TV models Axxxx, Cxxxx, CxxGB, and 7xxxx (where x equals any model number)
● Streaming Stick+ models 3810 and 3811
● Streaming Stick 4K model 3820
● Ultra LT models 4662 and 4801
● Streaming Stick 4K+ model 3821
● Streambar model 9102
If you have these Roku TV models, follow the given steps to mirror your iPad:
- Step 1.Ensure that your TV and iPad are connected to the same network. After that, go to “Settings” from the home screen and set AirPlay on your Roku TV.
- Step 2.Then, choose "AirPlay and HomeKit" and turn it on to connect Roku TV to iPad.

- Step 3.Take your iPad and swipe down from the top right corner to see the control center. Choose "Screen Mirroring," and your iPad will recognize all the nearby available TV. Tap on your TV name, and it will connect your iPad with Roku.

- Step 4.If you want to stop the screen mirroring, just tap on the stop broadcast on your iPad.
2Airdroid Cast
You can also use the Airdroid Cast app to screencast your iPad to Roku TV. It's a third-party screen-sharing app that works with almost all Apple as well as Android devices, so you can enjoy entertainment hassle-free. The steps for this are given as:
- Step 1.Download and install the AirDroid Cast app from the App Store on your iPad. Once installed, open the app.
- Step 2.On your smart TV, open a web browser and visit webcast.airdroid.com. A QR code and a 9-digit Cast Code will appear on the screen.

- Step 3.Now, pick up your iPad and scan the QR code on your TV or enter the nine-digit code into the “Cast the Screen” section on the Airdroid Cast app.
- Step 4.You'll see a prompt requesting a connection on the Roku TV; approve it.
- Step 5.On the iPad, a “Start Broadcast” window will appear. Select Airdroid Cast and then tap 'Start Broadcast.' That's it!

Casting iPad to Roku without WiFi
If you don't have a wireless connection like WiFi or your Roku TV is outdated and doesn't support advanced features like AirPlay, it's suggested that you opt for a wired connection to cast iPad to Roku TV. Here's what you can try:
1HDMI
First, get an HDMI cable and AV adapter, as both are required to build the screen casting connection, and then follow these given steps:
- Step 1.Connect your Roku TV to the AV adapter using the HDMI cable, and then link that AV adapter to the iPad for screen casting.
- Step 2.Make sure the input source is Roku TV.
- Step 3.Now, you need to change the TV input to HDMI by choosing a suitable HDMI port from HDMI 1, HDMI 2, and others.
- Step 4.As soon as you select the suitable HDMI port, the screen casting from iPad to Roku starts. You can now play your favorite movies or music on the big screen to have fun with your family.
If you are not sure about the process, please watch this video tutorial.
However, in our opinion, the best way to cast iPad to Roku is to use Airplay. It's because a wired connection, although viable, comes at a huge cost. For instance, you've to pay for the AV adapter and the HDMI cable which can be costly.
FAQs
Part 7: FAQs
Conclusion
In conclusion, there are different methods you can try to cast the iPad to Roku TV. Some wireless methods involve using the Roku, Airplay, and Airdroid Cast apps. However, if you have an older version of Roku TV that doesn't support the wireless connection, you can simply use an HDMI cable and AV adapter. Once you've successfully completed screencasting, enjoy your favorite content with loved ones on the big screen.

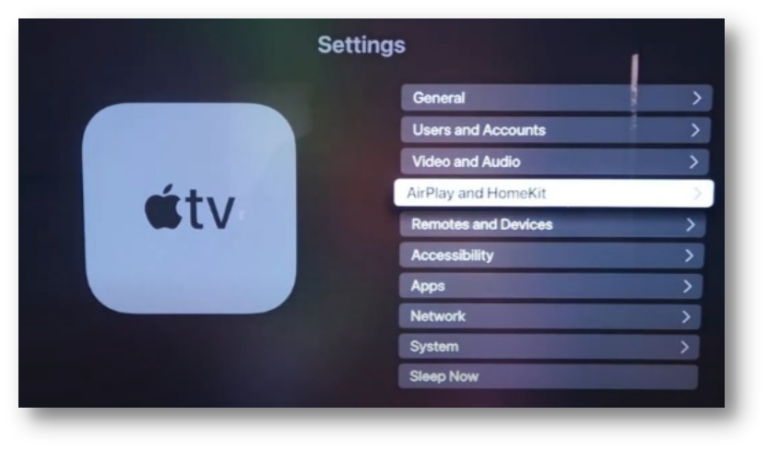
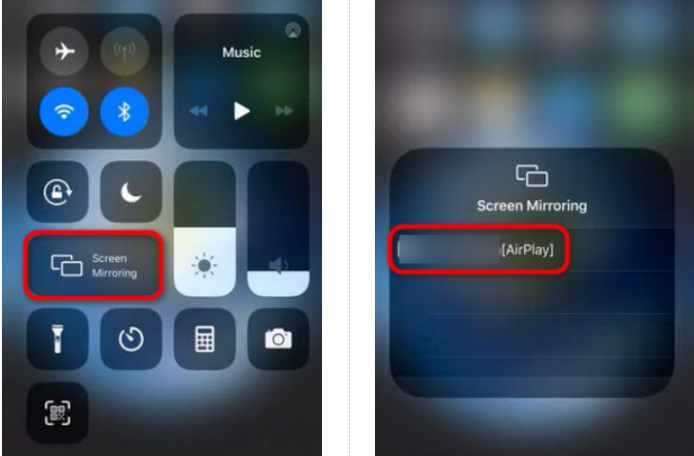
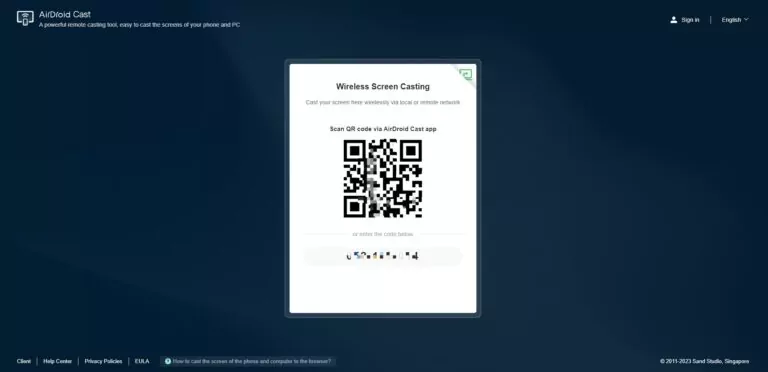
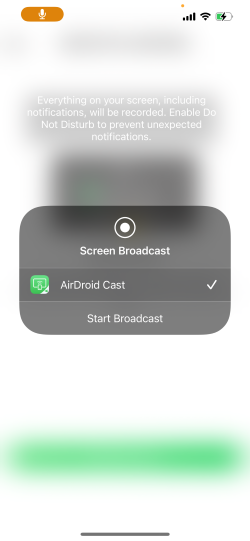











Leave a Reply.