How to Cast an iPad to TV (4 Methods)
While watching TikToks and Instagram Reels on your smartphone or tablet is convenient, some content just looks better on the big screen. Movies, long-form YouTube videos, TV shows, and much more just feel right on a TV.
So today, we’re showing you how to cast your iPad to a TV with 4 great methods to try! We’ve included step-by-step guides for each method for easy browsing, so check out the different methods and try the one that meets your needs best!
| Solutions | Device Compatibility | Connectivity | Remote Casting |
|---|---|---|---|
| AirPlay | Apple TV or AirPlay-compatible TV | Wireless | No |
| HDMI Adapter | TV with HDMI Port | Wired | No |
| Chromecast Apps | Chromecast TV | Wireless | No |
| Third-party Software | Major Smart TV | Wireless | Yes |
Method 1. Cast iPad to TV via AirPlay
The first method of how to cast from an iPad to a TV is by using Apple’s built-in solution - AirPlay. AirPlay is Apple’s version of a ‘casting protocol’ and mainly works within their ecosystem.
The good news is over the last couple of years, many TV brands and manufacturers have adopted Apple’s protocol into their smart TVs, such as Apple TV, Samsung, Sony, Roku, and Vizio, so streaming content from an iPad is seamless.
Typically, you’ll find an ‘Apple AirPlay & Homekit’ option somewhere in your TV settings. Different TV brands name/locate the option differently, so you’ll need to browse through the settings menu to find it.
Then follow the steps below to cast your iPad to a TV:
- Step 1.Connect your iPad and TV to the same Wi-Fi.
- Step 2.Swipe down from the top-right corner of your iPad and open the Control Center. Tap on the ‘Screen Mirroring’ button.
- Step 3.Scroll through the list and select your AirPlay 2 compatible smart TV from the list.
- Step 4.On your smart TV, you’ll notice a 4-digit AirPlay Code pop-up on-screen. If prompted, enter the code as displayed to the prompt on your iPad.
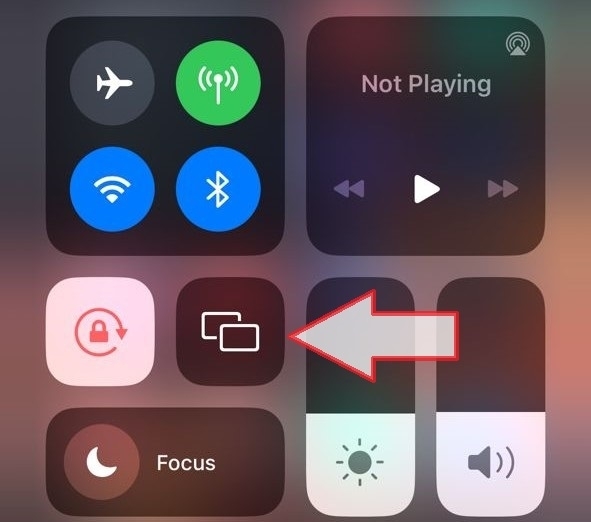
Now you can cast your iPad to your TV wirelessly.
Overall, AirPlay is the most convenient way to start casting or screen mirroring to your TV. However, if your TV doesn’t support AirPlay, don’t worry. Try the following methods.
Method 2. Cast iPad to TV via HDMI Adapter
Casting from an iPad to a TV with an HDMI cable is going to be your best bet if your TV is missing AirPlay support. Connecting via an HDMI cable actually has its benefits; since it's a direct connection, it's more stable.
You will also need a USB-C to HDMI adapter or USB-C Digital AV Multiport Adapter depending on the port your iPad has.
We’ve used the iPad connected to a Lightning-to-HDMI adapter as an example, but if you can use USB-C, we’d recommend using that cable:
- Step 1.Connect an HDMI cable to your TV.
- Step 2.Connect the Lightning cable on the adapter to your iPad, and connect the HDMI cable from your TV to the adapter.
- Step 3.Switch your TV’s source over to the HDMI input with your iPad’s display. Press the ‘Source’ button on your TV remote and select the correct HDMI source.
- Step 4.Once that’s done, you should be able to see your iPad’s screen mirrored to your TV!

This means you’ll notice fewer delays between audio/video, lag, or other possible issues with wireless casting. Wireless casting is more convenient, but unfortunately, it isn’t as reliable as a direct wired connection.
However, the downside is you’re going to need the right cables and adapters to use this method. This mainly depends on what type of iPad you have and what type of ports your smart TV has.
Method 3. Cast iPad to TV via Chromecast Apps
The next method to cast your iPad to a TV is by using the Chromecast built-in feature in supported apps. While it’s not usual for Apple to support features outside of its ecosystem, thankfully, Apple does support Chromecast within certain apps.
The Chromecast apps include Netflix, YouTube, Hulu, HBO Max, Disney+, etc..
However, this means you won’t be able to ‘mirror’ your display to your TV, only send your TV specific audio/video content for it to play. You can use your iPad to control the video/audio, but that’s about it.
We’re using Netflix as an example but other apps/streaming services should be almost identical:
- Step 1.Make sure your iPad and TV connect to the same Wi-Fi.
- Step 2.Open the Netflix app on your iPad and select a show/movie you want to watch.
- Step 3.Tap on the screen one time to bring up the app’s media controls. Then tap on the ‘Cast’ button.
- Step 4.You’ll see a list of compatible devices to cast to. Select your smart TV from the list.
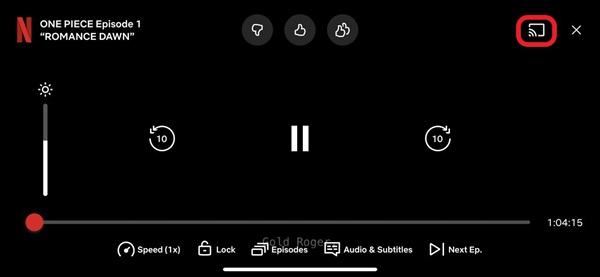
Netflix will now establish a connection between the two devices and start playing the content you selected.
Method 4. Mirror iPad to TV via Third-party Software
If none of the other methods caught your fancy and you’re looking for the most flexible method to start screen mirroring your iPad to TV, you’ll need a third-party app. One great option to try is AirDroid Cast, an all-in-one screen mirroring and casting solution!
AirDroid Cast is an incredibly versatile screen mirroring tool that can connect to almost any device in your home. AirDroid Cast supports Windows, macOS, Android, iOS, and smart TV. AirDroid Cast also supports remote connectivity, so you can connect to devices even if they’re connected to a different Wi-Fi network or using mobile data.
How to mirror iPad to smart TV using AirDroid Cast:
- Step 1.Install AirDroid Cast from App Store on your iPad, and launch the app.
- Step 2.On your smart TV, open the web browser and go to webcast.airdroid.com. You’ll see a QR Code and a 9-digit Cast Code.
- Step 3.Scan the QR code with your iPad or enter the cast code to the ‘Cast the Screen’ tab in the AirDroid Cast app.
- Step 4.If prompted, allow the connection on your TV.
- Step 5.On your iPad, you’ll see a ‘Start Broadcast’ pop-up. Select AirDroid Cast and tap on ‘Start Broadcast’. And that's it.

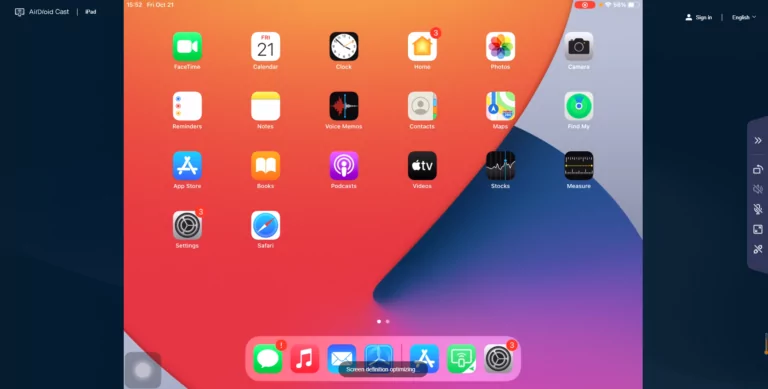
Now your iPad screen will be cast to the TV.
Conclusion
And with that, we’ve gone through all the best methods to cast an iPad to TV.
In most cases, AirPlay is the most convenient and suitable solution for a majority of users. But if your TV doesn’t support AirPlay, using an HDMI cable is your next best option if you’re willing to pay the hefty price for an adapter.
AirDroid Cast isn’t limited by platform and it’s easy to get set up. You don’t even have to download any additional apps on your TV, making it one of the most convenient ways to mirror to a TV!











Leave a Reply.