Casting Your Windows or Mac To Your Amazon Firestick: Made Easy
Having an amazon Firestick is a great way to enjoy all the streaming benefits of the device. Did you know that you can cast from laptop to Firestick and control your TV from the leisure of your laptop? Whether you have Windows or a Mac, you have the ability to utilize your laptop's mirroring capabilities.
Windows and Mac have unique operating systems and different requirements for casting your Firestick. Windows 10/11 has the option to connect directly without any other connection assistance.

On the other hand, Mac requires a third-party app to cast to your device, and luckily there's one option that is both accessible and easy to use. Follow along to learn how to cast laptop to Firestick, regardless of your operating system.
1Laptop PC to Firestick Mirroring Requirements
Before trying to connect your laptop PC to your Firestick, there are a few tips you should know.
Apple products can't directly cast to your Firestick without the help of a third-party app. There are plenty of apps to download, which is done directly through the Firestick store. Once you've downloaded the app, you'll be able to cast your apple product to your device.
Android and Windows operating systems can connect directly to your Firestick. They both come equipped with the capability to cast directly to the device and mirror a clear picture for you to enjoy.
Your device must stay within 30 feet of your Firestick in order for it to be able to cast its signal to your television.
In order to cast to your Firestick, your Bluetooth and the wireless signal should be activated in your streaming device.
1How to Cast Windows 10/11 to Amazon Fire TV Stick?
When casting your Windows 10/11 to your Fire TV Stick, it's best to use the default projection mode. The projection modes will dictate the type of image that's cast on your device. When the default mode is chosen, the Fire TV Stick will display exactly what's shown on your laptop.

Make sure your Firestick is compatible with your TV.
- Plug the device into an open USB port on your TV. Make sure you know which source the HDMI is plugged into.
- Turn your television on, and change it to the correct source. Ex: HDMI 1, HDMI 2, HDMI3. Use your TV remote; the Firestick remote won't work just yet. Here, you should see the Amazon display screen.
- Now, you can set up your Firestick remote by following the instructions included in its packaging.
- Once the remote works, select the "play" button and begin to follow the instructions for setting up your device.
- Connect to Wi-Fi and add your Amazon account to the device, this will make streaming readily available for you.
Now you're ready to cast your Windows 10/11 to your Firestick.
- Find the Amazon Fire TV Stick remote, and press the home button for a few seconds. You'll see a display screen appear.
- Select Mirroring, which then displays the mirroring screen.
- Select the notification square on your Windows 10/11 computer, which should display an Amazon notification.
- Select connect.
- Here, you'll find any devices within your range to connect to. Select the device listed as Fire TV or one that looks similar.
- Your laptop and Fire TV will pair from here, and you'll begin casting your computer to your TV screen.

When casting, any notifications you'll normally receive on your laptop will be silenced on your TV. It's also important to note that if you select any buttons on the remote, it will exit your casting session completely. To cast the laptop to Firestick again, you'll have to restart the entire process.
3How to Cast Mac to a Fire TV?
Use AirDroid Cast to cast Mac to a Fire TV
Casting your Mac to a Fire TV is more challenging than an Android or Windows device, but doing so is quick and efficient when using a trusted third-party app. AirDroid Cast is one of the best casting apps on the Fire TV store, and great for anyone wanting to stream from a MacBook, iPad, or iPhone.
Airdroid Cast can be used for more than just Apple products; you can use this app for any device that streams.

Follow these steps to cast to a Fire TV with AirDroid Cast:
- Open Airdroid Cast Web by searching https://webcast.airdroid.com/#/ in your Fire TV browser. From here, you'll find a QR code displayed on your screen. You'll use this code to connect your Apple device to your Amazon product.
- Download the AirDroid Cast application on your Apple device. You can find it by searching "AirDroid Cast" in the App Store. You can also download the app directly from their website.
- Once downloaded, A display screen will ask for "grand permission" alerts, such as a microphone and notifications.
- After that, open the app and click the "Cast to" button. a screen should display that asks you to enter the Cast Code, or you can do this by scanning it through the app.
- Once entered, your device will begin casting to your TV.

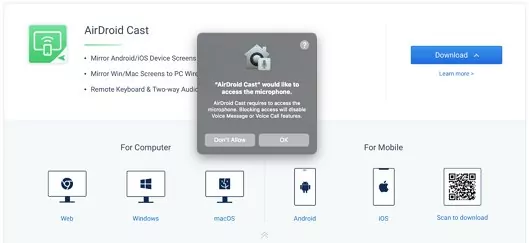
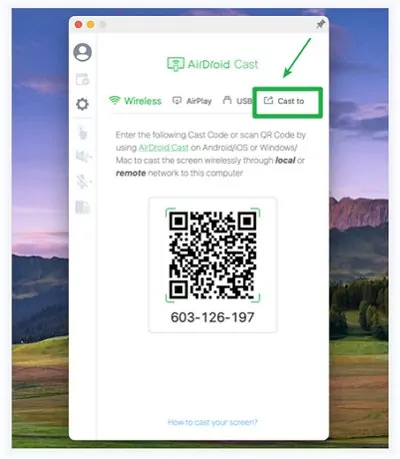
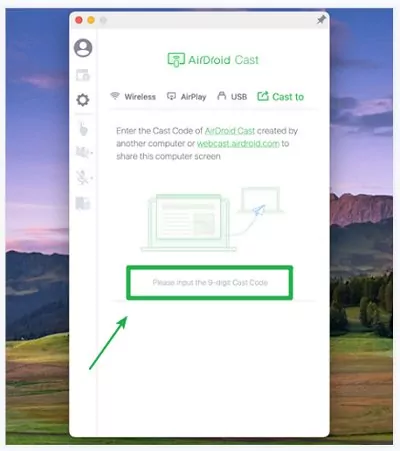
Note:
If you don’t have a browser installed on your Fire TV, select “Find”, then “Search” from your home screen. Search “Amazon Silk” and download the app. Once downloaded, click “open”, and the browser home screen will display.
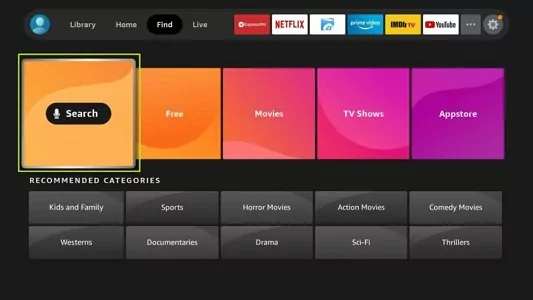
Using Plex to Stream Your Apple device to Your Fire TV
Plex is a streaming app that allows you to stream TV and movies and access Live TV channels. You can use plex on almost any device and can stream your favorite shows and movies directly from the app to your Fire TV.
Here's how to cast your Mac or apple product to your Fire TV.
- Download Plex onto your Fire TV. Select "Search" in the top left corner of your screen, and search "Plex."
- Open the app and select "sign in." An on-screen pin should be displayed on your Mac device. Enter the pin on your TV to connect your Plex account.
- Select the "cast" button on your streaming device at the top right of your screen. You'll be asked to allow permission to connect to your devices. Select okay.
- Now you should see a screen that lists your available devices. Select Fire TV.
- Now you're connected. Choose your show or movie from your Mac, and enjoy it on your TV.
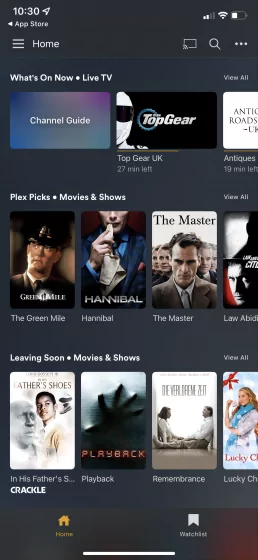
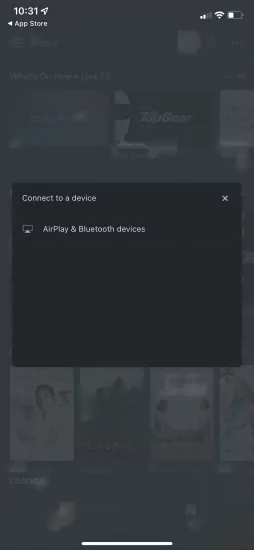
4How to Cast Firestick from Chromebook?
Casting a Chromebook to a Firestick can take time and effort. Not all Chromebooks will be able to cast to the Firestick, although there are some varieties that are capable. Connecting your Chromebook to your Firestick allow you to stream all of your favorite media straight to your TV.
Follow these steps to cast your Chromebook on your Fire TV.
- Open the homepage of your Firestick.
- Select settings.
- Select Displays and Screen
- Enable screen mirroring.
- Now that you have that set up pick up your Chromebook.
- Select the Google cast icon located in your Chromebook's browser.
- Now, you should see a list of devices to that you are able to connect your Chromebook.
- If you don't, you may need to turn on your Wi-Fi and Bluetooth settings on your Chromebook.
- Once on, you can select your Fire TV device.
Now you can mirror your Chromebook screen and stream anything you'd like.
To disconnect, simply select the Google cast icon again, select the Fire TV option, and this should unpair the two devices.
Unfortunately, when using your Chromebook to cast on your Fire TV, you may not consistently receive a steady signal. You can still stream from your Chromebook, but you may experience more lagging or casting failures than you would cast from a different device.
If you experience issues connecting, restart both devices. Sometimes, all it takes is restarting your devices to clear the connection and re-establish a stronger one. If that doesn't work, you may need to reference your Chromebook's troubleshooting steps to determine whether your model is compatible with casting to a Fire TV.
5Wrapping Up: Screen Mirror on Firestick with Laptop
Now that you know how to cast from laptop to Firestick, what will you stream first? If you have an Android or Windows device, the process of pairing your two devices will be simple.
Follow this Amazon Fire TV mirroring laptop guide to set up your computer and start casting today. Your casting options are endless and trouble-free with the help of AirDroid Cast.
If you have a Mac or Apple device, don't stress about the process, and download the AirDroid Cast app to help you cast easily. After downloading AirDroid Cast, you'll stream your favorite shows directly from your Mac to your TV. You can even play games, look at pictures, or play videos from your MacBook.
6FAQs about Firestick
Almost every device can mirror your Firestick. Androids and Windows 10/11 are equipped for connecting directly to Fire TV. Mac and Apple devices require the use of a third-party app. AirDroid Cast is a great option for quickly pairing your Firestick with your Apple device.
Some Chromebooks have the ability to connect to a Firestick, but only some models do. Make sure to check with your manufacturer if you experience issues connecting.









Leave a Reply.