How to Cast from Mac to LG TV
There’s nothing better than the convenience of simply casting your laptop’s screen to your smart TV. It’s seamless and easy to use, and it gets you connected quickly without needing to be tethered to your TV. This process involves connecting Mac to LG TV wirelessly, such as using AirPlay, an HDMI cable or third-party cast app.
In this article, we are taking a deep dive into everything how to cast from your Mac to LG TV.
| Solutions | Compatible LG TV Model | Limitations |
|---|---|---|
| AirPlay | LG smart TVs from 2019 onwards with AirPlay 2 support | Requires both devices to be on the same Wi-Fi network. Limited to newer LG TV models. Potential issues with lag or disconnection. |
| HDMI Cable | All LG TVs with HDMI input | Requires physical cable connection; Compatibility issues with newer Macs that lack HDMI ports, requiring adapters. |
| AirDroid Cast | All LG TVs with web browser support | Dependent on internet connection stability. |
1. How to AirPlay Mac to LG TV
The first method to mirror your Mac to an LG TV is by using Apple’s built-in casting feature, AirPlay. If you’re familiar with Chromecast, then AirPlay is basically the same thing except on iOS and macOS devices.
Not only does AirPlay allow you to cast from compatible apps, but you can also use AirPlay to screen mirror your TV. Follow the next steps to share your Mac screen with LG TV:
- Step 1. Check Your LG TV Supports AirPlay
Ensure your LG TV is compatible with AirPlay. This Feature is available on LG TVs manufactured from 2019 onwards. You can check the a list of LG smart TVs that officially support AirPlay 2.
- Step 2. Enable AirPlay on your LG TV
- Turn on your LG smart TV. Press the ‘Input’ button on your LG TV remote. Then select ‘Home Dashboard’.
- Step 2. Enable AirPlay on your LG TV
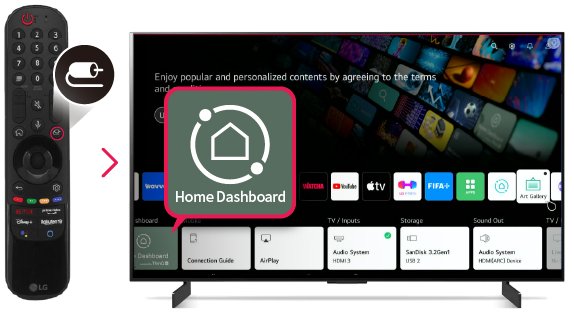
- In the Home Dashboard menu, find and select the ‘AirPlay’ tile. This screen may look a little different depending on which webOS version your LG TV has.
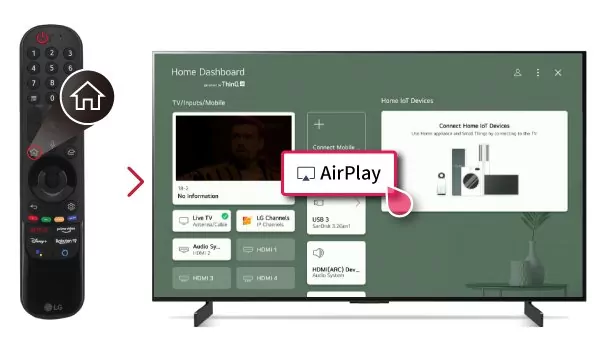
- In the AirPlay settings page, select ‘AirPlay and Homekit Settings’. Toggleon to enable the AirPlay
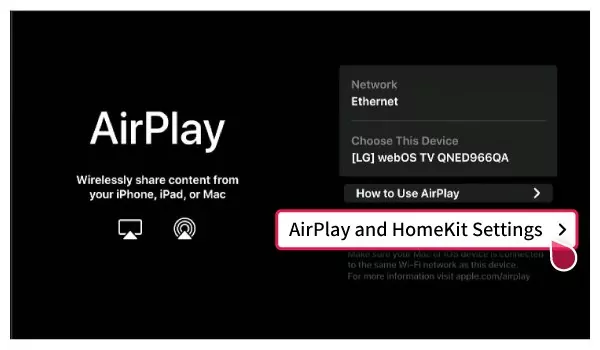
- Step 3. Connect Your Mac and LG TV to the Same Wi-Fi Network.
- Step 4. Cast from a Mac to LG TV
- Turn on your Mac and open the ‘Control Center’. You’ll find it in the top-right corner of the menu bar.
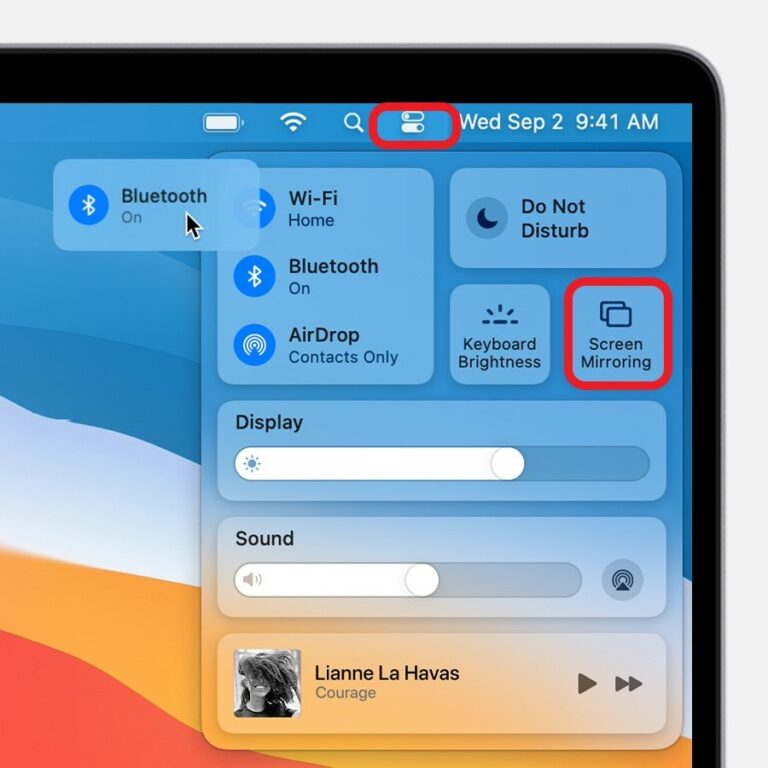
- Select the ‘Screen Mirroring’option in the Control Center.
- Browse through the list and select your LG smart TV.
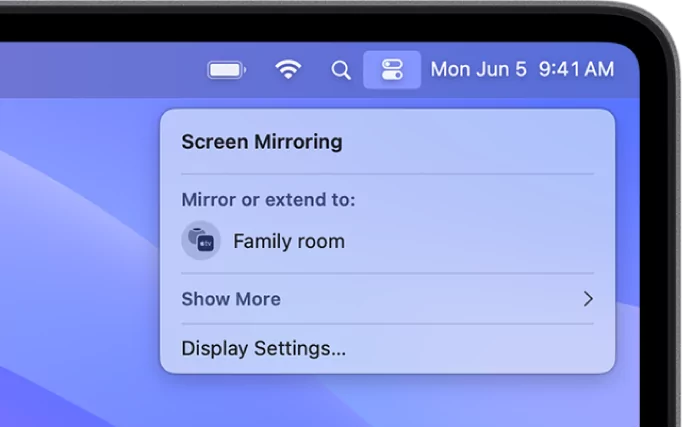
- Your LG smart TV will display a 4-digit AirPlay code on-screen. Enter the code to the pop-up on your Mac.
- Wait for the two to connect and start mirroring!
2. Connect Mac to LG TV with HDMI Cable
The next method to cast Mac to LG TV is by using an HDMI cable connection; it is usually referred to wireless steaming. With an HDMI cable to connect your Mac to your LG TV is about linking the devices for video and audio output. Here is how you can share your Mac screen to LG TV:
What you need:
- An HDMI cable, which is used to connect your Mac to your LG TV. If you don’t have an HDMI port, you will need an adapter.
- USB-C to HDMI adapter for newer Macs with Thunderbolt 3 or Thunderbolt 4 ports, or a Mini DisplayPort for older Macs.
Steps to connect your Mac to LG TV:
- Step 1. Turn on your LG smart TV and your Mac laptop/desktop.
- Step 2. Connect an HDMI cable to your TV and leave the other end for now.
- Step 3. Connect the USB-C side of the adapter to your Mac.
- Step 4. Connect the HDMI cable from your TV to the HDMI port on the USB-C to the HDMI adapter.
- Step 5. Using your LG TV remote, switch the TV’s input to the correct HDMI input. Click the ‘Source’ button on your remote and find your Mac’s display.
When using AirPlay cast from a Mac to an LG TV, the common issues like disconnection, lag, or the TV not being recognized, and HDMI cable issues is the connection problems like signal or poor resolution. To bypass these issues, we recommend using a third-party cast app, AirDroid Cast, which provides a more versatile screen mirroring experience.
3. Mirror Mac to LG TV via AirDroid Cast
AirDroid Cast is a reliable alternative for screen mirroring. It works seamlessly over Wi-Fi without a cable and supports the iOS system. It provides a smooth and stable connection to enhance your screen sharing experience.
Here’s a guide on how to cast your Mac to an LG TV using the AirDroid Cast Web platform
- Step 1. Install the AirDroid Cast app on your Mac.
- Step 2. Open the app and create an AirDroid Cast account.
- Step 3. In the app, select the ‘Cast to’ tab. Leave it running for now.
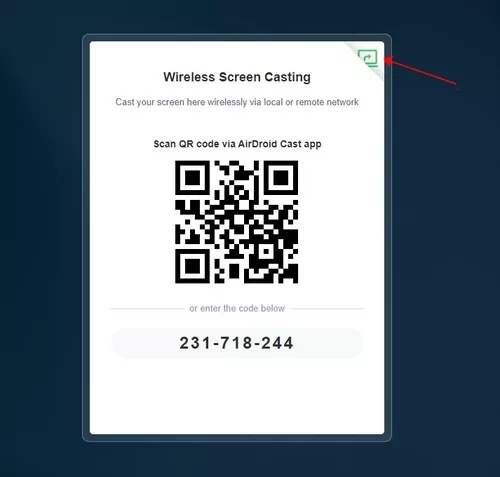
- Step 4.Turn on your LG smart TV and open the web browser. Search for and open the AirDroid Cast Web
- Step 5. On your TV, you’ll see a QR code and a 9-digit Cast Code. Type in the 9-digit Cast Code to the ‘Cast to’ tab on your Mac.

- Step 6. If prompted, allow any additional pop-ups to allow streaming on your LG TV and Mac.
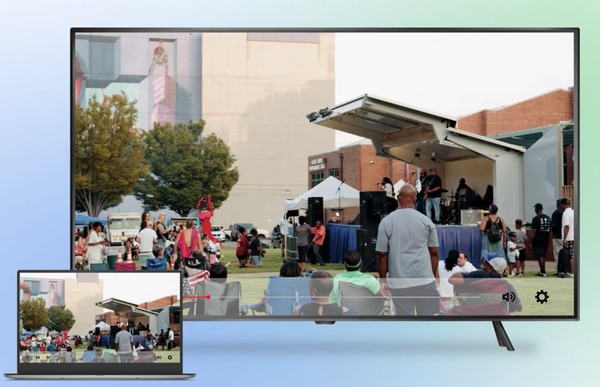
Conclusion
That’s everything you need to know about screen mirroring a Mac to LG TV! We’ve gone through a comprehensive list of methods to share your Mac screen with a TV, so pick the one that best suits your needs. The ideal solution is to use the built-in AirPlay method, but it’s only available on the most recent LG TVs. If you purchased the TV before 2018, likely, it doesn’t support AirPlay 2. And if you need an excellent wireless sharing screen, AirDroid Cast is the most flexible and versatile screen mirroring alternative solution to cast your Mac to LG TV.











Leave a Reply.