[2023 Guide] How to Cast Peacock to TV from iPhone?
The best way to enjoy some of your favorite TV shows and movies from Peacock TV is to watch them on a big screen. However, this streaming service may not be available on some smart TVs. If you have an iPhone, this leaves you with the option of casting Peacock to TV from your iPhone .
You should expect to learn every important information about Peacock TV and the best methods to cast this streaming service to TV from your iPhone. As you read on, you will also learn how to cast this streaming platform to your TV from a PC.
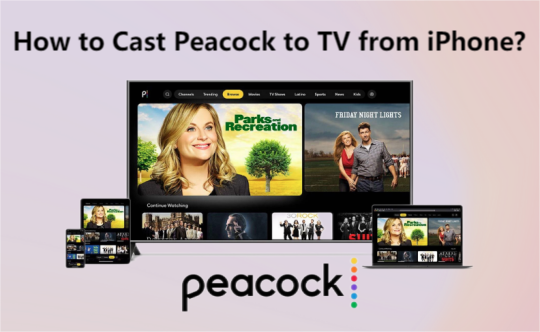
1All You Need to Know about Peacock TV
Peacock TV is a streaming service offered by NBC Universal that allows you to stream some popular movies and TV shows like The Office and Saturday Night Live. This was founded on April 15, 2020, and is only open to users residing in the United States, United Kingdom, Germany, Austria, Ireland, Italy, and Switzerland.
You can use this platform for free but with limited contents, the basic subscription of this streaming service which costs $5 a month ($50 a year) gives you access to unlimited TV shows and movies while the premium plus subscription which costs $10 ($100) a month allows you to enjoy these contents ad-free.
Which TVs support Peacock?
One of the biggest issues with enjoying steaming videos on your TV using Peacock is that some smart TVs do not support this app making it incompatible. The good news is that most modern Smart TVs support this streaming platform and allow you to easily access this application for streaming.
Here are some of the smart TVs that support streaming with Peacock TV.
- Vizio Smart TV: Smartcast 2.0 or 3.0 (2016 - later models)
- LG Smart TV: WebOS 3.5 and above (2018 - later models)
- Any Smart TV with Android OS
Peacock TV is not supported on Samsung Smart TVs because they use the Tizen OS which does not support this application. However, you can still get this app on your Samsung Smart TV if you have a Roku TV.
How to download the Peacock App on a Smart TV?
If you have confirmed the compatibility of your Smart TV with the Peacock App then you can follow these steps to download and sign-in on this streaming platform.
- Install the Peacock App on your mobile device or PC and create an account.
- Connect your Smart TV to the internet and access the home screen.
- Navigate the apps section on your TV and search for the Peacock app and then install it and click on the Sign-in button
- Input the required information and start streaming
- Install the Peacock app on your iPhone from the Apple store and log into your account. If you already have this app, you can just directly open it.
- On your iPhone, choose the TV show you wish to cast on your TV.
- Open the settings app on your phone and tap on General to access the AirPlay settings.
- Tap on AirPlay and Handoff and then turn on the auto connect feature. This should automatically connect your device to your TV.
- Go back to the Peacock TV app and start streaming the video. Swipe down to access the AirPlay button. Click on the button and select your TV from the list of available devices.
- This connection will be successful if both devices are connected to the same Wi-Fi network
- Step 1.Download this app on your iPhone
- Install this app on your iPhone from the Apple store or the official website.
- Step 2.Open your TV web browser and access the AirDroid Cast Web
- Connect your TV to the internet and open your browser. On the search bar, input webcast.airdroid.com to access the web version of this app.
- Step 3.Scan code to start connection
- Open AirDroid Cast on your iPhone and input the cast code displayed on your screen. An alternative is to scan the QR code provided just above the cast code.
- Step 4.Accept cast request
- A notification will be displayed on the screen of your TV asking for permission to mirror your device. Accept this request and you can choose to recognize your iPhone for easier connection next time.
- Step 5.Stream Peacock TV
- After following these steps, your iPhone should be mirrored to your TV. Open the Peacock TV on your iPhone and select the TV show you wish to stream.
- Download the Chromecast streamer app from the Apple store on your iPhone
- Open this app and permit it to search for nearby devices. Ensure that your iPhone and Chromecast are on the same Wi-Fi network.
- Select your Chromecast device and connect with it.
- After the connection, your iPhone screen will be mirrored. Open the Peacock TV app on your iPhone and select the TV show you wish to enjoy.
- Roku 2 (4210X model only)
- Roku 3 & 4 (model 4200X or later)
- Roku Streaming Stick (model 3600X or later)
- Roku Express/Express+ (model 3900X or later)
- Roku Premiere/Premiere+ (model 3920X or later)
- Roku Ultra/Ultra LT (model 4640X or later)
- Roku TV and Smart Soundbar (model 5000X or later)
- Open the settings on your Roku and activate the screen mirroring feature by clicking on the system settings
- Under the screen mirroring option, select always allow or prompt to allow devices to be mirrored easily
- Access the control center on your iPhone and select the screen mirroring option
- Select your Roku device from the list of available devices. Enter the code displayed on your TV into your iPhone to make the screen mirroring connection.
- After your iPhone has been screen mirrored to your TV, open Peacock TV on your iOS device and enjoys streaming.
- Open the app store of your Amazon firestick and search for the AirScreen app. Download and open the app.
- Connect your iPhone and Firestick to the same Wi-Fi network. On the AirScreen app, you will be asked to confirm this connection, click on the confirm button to proceed.
- A QR code will be displayed on the screen of your TV, use your iPhone camera to scan the code by opening the link associated with the code.
- The provided link will lead you to a webpage where you can cast your iPhone screen or mirror in-app content. Access the control center on your iPhone and tap on screen mirroring.
- Among the list of available devices, select AS-AFTMM[AirPlay], and your iPhone screen should be mirrored to your TV.
- Open Peacock TV on your iPhone and enjoy your favorite shows.
- Connect your iPhone and Apple TV to the same Wi-Fi network and ensure that your apple TV allows access to screen mirroring devices. Do this by going to settings on your Apple TV and clicking on AirPlay.
- Access the control center on your iPhone and check the list of available devices for your Apple TV.
- Select the correct device and connect. When your iPhone has been mirrored to Apple TV, open the Peacock TV app on your mobile device and select the TV show you wish to watch.
- Install the AirDroid cast app from the official website.
- Connect your TV to the internet and access the browser. Input webcast.airdroid.com into the search bar. A QR and cast code will be displayed on your TV screen.
- Open the AirDroid Cast App on your PC and click on the "Cast to"option. Input the cast code displayed on your TV.
- A screen mirroring request will be displayed on your TV, use your remote to accept this request. You can choose to recognize your PC on your TV for easier access next time.
- After the connection is established, your PC will be displayed on your PC. Open Peacock TV on your PC to stream your favorite TV shows.
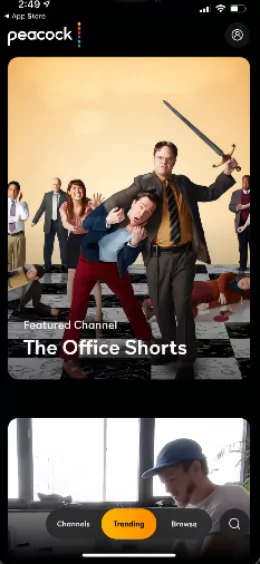
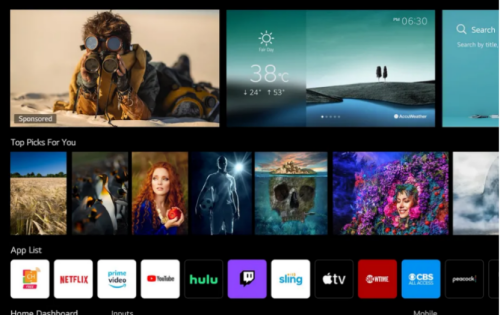
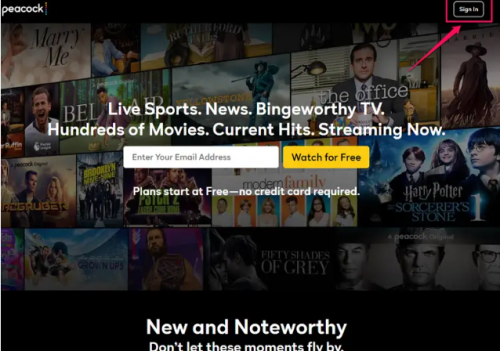
2 How to Cast Peacock to TV from iPhone
If your TV does not support Peacock streaming service or you have an older TV, screen mirroring this platform to your TV using your mobile device is your next best option.
If you are an iPhone user, you’ll be glad to know that there are several ways you can get this task done.
1. Using AirPlay to Cast Peacock to TV from iPhone
AirPlay is an in-built screen mirroring feature available on most iOS devices. If you have an iPhone 5s or a later model, then you can use AirPlay easily. You also need to ensure that your TV is compatible with AirPlay, fortunately, this shouldn’t be a problem as most TVs from 2016 to current models supports this feature.
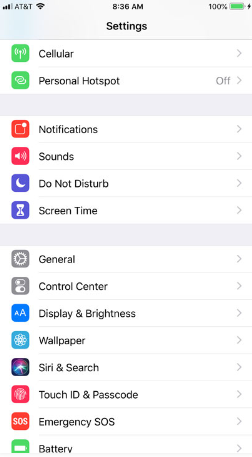
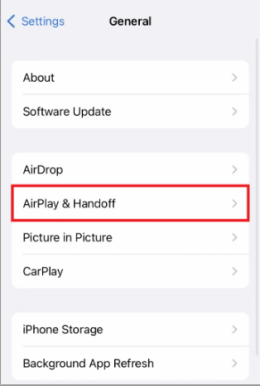
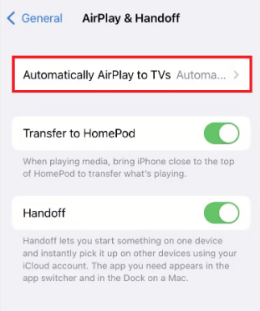
2. How to Cast Peacock to TV from iPhone using AirDroid Cast Web
AirDroid Cast is a multi-platform mirroring software that allows makes casting to a bigger screen easier. This app is available for your PC, android devices, and other iOS devices and it allows you to mirror devices with the choice of going wired or wireless.
AirDroid Cast can be used to mirror Peacock to the TV from iPhone, allowing you to stream your favorite TV shows.
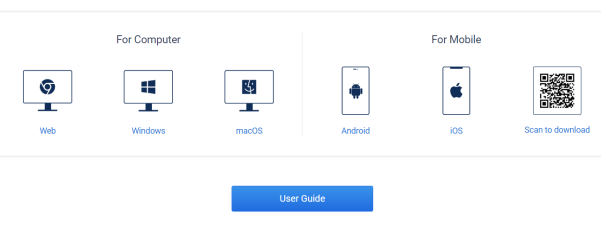
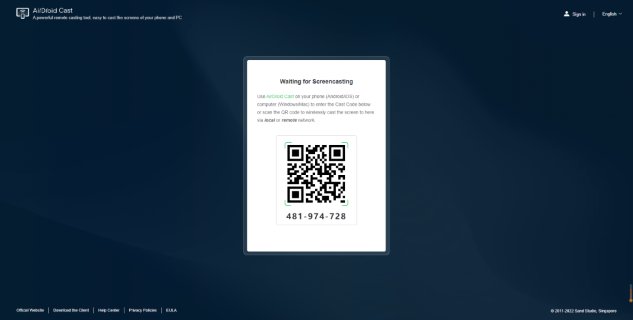

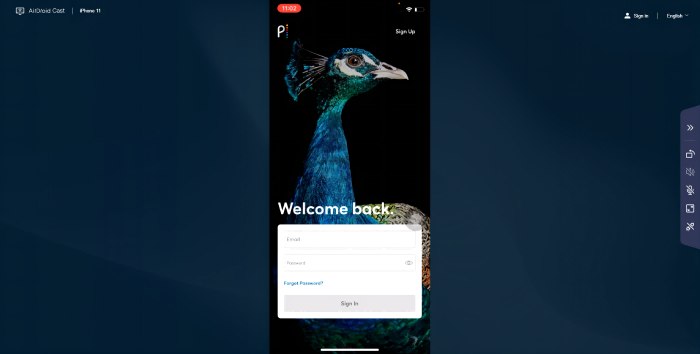
3. How to Cast Peacock to TV from iPhone Using a Streaming Device
Another way to enjoy streaming videos from Peacock TV on a big screen is to use an external streaming device. Some popular external devices that can be used for this task are Roku TV and Chromecast.
Chromecast
Chromecast is an external device developed by Google that allows you to have high-quality (HD and UHD) and unlimited content from the internet. You also get the chance to install some apps and make your non-smart TV a smart one, and with this feature, you can screen mirror your iPhone to your TV and enjoy streaming on Peacock TV.
While you will not be required to make any payment after purchasing this device, premium streaming services like Peacock TV will still require a subscription.
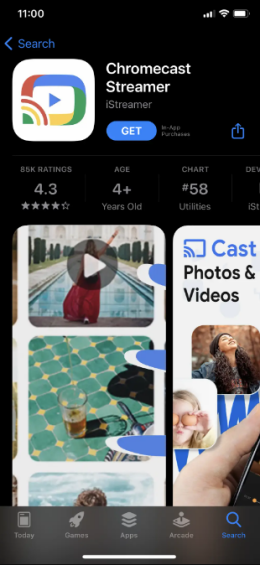
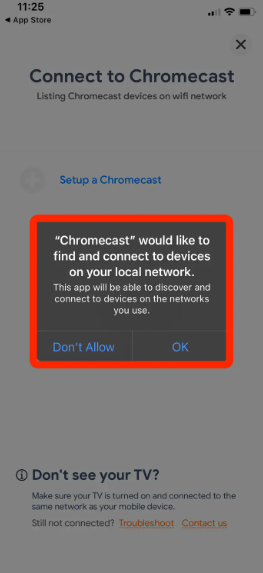
Why is Peacock TV not working on Chromecast?
Check the internet connection:
One of the common reasons why your Peacock TV is not streaming on your Chromecast is that your iPhone and your external device are not connected to the same internet connection or Wi-Fi network. If both devices are linked to the same internet connection then check the speed of the network.
Update the Peacock app:
Another contributing factor is the amount of cache on your mobile device. With a lot of cache files on your iPhone, both the Chromecast app and Peacock TV will run slowly. You also need to update the Peacock app on your iPhone to the latest version to enable a successful connection.
Roku Stick
Roku TV is an external streaming device that gives you access to unlimited TV shows and movies from across different platforms. Using this device is a great way to turn your standard TV into a smart TV and gain access to streaming services and other internet-powered features.
Are all Roku TVs compatible with Peacock TV?
If you are worried about your Roku TV being compatible with Peacock, then you should know that most Roku devices can support this streaming device. Here is the list of Roku devices compatible with Peacock TV.
Is Peacock TV free to watch on Roku TV?
Streaming videos on Peacock TV using Roku TV still requires you to follow the normal subscription plan applied to every other device. You can use this streaming service for free but with limited TV shows and interruptions by ads.
The premium plan promises unlimited streaming of TV shows and movies at $5 for a month, but you still get displayed ads while watching videos.
The premium plus plan allows you to enjoy unlimited shows without the interruption of ads at just $10 a month.
To cast Peacock to TV from iPhone using Roku Stick, follow the steps below.
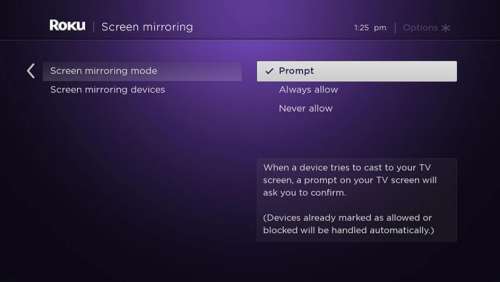
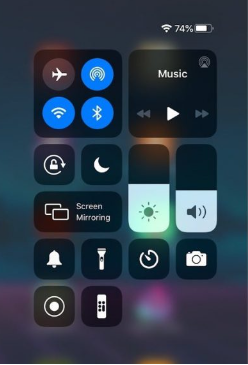
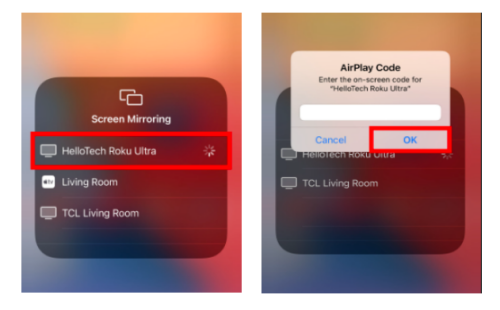
Amazon Firestick
Amazon fire stick is an external device that allows you to gain access to a wide range of TV shows from your favorite streaming service, this device also comes with an Alexa-controlled voice remote that allows easy navigation.
If you’d rather enjoy Peacock TV from your iPhone by screen mirroring to this device, then here are the basic steps you need to follow.
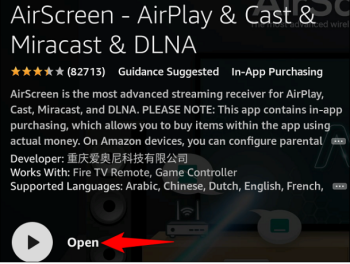
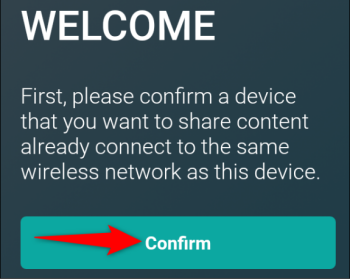
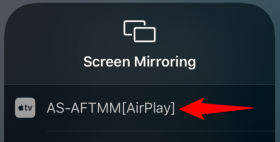
Apple TV
Using a functional HDMI port, Apple TV gives you access to top streaming services, channels, and top TV cables. You also get access to apps that allows you to stream your favorite Podcasts from iTunes, Spotify, Pandora music, and others. To stream Peacock to your TV from iPhone using Apple TV, the airplay feature is needed.
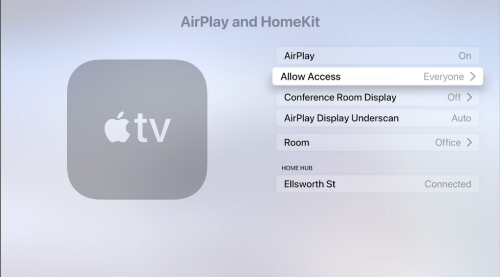
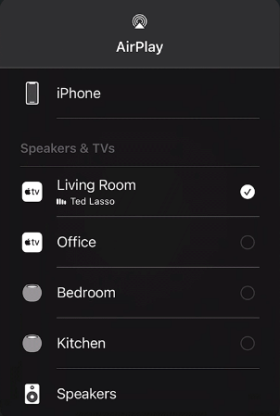
3AirPlay, AirDroid Cast, or External device: Which Is Best for You?
An ideal choice for casting your iPhone to TV is the in-built AirPlay feature as it offers easy connectivity and doesn’t require you to install any application, however, this method will not work with TVs that are not compatible with AirPlay.
Another highly recommended tool that can help you mirror iPhone to TV with ease is AirDroid Cast. With this app, you get the basic screen mirroring feature for free but with the premium plan of $29.99 a year, you can do much more.
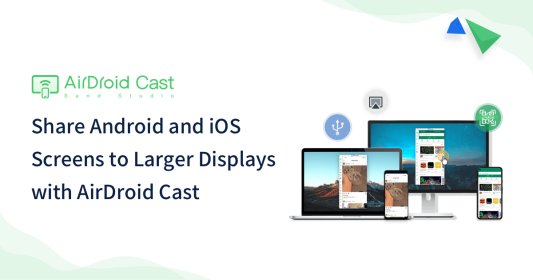
Using external devices is a great option because you can enjoy shows from Peacock TV and use the remote of these devices to control the screen mirrored content. However, you may encounter connectivity and compatibility problems when attempting to screen mirror with these external devices.
They also come at a high price when it comes to purchasing them and you have to pay more for using streaming services.
4[Bonus] How to Cast Peacock TV to TV from PC
Another way to enjoy shows from Peacock TV on a big screen is to cast in from your PC, this method is perfect for people who have streaming services on their PC and love to use their mobile device while enjoying movies.
Whether you have a Windows or Mac OS, you can use the Airdroid Cast web to mirror Peacock to TV from your PC.
How to Cast Peacock TV to TV from PC
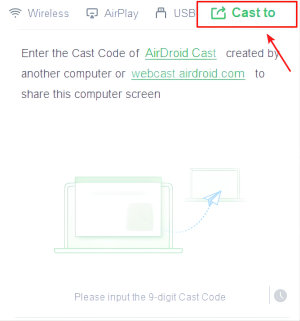
5Takeaway & FAQs about Casting Peacock to TV
You can enjoy shows from your Peacock TV by directly watching them on your Smart TV, and if this is not the case, you can always screen mirror this streaming service to your TV. Before signing up for Peacock TV, you can read through the details concerning subscriptions and compatibility above.
If you have an iPhone, the easiest way to accomplish this task is to use AirPlay or AirDroid Cast which also allows you to mirror your PC to TV. The last alternative is to use external devices like Chromecast, Roku TV, Amazon Fire Stick, and Apple TV.









Leave a Reply.