How to Cast Google Pixel Phone to Roku TV?
Q: Is Google Pixel Phone Compatible with Roku TVs for Screen Casting?
Yes. Although Pixel phones do not have a Miracast screen mirroring tool in them and the casting feature is available for some specific Pixel devices. You can use alternative apps and tools for screen casting.
Even though screen sharing from Pixel to Roku is limited, there are still some ways to cast Pixel to Roku. In this article, we will discuss the alternatives and also teach you the tricks to cast Google Pixel phone to PC/Mac/Android TV.
![]()
Cast from Pixel to Roku Directly (Available for Some Pixel Phones)
Generally, Pixel phones can not be cast to the Roku TV, however, there are some specific models that come with this function. For example, it is possible to cast from Pixel to Roku if you have Google Pixel 5.
How to Enable Screen Casting on Roku TVs?
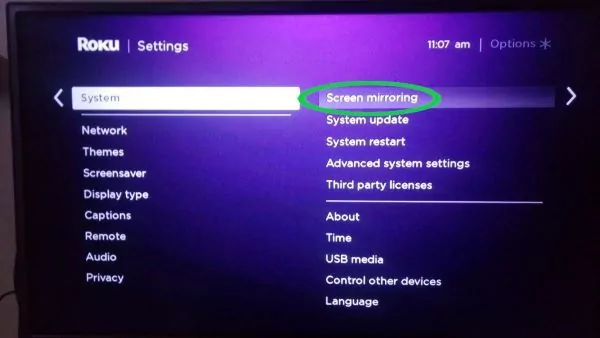
Cast from Pixel to Roku - Steps
screen cast from Pixel to Roku can be done by following the simple steps:
- Go to the settings of your Google Pixel phone.
- Find the “connected devices” and move to the “connection preferences” page.
- Find “Cast” and tap on it.
- Choose your Roku TV from the available list.
Install Roku App on Pixel Phone for Casting
If you do not have a Pixel phone version that supports the Roku TV and Pixel cast to Roku is not available for you, then one of the solutions is to share the screen via the Roku App. This app can be downloaded on any android device from the Play Store. So, the app gives the possibility of Pixel cast to Roku.
In order to use the Roku app, first, you will need to download it from the Google Play Store and then install it.
- Open the app and select the “devices” option that will be located at the bottom of the screen. You will see your Roku TV from the choices and choose it.
- You will also have to choose what type of media you want to Pixel cast to Roku. The choice is between the Vides, Images, Music, and Screensaver.
- In the final step, tap on the item that you wish to Pixel cast to Roku.
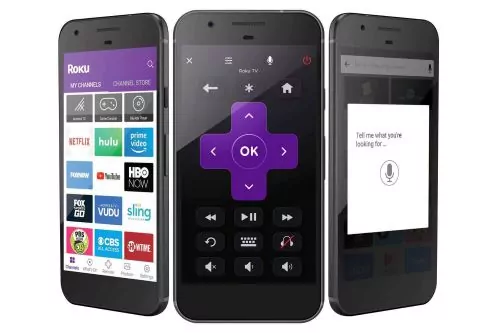
Using Web Video Cast App
One of the ways of Pixel cast to Roku is by use of the Web Video Cast App. This application is a mobile browser that makes it possible to cast the media such as videos, audio, and photos from the browser to large-screen devices such as Roku TV.
First of all, download the Web Video Cast from the Google Play store and follow the installation instructions.
- Once the app is installed on your mobile device, then you can do the Pixel cast to Roku.
- To do so, go to the app and click on the “cast” icon that is located in the right upper corner.
- After that, choose the video that you want to watch and tap “Play”.
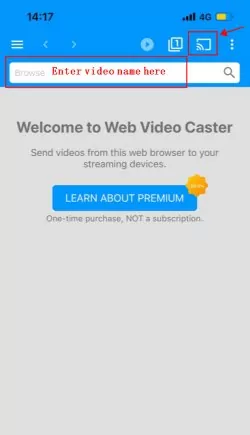
Cast Youtube/Netflix from Pixel to Roku
One of the ways to cast Pixel to Roku is to share the media with Youtube or Netflix. Videos and movies from those apps can wirelessly be connected from Pixel Phone to Roku TV.
- To share the content, you have to open the app and play the movie or video that you want.
- You can share the media with a small casting icon that can be found on the right top corner (In most cases) of the video you are playing.
- Once you tap on the cast icon, the playback will start.
Here's a comparison to show you the differences of the 4 methods:
| Methods | Built-in | What to Mirror | Easiness to Use |
|---|---|---|---|
| Cast from Pixel to Roku Directly | ✔ | Full Phone Screen | Easy |
| Via Roku App | × | Full Phone Screen | Medium |
| Via Web Video Cast App | × | Full Phone Screen | Medium |
| Cast Youtube/Netflix from Pixel | ✔ | Cast Media | Easy |
Tips: Casting from Pixel to PC/Mac with AirDroid Cast
If you want to cast your Pixel phone to computer for sharing media, watching movies or videos, AirDroid Cast can do it all. It provides two-way audio, clean picture, and low delays.
Step 1. First of all, you will need to download AirDroid Cast on your Pixel Phone and your PC/Mac.
Step 2.The QR Code will be displayed once you open the app on your PC/Mac. Use the app on your Pixel phone to scan the QR code.

Step 3. After successful connection, you can start enjoying screen casting within 30 seconds.
Take Aways
In this article, we discussed how to cast Pixel to Roku. Turns out that not all Pixel Phones can be mirrored to the Roku TV. Therefore, we offered several options that may be solutions in that case. If you are still not sure of how to Cast from Pixel to Roku, here are a few takeaways:
- You may be able to cast Pixel to Roku if you have Google Pixel 5.
- Another way how to cast Google Pixel to Roku is by downloading the Roku APP on your phone.
- Web Video Cast App is another tool, however, it comes with several limitations.
- Netflix and Youtube casting features can be used to cast Pixel to Roku, however, you will only be able to share the content from only those apps.
- Using AirDroid Cast to share the screen is the easiest, safest, and cheapest way, which is highly recommended by us.
FAQs About Casting Google Pixel to Roku TV











Leave a Reply.