How to Cast PowerPoint to TV (2024 Full Guide)
In our daily work and study, there are many situations where we need to cast PowerPoint to a TV for better presentations. If you're unsure how to quickly cast PowerPoint to your TV, you've come to the right place.
In this article, we will provide detailed instructions on how to cast PowerPoint to TV. Whether you're using a smart TV or a traditional TV, whether you prefer screen mirroring from your phone or your computer, you'll find the best solutions here.
Part 1: How to Cast PowerPoint to Smart TV?
Currently, the mainstream types of smart TVs on the market include Roku TV, Amazon Fire TV, Samsung Tizen, LG webOS and Android TV, among others. Regardless of which smart TV you need to cast PowerPoint to, we will provide detailed guides below.
1 Cast to Amazon Fire/Samsung Tizen/LG webOS/Android TV
Samsung Tizen TV, LG WebOS TV, Amazon Fire TV, and Android TV all offer browser services. If you need to cast PowerPoint to these smart TVs, the best method is to use AirDroid Cast's browser casting feature. This feature is free and requires no app downloads on the TV. Just follow these simple three steps.
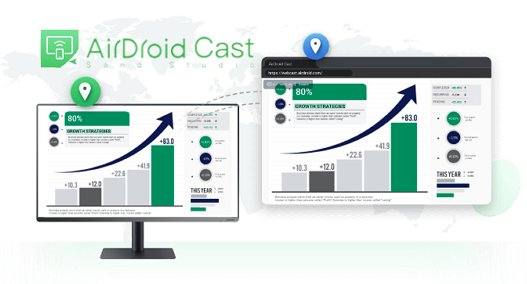
How to Cast PowerPoint to TV from PC/Mobile with AirDroid Cast?
Follow these steps to cast PowerPoint from your computer or mobile to a smart TV:
- Download and install AirDroid Cast on the device where you have PowerPoint stored. AirDroid Cast is compatible with Win/Mac/iOS/Android.
- Open the web version of AirDroid Cast on your smart TV by opening webcast.airdroid.com in the browser of your TV.
- Open the software on your computer/mobile and start screen mirroring through a wireless connection. Click the “Cast to” button. And then enter the 9-digit code shown on the TV onto the designed place of AirDroid Cast Desktop.
- Once the code is entered, the software will confirm the provided code and start mirroring your PC/mobile screen to the smart TV.
- Now, you can open PowerPoint on your PC/mobile. The slides will be mirrored to the smart TV in real-time.
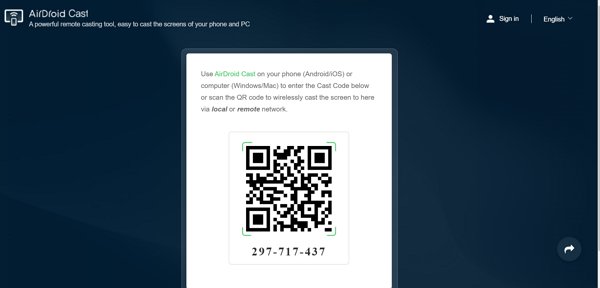
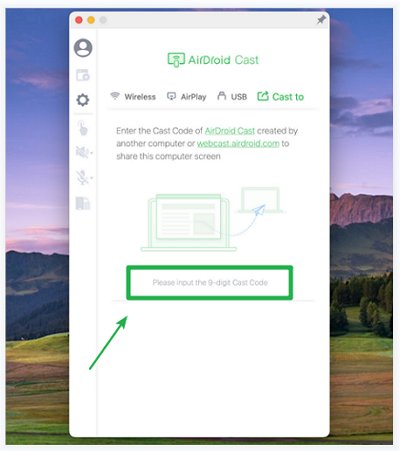
Why We Recommend Using AirDroid Cast to Cast PowerPoint to TV?
One of the major reason of using AirDroid Cast is that it is available for all major devices and platforms. It means you can rely on the same platform to mirror or cast presentations from your computer or mobile device to your smart TV.
- Allow remote casting without the need for both devices to be on the same network.
- Both web and app versions are available.
- Supports screen mirroring for Win/Mac/iOS/Android.
- Wide-ranging compatibility, including AirPlay, to support mirroring from iPhone and iPad.
- Supports meeting tools like Zoom and Google Meets to ensure online presentations can be cast.
2 Cast PowerPoint to Roku TV
If you need to cast PowerPoint to a Roku TV, you can't use AirDroid Cast mentioned earlier because Roku TV currently does not support browser services. However, we have found some effective methods for Roku TV users to cast PowerPoint presentations. Keep reading for more information.
Before proceeding with the following steps, we need to check if Screen Mirroring is enabled on your Roku TV. Navigate to "Settings" > "System" > "Screen Mirroring" > "Screen Mirroring Mode", and choose either "Always allow" or "Prompt".
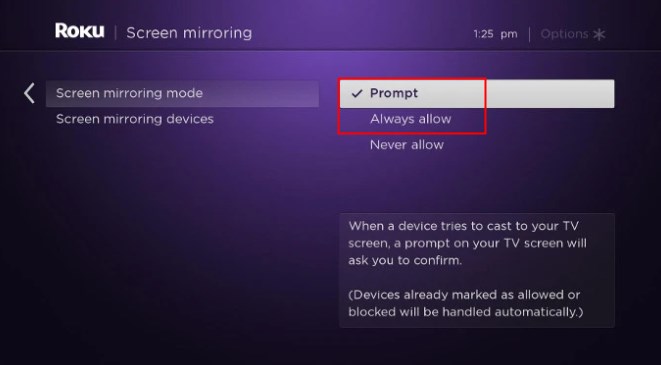
1. Cast PowerPoint to Roku TV from Android
This method requires your Android device to be on version 10.0 or later.
- Step 1
- Swipe down the status bar on your Android device where PowerPoint is stored and click "Smart View." The name of the screen mirroring feature may vary on different Android devices, including "Screen Casting," "Quick Connect," "Wireless display," "Display mirroring," and so on.
- Step 2
- Select the "Roku" device from the menu bar that appears.
- Step 3
- Click "Start now" in the pop-up confirmation window.
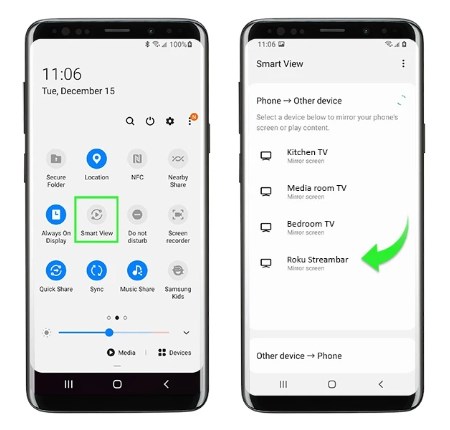
Now you can play your PowerPoint on Roku TV.
2. Cast PowerPoint to Roku TV from Windows
This method requires your Windows to be running on version 10 or later.
- Step 1
- Click on the network icon in the bottom right corner of Windows.
- Step 2
- Click on the "Connect" button. It might be displayed as "Cast" or "Wired Display."
- Step 3
- Find your Roku TV device in the pop-up menu.
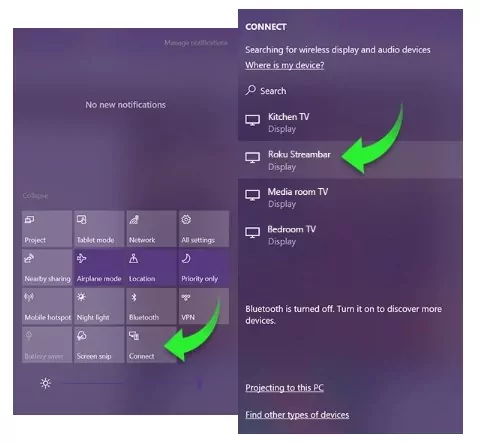
Now you can cast PowerPoint from Windows to Roku TV.
3. Cast PowerPoint to Roku TV from iOS
Roku TV offers AirPlay services. If you need to cast PowerPoint from your iPhone or iPad to Roku TV, you can quickly do so through AirPlay services. Please note that your TV must be running Roku OS 9.4 or later to use AirPlay services.
- Step 1
- Enable AirPlay on your Roku TV. Go to "Settings" - "Apple AirPlay and HomeKit" - click the "On" button.
- Step 2
- Swipe down the menu bar on your iPhone or iPad, tap on the "Screen Mirroring" feature, and select your Roku device.
- Step 3.
- Enter the AirPlay passcode for Roku on your iPhone or iPad. Finally, open PowerPoint on your iPhone/iPad to complete the casting.
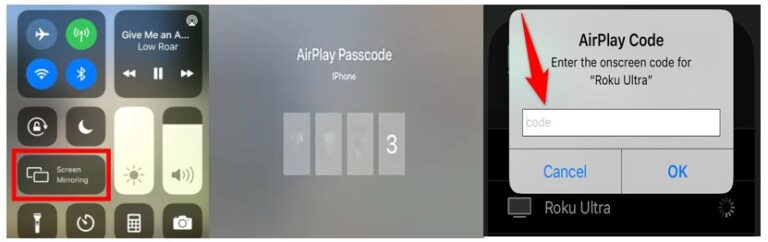
4. Cast PowerPoint to Roku TV from Mac
To cast PowerPoint from a Mac to Roku TV, the method is similar to cast from iOS and can be achieved through the Screen Mirroring service.
- Step 1
- Click on the "Control Center" in the top right corner of your Mac and select "Screen Mirroring".
- Step 2
- Find your Roku TV in the menu bar.
- Step 3
- After a few seconds, the casting of PowerPoint to Roku TV from Mac will be completed.
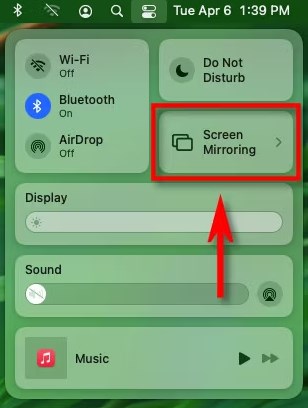
Part 2: How to Cast PowerPoint to Traditional TV?
If you want to cast PowerPoint to a non-smart TV, the above method won't work because non-smart TVs lack internet connectivity and other smart features. Therefore, we need to use a screen mirror dongle to achieve screen mirroring.

Chromecast is a highly popular screen mirroring dongle from Google. It was designed as a device that connects to a TV's HDMI port, providing smart functions to the TV. With the rise of smart TVs, Chromecast has seen significant evolution.
Before you start casting, you'll need the following:
- A device that supports Chromecast (such as an Android device, iPhone, iPad, or computer).
- The Google Home app installed (for mobile devices and tablets) or the Google Chrome browser (for computers).
Here are the detailed steps to cast PowerPoint to a Traditional TV from your PC/Mobile:
- Step 1
- Plug Chromecast into the HDMI port of your TV and connect its power cable to a power source.
- Step 2
- Ensure that your device and Chromecast are connected to the same Wi-Fi network.
- Step 3
- If you're using a mobile device or tablet, download and install the Google Home app from the Google Play Store or Apple App Store. If you're using a computer, install the Google Chrome browser.
- Step 4
- In the Google Home app, follow the prompts to set up your Chromecast. If you're using a computer, you can find Chromecast settings in the Chrome browser's menu.。
- Step 5
- Open the PowerPoint presentation you want to cast on your device.
- Step 6
- If you're using a mobile device or tablet, select your Chromecast in the Google Home app and choose "Cast screen." If you're using a computer, click the menu button in the Chrome browser (located in the top right corner, resembling three vertical dots), then select "Cast" and choose your Chromecast.
Part 3: Closing Thoughts
Here is the complete guide on how to cast PowerPoint to TV. If you have any other questions or suggestions, feel free to leave a comment below this blog post.
FAQs about Cast PowerPoint to TV











Leave a Reply.