The 5 Best Methods to Cast a Tablet to TV
If you’re looking for the best ways to cast your tablet to a smart TV, you’ve come to the right place. Today, we’re highlighting the top 5 methods to cast your tablet’s screen to your TV, including built-in solutions, a wired alternative, and more.
Way 1: Cast Tablet to TV from Quick Settings
The first method to cast a tablet to a TV is by using built-in casting protocols on both Android tablets and smart TVs. So if you want to mirror your Samsung tablet to TV, or any other Android tablet to the smart TV with Miracast or Chromecast, such as Google TV, Samsung TV, LG TV, and Sony TV, this method will work.
If you are not sure whether your smart TV supports Miracast or Chromecast, you’ll want to check your smart TV’s settings for a ‘Screen Mirroring’ or ‘Casting’ option, or ask for the vendor. But no matter you TV supports Miracast or Chromecast, it should work for casting from the Quick Settings on most Android tablets.
Once both are on the same network, follow the steps below to mirror with Miracast:
- Step 1.Slide down from the top of your display to pull up the Quick Settings panel on your Android tablet, tap the Cast, Screencast, Smart View, or equivalent feature icon.
- If you can’t find any ‘Screencast’ option in your Quick Settings panel, ‘edit’ the panel and add it to Quick Settings.
- Step 2.Wait for your Android Tablet to search for TVs connected to the same Wi-Fi network.
- Step 3.After that, select your smart TV from the list.
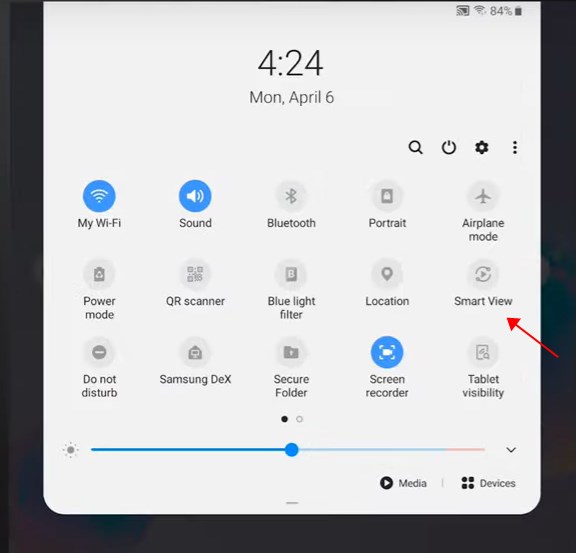
Your Android tablet’s screen should now be displayed on your smart TV!
Kindly note that the Cast option on the Quick Settings may have a different name depending on the device model. And if you cannot find this option from Quick Settings, it can be hidden in the Settings app. In that case, go to 'Settings', and find the 'Connection' setting and you may see the 'Cast' option.
Way 2: Cast from Tablet to TV via Google Home
The next method of how to cast from a tablet to TV is by using Chromecast and the Google Home app. The good news is, you can mirror your Android tablet to your smart TV for free!
While the Google Home app can cast Android devices screens, it doesn’t work with iOS devices. Google Home casting is only supported on Android devices with Android OS 8.0 or newer.
Your smart TV also needs to support Chromecast built-in for this to work. Most notably you’ll find this feature on Android TVs or Google TVs.
Both your Chromecast built-in supported smart TV and Android tablet need to be on the same Wi-Fi network. You then have to pair your smart TV to the Google Home app on your tablet.
Here’s how to do that:
- Step 1.Install the Google Home app on your tablet, launch it, and log into your Google account.
- Step 2.Add your smart TV to the Google Home app by going to Devices > Add > New device.
- Step 3.Select your smart TV from the list, then follow the on-screen instructions to finish the setup.
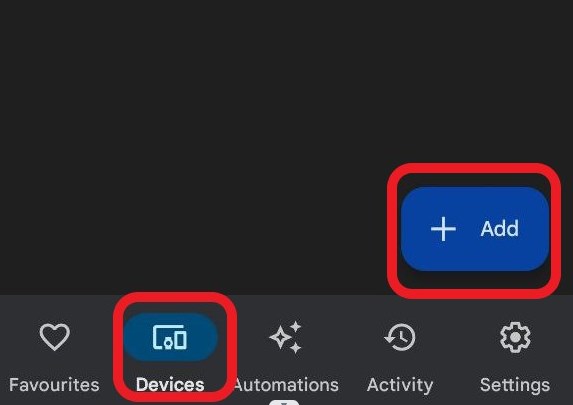
Once your smart TV and tablet are linked, you can now mirror your screen using the Google Home app
- Step 4.Select ‘Devices’ or ‘Favorites’.
- Step 5.Find your smart TV from the list and tap and hold the TV’s tile. You’ll see a pop-up menu.
- Step 6.Select ‘Cast’.
Then you can mirror your Android tablet to the Chromecast TV wirelessly, and you even control the TV from your phone.
Way 3: Connect Tablet to TV with HDMI Cable
Other than connecting wirelessly, you can also connect Android tablets to TVs using an HDMI cable. Most Android tablets have a USB port for charging and connecting, and most TVs have the HDMI ports. Therefore, you can use a USB-to-HDMI adapter and an HDMI cable to connect two devices.
I just found this method very easy to use, and I didn’t have to worry about the casting technology and internet connection.
Once you’ve sorted out the adapters/cables you need to use, follow the steps below to start mirroring:
- Step 1.Turn on your TV and tablet. Connect the HDMI cable to your TV’s HDMI port.
- Step 2.Connect the USB side of the adapter to your Android tablet.
- Step 3.Connect the other end of the HDMI cable from your TV to the USB-C-to-HDMI adapter.
- Step 4.Click on the ‘Source’ button on your smart TV’s remote. Switch the input to the HDMI source connected to your tablet.
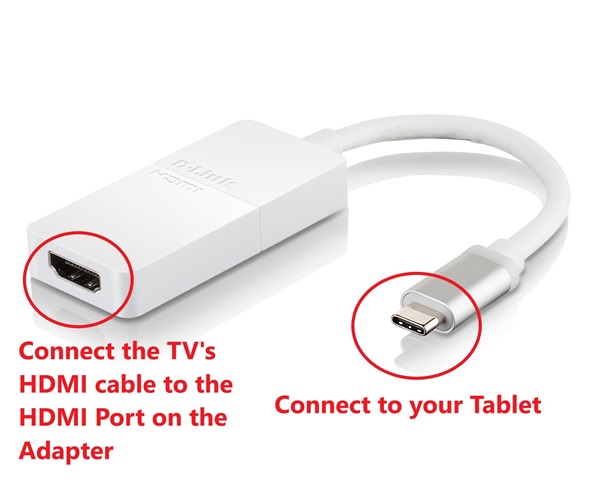
You should now see your tablet’s display on your TV!
Connecting your tablet to a TV with an HDMI cable is the most stable, lag-free method of mirroring. However, you’ll need to purchase the correct adapter and HDMI cable (if you don’t have an extra) and it isn’t the most ideal.
Since you can only control the tablet while the wire’s connected, it may not be the best solution if you’re watching from the couch.
Way 4: Cast Tablet to TV via AirDroid Cast
Next up, we have an alternate method: AirDroid Cast. AirDroid Cast is a third-party screen mirroring and casting solution with a plethora of exclusive and powerful features. You can not only mirror from a tablet to TV, but also from a tablet to another phone or PC.
You don’t have to worry about the different casting technology your tablet and TV use, as AirDroid Cast will work as long as your smart TV has a web browser.
Steps to mirror an Android tablet or iPad to the smart TV via AirDroid Cast:
- Step 1.Download and install the AirDroid Cast app on your Android or iOS tablet.
- Step 2.Turn on your smart TV and open the web browser. Then visit webcast.airdroid.com. You’ll see a QR code and a Cast code.
- Step 3.Scan the QR code with your tablet or enter the Cast code to the ‘Cast the Screen’ tab on your tablet.
- Step 4.That’s it. You can mirror your tablet to TV easily.


You can also stream the audio together with the screen.
Way 5: Cast from Tablet to TV via Streaming Apps
The last method to cast from a tablet to a TV is by using the built-in casting feature of the app. Most platforms and streaming services support ‘Chromecast built-in’ which allows you to cast from your mobile device to a TV/supported display.
Apps like Netflix, YouTube, Google TV, Hulu, Amazon Prime Video, etc., support casting from the tablet to the TV. The app also needs to be available on your TV. If your TV doesn’t have the app, then this method won’t work.
Simply open the app and look for any ‘Cast’ icon while playing the video, and then choose your TV to cast.
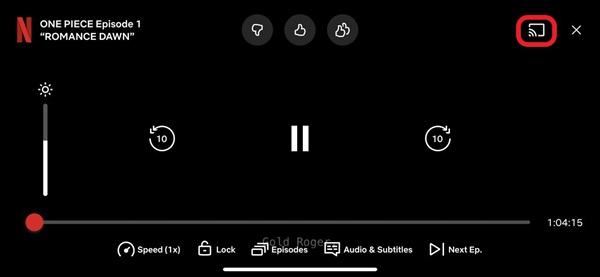
This method is available for both iOS and Android devices so you’re not limited by platform. But keep in mind this only allows you to ‘cast’ the content to your TV and control it (such as play and pause), but not mirror the whole device screen.
Conclusion
And those are all the latest and greatest methods to start screen mirroring a tablet to TV. Depending on your TV model and tablet, you’ve got plenty of options to choose from.
Ideally, the most convenient method is to use built-in Miracast feature or the Google Home app.
But for any smart TV or tablet that doesn’t support any of the options and you want to cast wirelessly, AirDroid Cast is the perfect solution!
If the internet connection is choppy, consider using an HDMI cable and an adapter.











Leave a Reply.