3 Ways to Cast Microsoft Teams to TV [November 2024]
Can you cast Teams to TV? Sure! You can cast Microsoft Teams to a TV using either the built-in Teams Rooms devices and features or via third-party alternatives that allow casting/screen mirroring.
So today, we’ll break down each of the three methods to get Teams on your TV and we’ve also included a step-by-step guide for each method. Depending on your setup and devices, try the method that suits you best.
Way 1: Cast Teams to TV via Built-in Feature
This method is suited for properly equipped conference rooms that have the supported hardware. It includes web cameras, audio equipment & mics, a Teams display (like Surface Hub 3), and a display console to control your meetings. Enterprise-level businesses and offices should already have a conference room equipped with these devices.
But if not, this isn’t as feasible or accessible an option as the other methods. MS provides a full list of Microsoft Teams Rooms peripherals and devices, and you can check what you’ll need to get started.
There are a few requirements before you can use this method:
● MTR on Windows/MTR on Android/ or a Surface Hub
● ‘Bluetooth Beaconing’ setting enabled on your Teams’ devices
● Account on your PC/Mobile needs to be signed into an account on the same tenant as your cast receiving device.
Once you’ve identified your setup and meet the above requirements, here’s how to cast MS Teams to a TV using the built-in features from your PC or mobile device.
1. Cast Teams From Laptop/PC to TV
Step 1. Open the Teams app on your PC and sign into your account.
Step 2. In the top-right corner of the Teams app, click on the ‘...’ Settings and More menu.
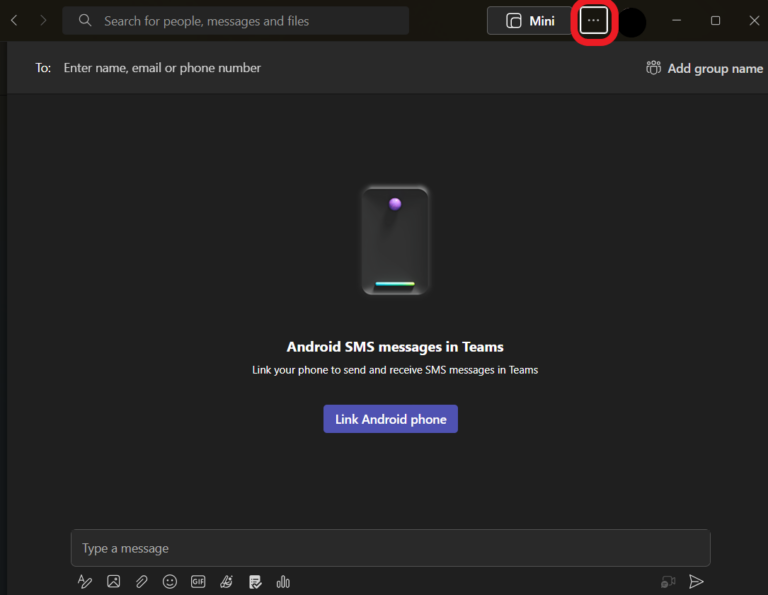
Step 3. Select ‘Cast’.
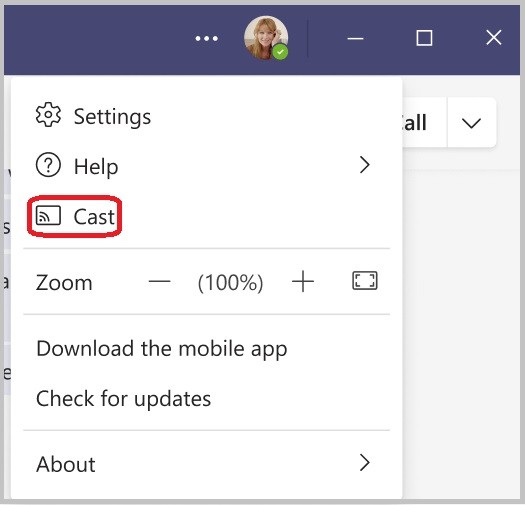
Step 4. Select the Teams Room you want to cast from the list of available displays and click on ‘Next.’
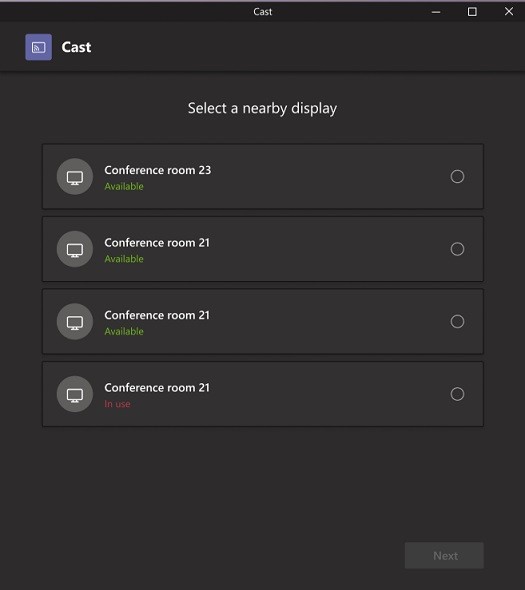
Step 5. Select if you’d like to cast your entire screen, an app/browser window, or a PowerPoint presentation.
Step 6. When you’re ready, click on ‘Cast.’
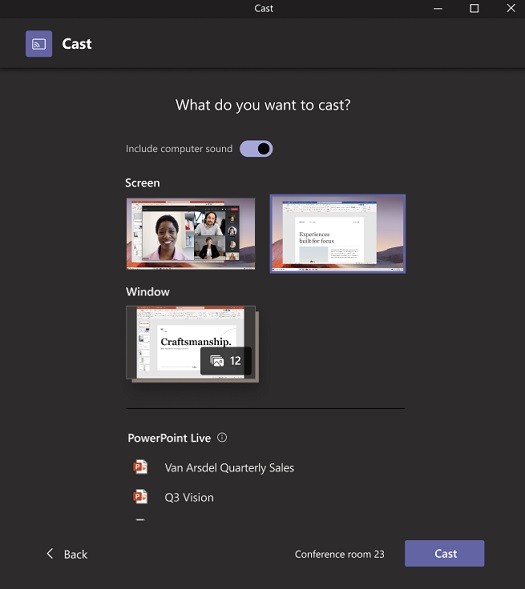
Step 7. (Optional) Accept the cast session on the MTR device depending on the auto-accept settings.
Now, you can enjoy the MS Teams session on your large TV screen.
2. Cast Teams from iPhone/Android to TV
If you prefer to cast Teams from a mobile device to a TV, try this. There are a few additional requirements:
● Teams mobile app is installed, and Bluetooth is enabled on the mobile casting device.
● Teams Rooms display/device and mobile device connected to the internet.
● Mobile devices and Teams Rooms devices need to be within 10 meters of each other.
Once that’s done, here’s how to start casting to your TV:
Step 1. Open the Teams mobile app and sign in to your account.
Step 2. In the Teams navigation bar, select ‘Cast.’ Alternatively, select ‘More’ and find the ‘Cast’ option.
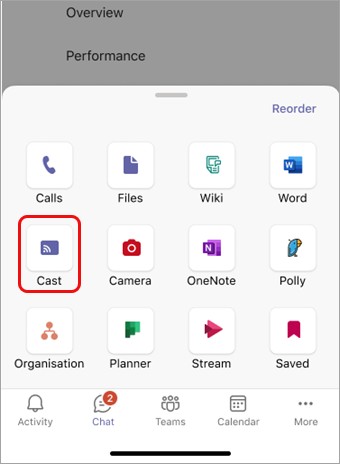
Step 3. Your mobile device will automatically search for available Teams Rooms nearby.
Step 4. Select the Teams Rooms display you want to cast to.
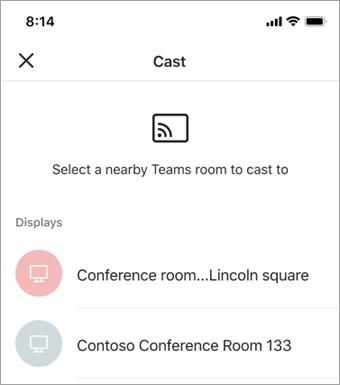
Step 5. Select ‘Project my screen.’ This will share your entire screen with the Teams Rooms display.
Step 6. On iOS, select Microsoft Teams in the ‘Screen Recording’ pop-up. Then select ‘Start Broadcast.’
Now you can cast Microsoft Teams to your TV from the mobile phone successfully.
Way 2: Cast Teams to TV via Chromecast
Alternatively, if you don’t have the proper Microsoft Teams Rooms set up, there are other methods to cast Teams to your TV. One great method is by using Chromecast to screen mirror to your TV or a Chromecast dongle.
But to use this method, you need a compatible Chromecast-enabled smart TV, an Android TV, a Google TV, or a physical Chromecast dongle to receive the screen mirror. Both your smartphone/laptop also need to be on the same Wi-Fi network as your smart TV.
This method works on PCs and Android devices, so unfortunately, you can’t use this on iPhones or iPads.
1. Cast From PC/Laptop
To cast Microsoft Teams to TV using a PC (macOS/Windows), all you need is the Chrome web browser. Download and install the browser. Then, connect both your PC and TV to the same Wi-Fi network.
Then follow these simple steps:
Step 1. Open Chrome on your PC.
Step 2. Select the ‘Customize and control Google Chrome’ button in the top-right corner of the browser tab.
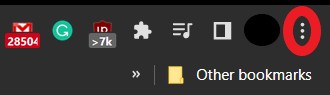
Step 3. Click on ‘Save and Share’.
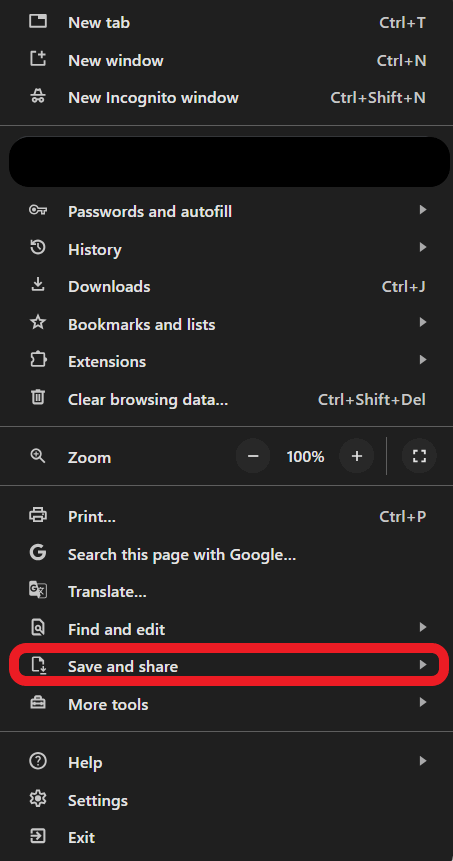
Step 4. Select ‘Cast…’.
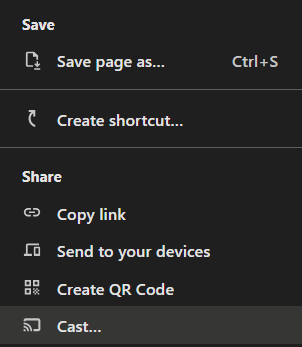
Step 5. Select ‘Sources’ and change it to ‘Cast screen.’
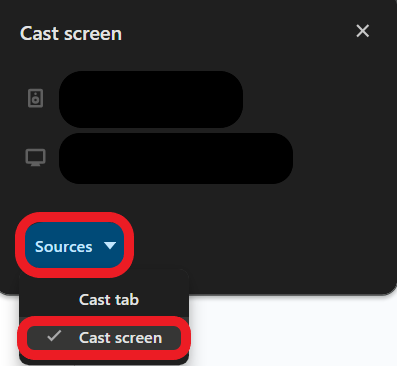
Step 6. Select the smart TV you want to cast to.
Step 7. Select which tab/screen you’d like to share.
Step 8. Start the Teams app on your PC and start/join a meeting.
2. Cast From Android
Similarly, you can also cast Team meetings to your TV from Android devices by using the Google Home app. But this method doesn’t work with iOS devices, so if you need to cast your iPhone with Teams, we have one more alternative down below.
To use this method, you need to download and set up your Chromecast-compatible smart TV in the Google Home app. Both your TV and Android devices also need to be on the same Wi-Fi network.
Here’s how to get started:
Step 1. Open the Google Play Store on your Android device and download the Google Home app.
Step 2. Log in to your Google account on the Google Home app.
Step 3. Tap on ‘Devices’ >‘+ Add’.
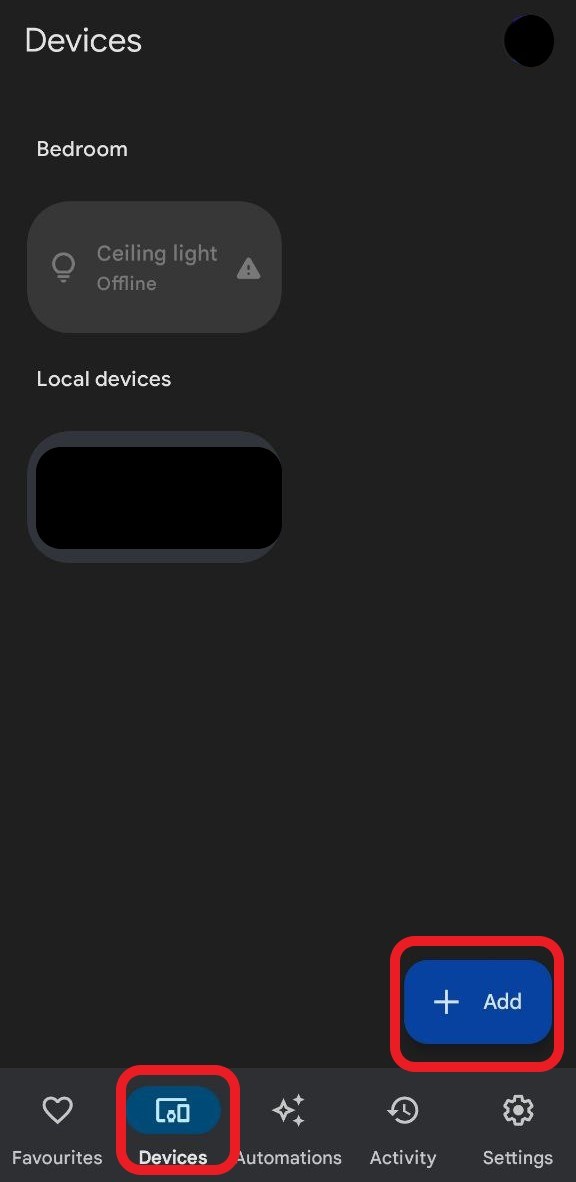
Step 4. Select ‘New Device’.
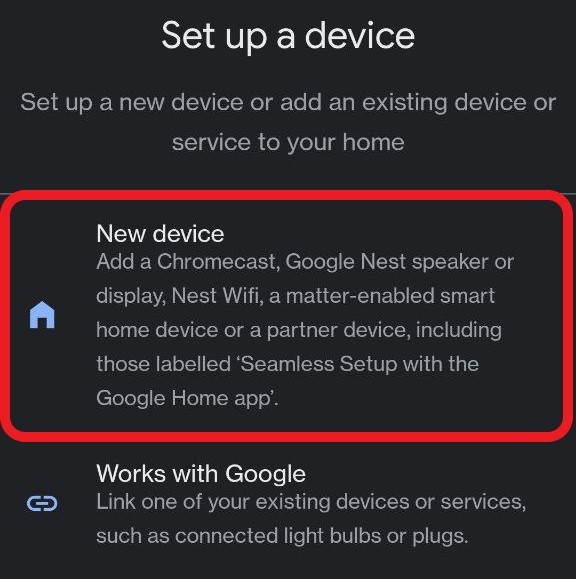
Step 5. Select a ‘Home’ to add your TV to.
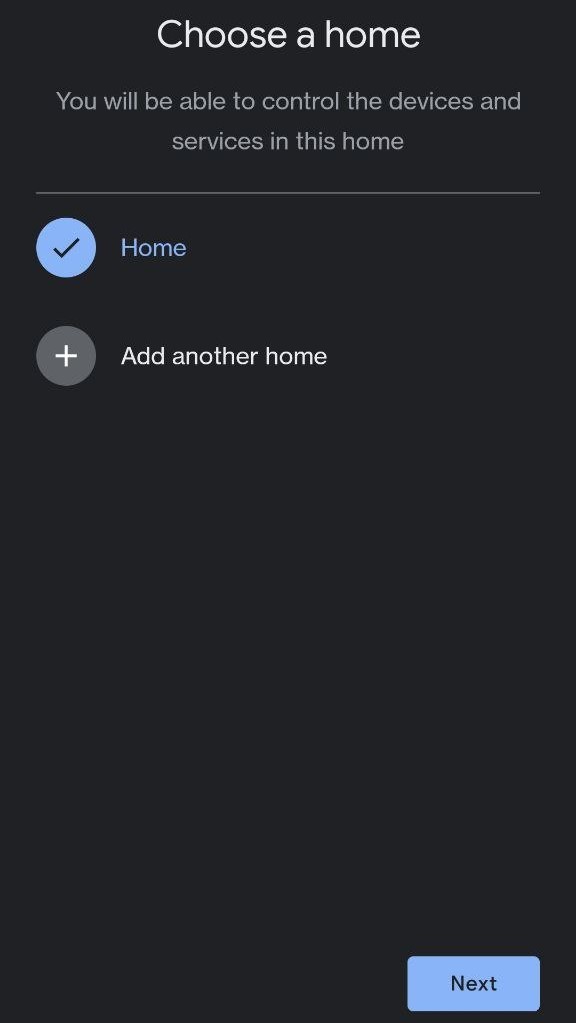
Step 6. Allow the ‘Allow Nearby Devices’ notification so your Android device can search for devices on your Wi-Fi network.
Step 7. Your Android device will now search for your Chromecast-compatible smart TV.
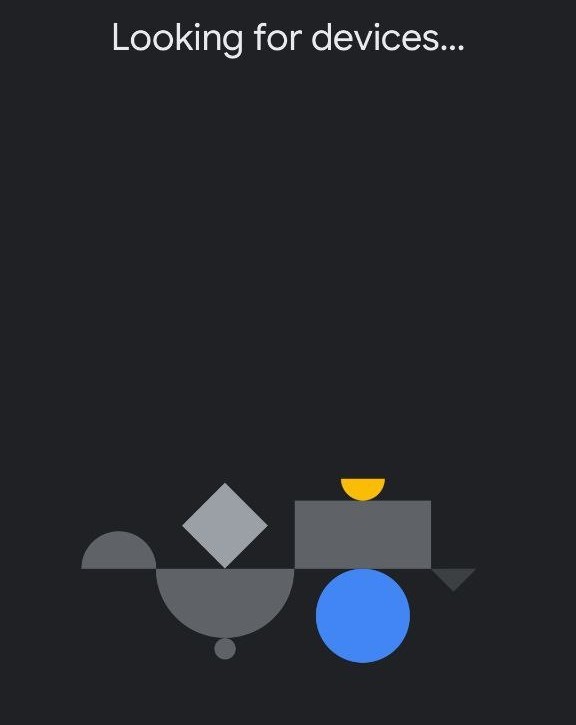
Step 8. Select your smart TV from the list.
Step 9. Go back to the ‘Devices’ tab.
Step 10. Find your smart TV and tap & hold the tile.
Step 11. In the pop-up menu, select ‘Cast’.
Step 12. Once your Android device starts casting to your TV, open the Microsoft Teams app and start/join a meeting.
Way 3: Cast Teams to TV via AirDroid Cast
The last method to start casting Teams to a TV is a versatile third-party solution, AirDroid Cast. AirDroid Cast is a powerful and flexible software for screen mirroring and casting.
And unlike Chromecast, AirDroid Cast supports cross-platform connectivity so you’re not limited to casting only from Android devices. You can cast from any of the supported platforms to another.
The following steps are true for any device, whether the PC,macOS, iOS, and more.
Step 1. Download & install the AirDroid Cast app on your PC.
Step 2. Complete the on-screen installation. Then, open the app and create an AirDroid Cast account.
Step 3. In the AirDroid Cast app, navigate to the ‘Cast to’ tab.
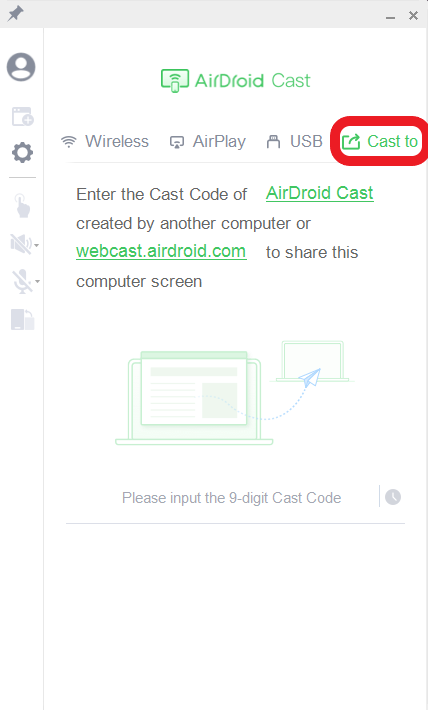
Step 4. Turn on your smart TV and open the web browser. Search for and open the AirDroid Cast Web page. You can also download the app on your TV to use.
Step 5. On your smart TV, you’ll see a 9-digit Cast Code and QR code. Enter the Cast Code to the ‘Cast to’ tab on your device’ AirDroid Cast app.
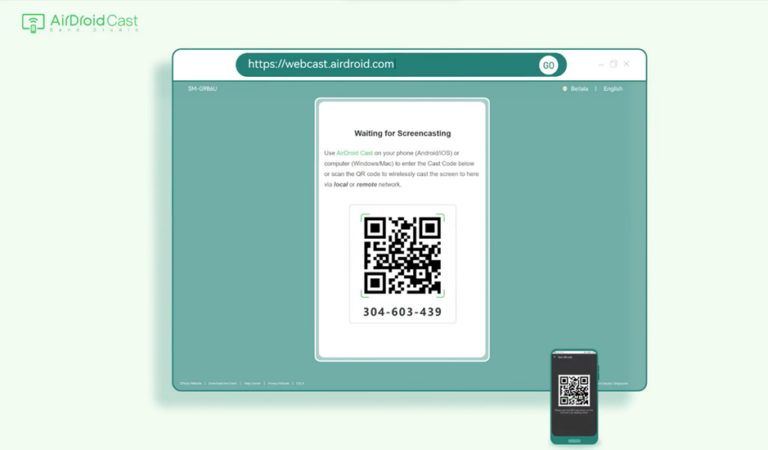
Step 6. Allow any pop-ups/notifications to allow casting on your smart TV.
Step 7. Once your PC is mirrored to your smart TV, open Microsoft Teams and start or join a meeting to view it on your TV!
We’d also recommend turning off the orientation lock for the best experience.
Final Words
And that’s how to cast Microsoft Teams to a TV using the built-in feature or one of the two alternatives.
The best case scenario is to use the built-in integration with Teams Rooms, but that’s not feasible if you’re a small company or if you’re using it for personal/educational reasons. Chromecast is your next best solution, but it’s limited to the Chrome web browser and Android devices on the same Wi-Fi network.
Of the three, AirDroid Cast is the most versatile, with a variety of connection methods, remote connectivity support, 1080p mirroring, cross-platform casting, and a convenient web platform!

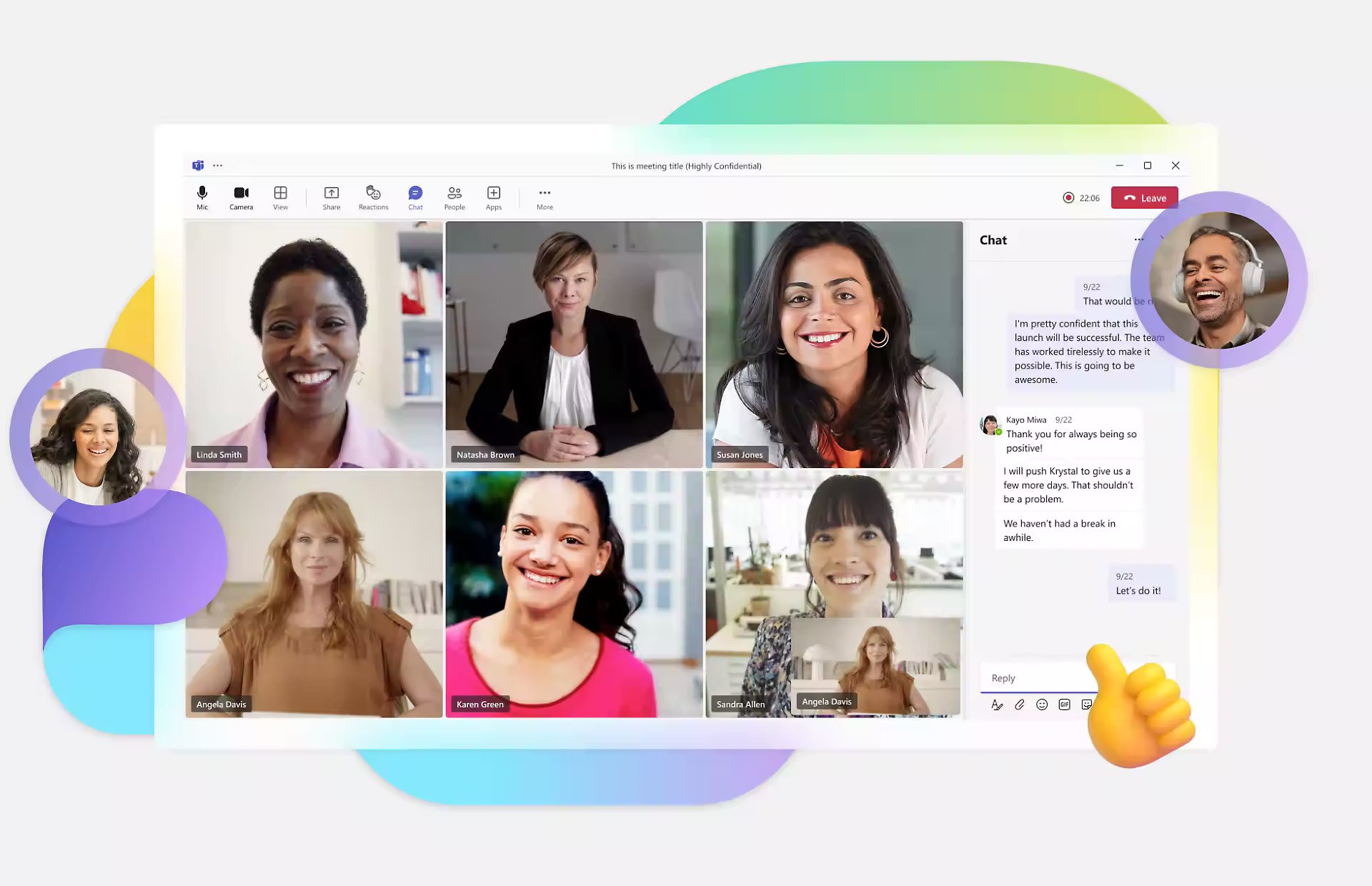










Leave a Reply.