3 Easy Ways to Cast to Samsung TV from a PC
Smart TVs have changed the way we consume and use our devices since it’s so convenient to access the internet and watch whatever we want. It’s also made it far more convenient to connect other devices to the TV to cast or mirror content.
So today, we’re showcasing how to cast to a Samsung TV from a PC with three different methods. The methods we’re using are catered to Windows laptops and desktops but for Apple’s Macs, you can try Method 2 and 3 or check to see if your Samsung TV supports AirPlay.
Let’s get straight into it!
1. Cast PC to Samsung TV via Windows Wireless Display
The first method to cast to a Samsung TV from PC is using the built-in casting feature, Wireless Display. Wireless Display is a casting protocol standard and is also recently integrated as a part of ‘Miracast’.
Additionally, both your Samsung TV and Windows PC need to be on the same Wi-Fi network for this to work properly. That said, here’s how to start casting your PC screen to a Samsung TV with Wireless Display:
- Step 1.Open the Quick Settings menu on your PC by clicking on the Wi-Fi/Audio/Battery icons in the bottom-right-hand corner of your taskbar.
- Step 2.Click on the ‘Cast’ button.
- Step 3.If your Quick Settings panel doesn’t include a ‘Cast’ option, click on the ‘Pen’ icon to edit your Quick Settings. Then add the ‘Cast’ option to the panel.
- Step 4.You’ll now find a list of compatible displays and TVs to connect to. Select your Samsung smart TV from the list.
- Step 5.Complete any on-screen instructions to verify the connection on your TV’s display. Wait for the two devices to connect.
- Step 6.Your TV should now be mirroring your PC’s display!

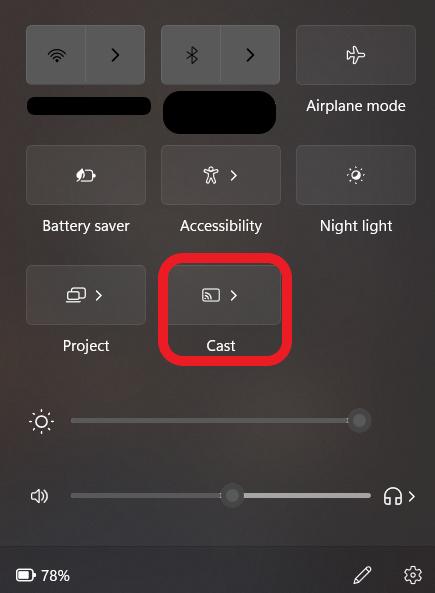
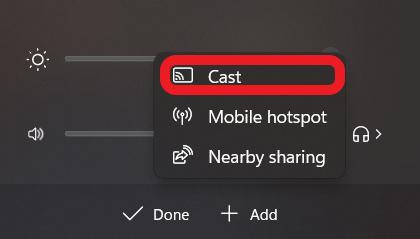
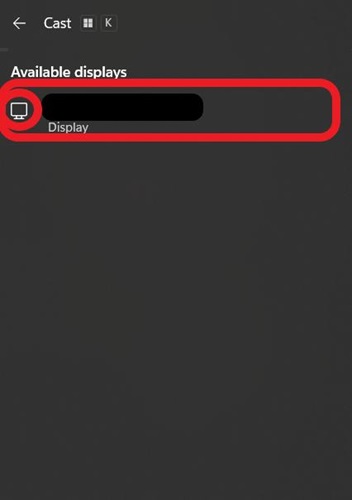
While this is a great built-in method to connect to your TV on Windows, there are a few limitations. You’re limited by Wi-Fi networks as you need both your TV and PC to be on the same network. And some Samsung TVs may not support Miracast, and they may support AirPlay 2. In that case, you can try the following methods casting from PC to your Samsung TV.
2. Connect PC to Samsung TV with HDMI
And of course, the most reliable and old-school method of connecting a PC to a Samsung smart TV is by simply using the tried-and-true HDMI cable. All you need to use this method is a spare HDMI cable lying around.
Granted, your PC and TV should have an available HDMI port that you can access and connect to, but otherwise, that’s all you’ll need to get started. Once you’ve got a compatible HDMI cable, follow these steps to get connected:
- Step 1.Turn on your PC and Samsung smart TV.
- Step 2.Take one end of the HDMI cable, connect it to your PC, and connect the other end to your Samsung TV.
- Step 3.With your TV remote, switch over to the corresponding HDMI input that your PC is connected to. Press the ‘Source’ button on your remote and switch over to the correct HDMI input.
- Step 4.Your PC screen should now be mirrored onto your Samsung TV.
- Step 5.With an HDMI cable connected, press Win + P keys at the same time, and you can also choose to either Duplicate your display, only use the TV as a display, or extend your PC’s display. Extending the display gives you two screens to work with instead of just ‘mirroring’ your PC screen on your TV.

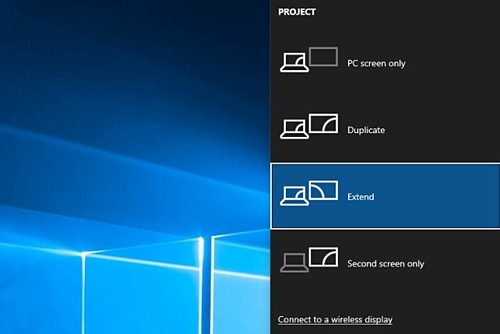
You’re also not limited by Wi-Fi networks or connection speeds, so it’s the most stable and has minimal input lag/delays.
However, compared to the other methods we’ve listed, there are some clear downsides. The first is that you’re extremely limited when it comes to range. Secondly, since the cable is connected between your PC and TV, you can’t move the PC around.
3. Screen Mirror from PC to Samsung TV via AirDroid Cast
The last method we’re featuring to screen mirror from a PC to a Samsung TV is by using a third-party solution like AirDroid Cast! AirDroid Cast is an incredibly versatile screen casting and mirroring solution that can share not only a Windows PC screen with your TV but plenty of other devices!
Pros
- Available on Android, iOS, Windows, macOS, Web, and TVos
- Local and remote connectivity
- Two-way audio for direct speaking and listening
- Control mobile phone from PC
How to mirror from PC to Samsung TV using AirDroid Cast:
- Step 1.The first thing you have to do is install the AirDroid Cast app on your Windows/MacOS PC. After the app is downloaded, run the installation file and complete the on-screen setup.
- Step 2.Select the ‘Cast to’ tab and leave the app running for now on PC.
- Step 3.Now, on your Samsung smart TV, open the web browser and open webcast.airdroid.com. From here, open an AirDroid Cast Web session. You’ll see a QR code with a 9-digit Cast Code on your smart TV screen.
- Step 4.Go back to your PC and in the AirDroid Cast app, enter the 9-digit Cast Code as displayed on your smart TV.
- Step 5.Allow any additional pop-ups to start casting to your Samsung smart TV. Once that’s done, wait a little while for the devices to connect and start mirroring!
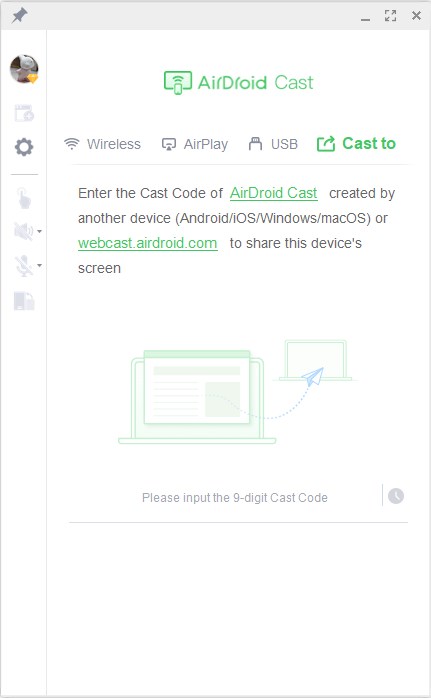


Video Tutorial: How to Cast Windows Screen to TV
4. Final Words
We’ve gone over three distinct methods to cast to a Samsung TV from a PC and each has its own advantages and disadvantages. For most users, using the built-in Windows Wireless Display feature is your best bet.
It might be a little limited in terms of features, but it's among the simplest ways to mirror to your TV wirelessly.
Connecting your Samsung TV and PC with an HDMI cable is also a great choice if your TV doesn’t support any smart features or mirroring. However, you’re tethered to a cable which can be uncomfortable to use.
And if you need a reliable alternative between the two, AirDroid Cast is your best bet. With plentiful supported platforms, robust and versatile casting features, and cross-platform connectivity, it’s an all-in-one solution for all your screen mirroring needs!











Leave a Reply.