How to Cast to Any Smart TV without WiFi
No Wi-Fi for Casting? Whether you’re traveling, in a remote location, or simply want to avoid the hassle of connecting to a network, there are ways to mirror your phone screen directly to a TV without Wi-Fi.
In this post, we’ll walk you through a few different techniques on how to cast to a TV without using WiFi.
Key Takeaways:
1. Device Compatibility: Device support for Miracast, AirPlay, and Chromecast varies by brand and OS. Older devices may have compatibility or stability issues. Remember to check.
2. Wi-Fi Still Needed (in some cases): Wi-Fi Direct or AirPlay does not require a traditional router-based Wi-Fi connection, but Wi-Fi Direct still requires the devices to establish a point-to-point connection using Wi-Fi signals, even though no router is involved. AirPlay can also work without a Wi-Fi network using peer-to-peer connections between devices.
3. Network for Streaming: Streaming online content like Netflix or YouTube needs an internet connection, even with direct mirroring. However, local media doesn't require an internet connection.
Part 1: How to Cast Android Phone to TV without WiFi?
There are a few different methods to do this. They mainly involve solutions built into the Android system.
1Built-in Screen Mirroring Feature on Android Phone
The core principle of Wi-Fi Direct and Miracast is to establish a direct, point-to-point connection between the sender (e.g., a smartphone or laptop) and the receiver (e.g., TV or wireless adapter) without the need for an external router.
This method is compatible with most Android devices, certain Windows PCs, and TVs or receivers that support Miracast. Common examples include Samsung TVs, some Sony models, and external Miracast dongles like the Microsoft Wireless Display Adapter.
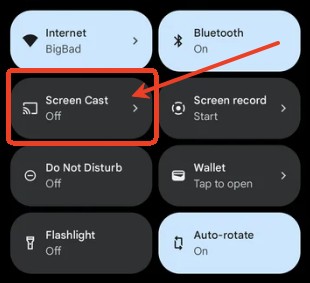
Most Android phones come with a built-in screen mirroring feature that allows you to mirror the phone's display on a TV or other external display. The feature is typically called "Screen Cast", " Cast" or "Wireless Display" and can be found in the settings menu on the device.
Here are the steps to mirror the screen of an Android phone to a TV:
- Step 1. On the Android phone, go to the Settings menu and look for the "Screen cast", "Cast", "Wireless Display" or "Smart View" option.
- Step 2. Turn on the TV or external display and ensure that it is set to the correct input source. On the Android phone, select the TV or external display from the list of available devices.
- Step 3. The Android phone's display should now be mirrored on the TV or external display.
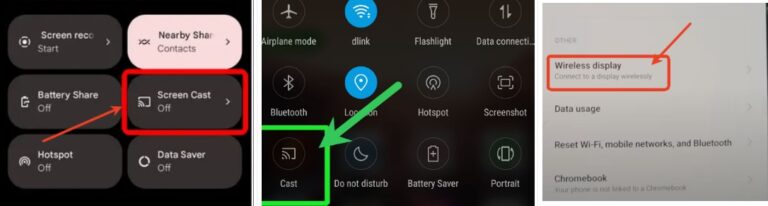
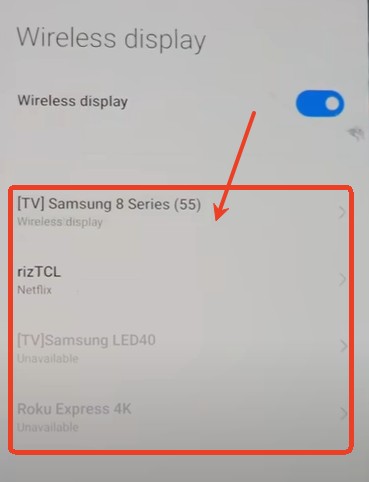
2Cast Android to TV with Chromecast Device
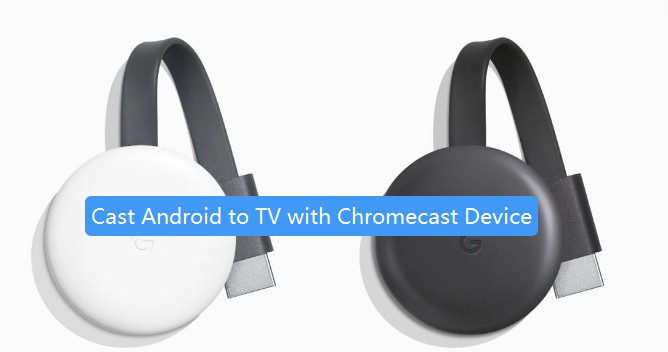
Some devices might also require additional devices such as Chromecast to be able to cast the screen to a TV. With Chromecast, you can do it in two ways:
- In guest mode
- With an Ethernet internet connection
Chromecast establishes a temporary connection using either ultrasound or a PIN code, allowing guests to connect without being on the same network as the Chromecast. Technically, Chromecast still operates within a Wi-Fi environment, which can be provided by a mobile hotspot instead of a traditional router.
However, this doesn’t require an external internet connection. If a phone provides a hotspot to the Chromecast, it still uses Wi-Fi, but without an internet connection, making it suitable for local casting.
Some older Chromecast models may have limited support for Guest Mode, so it's important to check the model or refer to Google's official documentation.
How to use Chromecast in guest mode to Cast Android to TV?
Here's how to use Chromecast in Guest Mode to cast the screen of an Android phone to a TV:
- Step 1. On your Android phone, open the Google Home app.
- Step 2. Tell your Google Assistant with "Hey, Google, turn on the guest mode", then the mode is on.
- Step 3. On your Android phone, tap on the "Cast screen" button in the app.
- Step 4. Select the Chromecast device from the list of available devices. If prompted, enter the code that appears on the TV screen.
- Step 5. Once you've completed these steps, the screen of your Android phone should be mirrored on the TV. Guest mode will be active for 1 hour by default, after that, the guest needs to enter the code again to cast again.
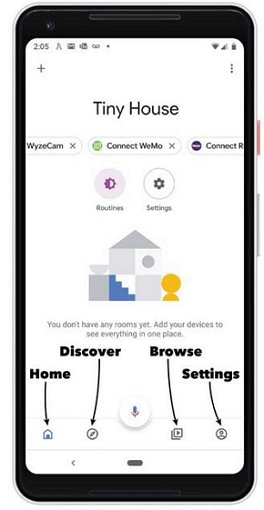
How to use Chromecast with an Ethernet Internet Connection
Chromecast can be used with an Ethernet internet connection by connecting the Chromecast to a compatible Ethernet adapter. Here's how to use Chromecast with an Ethernet internet connection:
- Step 1. Connect an Ethernet cable from your router to the Ethernet port on the compatible Ethernet adapter.
- Step 2. Connect the Chromecast to the HDMI port on your TV and plug it into a power source.
- Step 3. Connect the USB power cable to the Ethernet adapter and plug it into a power source.
- Step 4. On your Android or iOS device, open the Google Home app.
- Step 5. Tap on the plus button in the top-right corner of the screen.
- Step 6. Select "Set up device" and then "New Chromecast." Then, follow the instructions on the app to set up the Chromecast.
- Step 7. When prompted, select "Ethernet" as the internet connection type and then follow the instructions to complete the setup.
- Step 8. Once the Chromecast is set up, you should be able to cast content to your TV from your Android or iOS device.
3Using an HDMI Cable and Adapter

To cast your phone’s screen to a TV using an HDMI cable and adapter, you will need a phone with a USB-C port, an HDMI cable, and a USB-C to HDMI adapter. Here are the steps to follow:
- Step 1. Connect one end of the HDMI cable to the TV's HDMI port.
- Step 2. Connect the other end of the HDMI cable to the USB-C to HDMI adapter. Then connect the USB-C end of the adapter to your phone's USB-C port.
- Step 3. Change the input on the TV to the HDMI source that the cable is connected to.
- Step 4. On your phone, go to the settings, look for the "Display" or "Project" option, and select the TV as the external display.
- Step 5. Your phone's screen should now be mirrored on the TV.
4Connect Mobile Hotspot
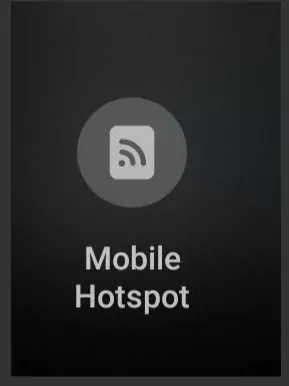
It is possible to mirror your phone's screen to a TV using a mobile hotspot, but it requires additional equipment and setup. Here's an overview of the steps you'll need to take:
- Step 1. Set up a mobile hotspot on your phone by going to the settings, look for the "Mobile Hotspot" or "Tethering" option, and turn it on.
- Step 2. Connect the TV to the mobile hotspot by going to the TV's settings, look for the "Network" option, and select the mobile hotspot from the list of available networks.
- Step 3. Install a screen mirroring app on your phone and on your TV as well.
- Step 4. Open the screen mirroring app on your phone and select the TV from the list of available devices.
- Step 5. Your phone's screen should now be mirrored on the TV.
Part 2: How to Cast iPhone to TV without WiFi?
iOS devices have specific solutions built to allow users to mirror iPhones and iPads to a TV. These include:
1Use Peer-To-Peer Airplay
AirPlay allows Apple devices to discover and connect with each other using Bluetooth Low Energy and Wi-Fi Direct, enabling screen mirroring or multimedia playback without needing to be on the same Wi-Fi network.
It is compatible with iPhones, iPads, Macs, and Apple TVs (or TVs that support AirPlay). According to Apple's official support, specific hardware (Apple TV HD or later) and a recent iOS version are required.
A common misconception is that AirPlay only works in a router-based environment. In reality, if the hardware is recent enough, point-to-point AirPlay can be used without a traditional network.
To use AirPlay, devices don't need to be on the same network, or on any network at all. Therefore, to the question, you DON'T need a Wi-Fi network to use AirPlay for screen mirroring.
- Step 1. Ensure that the AirPlay service is running on both the iOS device and the TV.
- Step 2. On your iOS device, swipe up from the bottom of the screen to access the Control Center.
- Step 3. Tap the "AirPlay Mirroring" button, and select your Apple TV or AirPlay-enabled TV or receiver from the list of available devices.
- Step 4. Your iOS device's screen should now be mirrored on your TV.
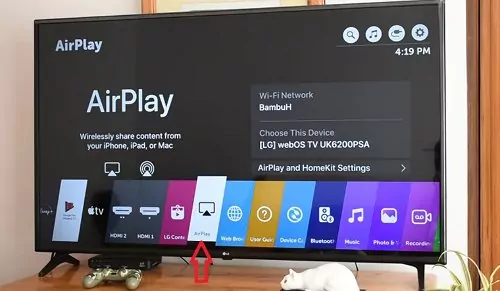
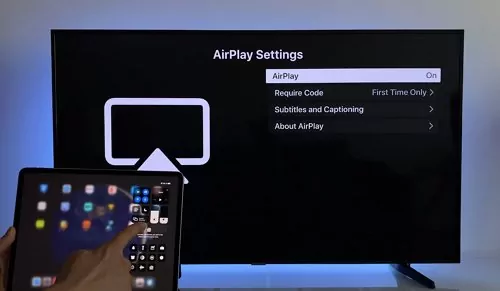
2Use An Apple Lightning Connector
The Lightning connector is simply a cable used to connect iOS devices to other peripheral devices. You can use it to connect an iOS device to a TV this way:
- Step 1. Plug one end of the Lightning Digital AV Adapter or the Lightning to HDMI cable into your iOS device's Lightning connector.
- Step 2. Plug the other end of the adapter or cable into the HDMI input on your TV.
- Step 3. Change the input on your TV to the HDMI input that you have connected the Lightning Digital AV Adapter or cable to.
- Step 4. Your iOS device's screen should now be displayed on your TV.


In addition, the Apple Lightning connector is compatible with devices with a lightning port and not devices with a USB-C port.
Part 3: Bonus: Cast Your Phone to A PC without WiFi (Android & iPhone)
If you’re using a PC and you want to cast your phone’s screen to it, then AirDroid Cast is the best solution for you. AirDroid Cast is extremely versatile, allowing you to cast your phone with or without WiFi. You can do this using a USB cable.
Let’s look at how you can cast your phone to your PC without using WiFi. You can do this in the following steps.
- Step 1. Connect your PC to a network.
- With cellular data on, open your phone’s mobile hotspot and connect your PC to this network. This is what you will use to download the AirDroid Cast app.
- Step 2. Free download and installation.
- Download and install AirDroid Cast from the AirDroid Cast download page onto both your phone and PC.
- Step 3. Sign in to your AirDroid Cast account.
- To use USB connection, you’ll need to sign in to your AirDroid Cast account since it is only available in the premium version. To do this, click on the account icon and provide your credentials. If you’re yet to create an account, you can do it quickly and easily from the user center.
- Step 4. Connect your phone and PC via USB.
- To use the USB to connect, ensure that USB debugging has been enabled on your phone. Connect your Mac and phone using a USB cable, then click on the Cable tab. Select your phone from the available devices.
- Step 5. Accept casting permissions.
- After initiating the casting request, accept the permission to allow your phone to start casting. Click the ‘Start Casting Now’ option on your phone. When you’re done, your phone’s screen will be mirrored to your PC.
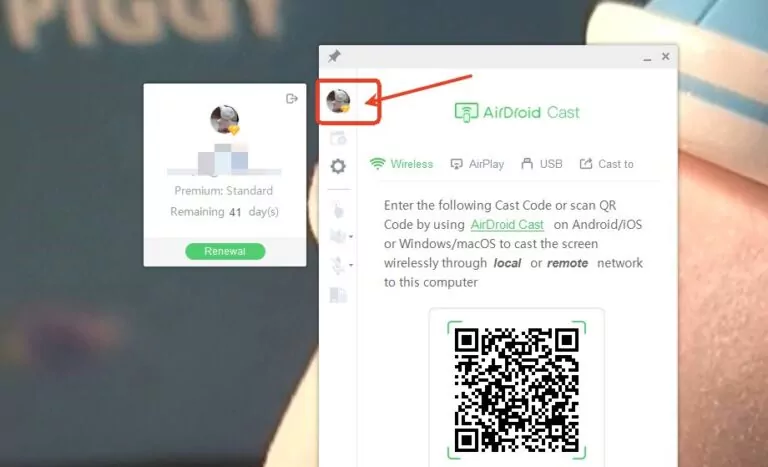
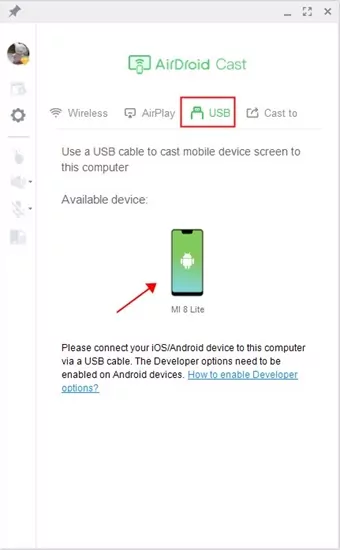
If you’re using a PC and you want to cast your phone’s screen to it, then AirDroid Cast is the best solution for you. AirDroid Cast is extremely versatile, allowing you to cast your phone with or without Wi-Fi. You can do this using a USB cable.
Part 4: The Bottom Line
Although Wi-Fi is a great option for screen casting, it places a lot of strain on mobile devices and it is also subject to lag. Exploring alternative screen-casting methods can help you to avoid these drawbacks.
AirDroid Cast presents a solid option for screen mirroring without using Wi-Fi. It is a powerful solution, allowing you to connect to your PC using a USB cable. It also bears a lot of benefits that are suitable for a wide variety of use cases.
Part 5: FAQs about Casting Phone to TV without WiFi











Leave a Reply.