How to Cast Twitch to TV - Step by Step
Twitch is well-known for game streaming. However, like many of us enjoying games on TV, watching Twitch content on a computer or mobile device may not be enough. Lucky for us, that wouldn't be the case anymore because it is now possible to cast Twitch to TV. In this step-by-step guide below, we will show you how to cast Twitch to TV easily, so you can enjoy your favorite streaming content on a bigger screen.
1What Is Twitch?
Twitch is a live streaming platform that allows you to broadcast and watch not only video games, but also talk shows and other content. Besides, people can also interact with each other to get instant responses.
As a unique feature, the chat functionality of Twitch helps streamers to chat with viewers in real time, which is a great improvement that the recorded video content can’t provide. So you can imagine how popular Twitch is.
In addition, the incentive of Twitch is people can be streaming doing their favorites and make money through donations, subscriptions, and advertising. As a result, the platform has created a new generation of content creators who have found success and income in the gaming and streaming industries- another reason for its popularity.
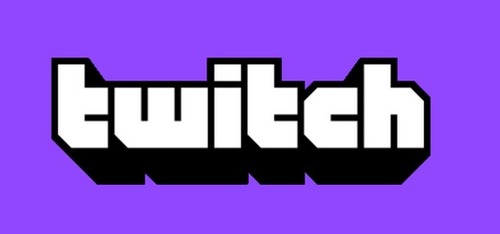
2How to Chromecast Twitch to TV?
Chromecast is a streaming device that enables you to stream content from your smartphone or PC to tv. You can easily cast Twitch to your TV using Chromecast. Below, we have listed out the step-by-step instructions that will guide you on how to set up your Chromecast and use it to cast Twitch to your tv using various devices. Twitch Chromecast has no limitations as this will work perfectly well on your Android, iOS, windows, etc.
1Set Up Chromecast TV
Make sure to connect Chromecast and TV to the WiFi network.
- Step 1.Connect the Chromecast device to your TV by using an HDMI cable, and plug in the Chromecast device into a power source. However, if you are setting up a 4K-compatible Chromecast Ultra, a USB cable wouldn’t be enough and you will need to connect the adapter to an outlet.

- Step 2.Proceed to turn on your TV and switch to the HDMI input to which your Chromecast is connected to.
- Step 3.Download the Google Home app on your smartphone or tablet from the application store (Google Play store for Android and Apple Store for iOS).
- Step 4.In the Google Home app on your mobile phone, tap Menu button > More settings > Add Chromecast device (or find the Set up device button to add) and you are good to go.
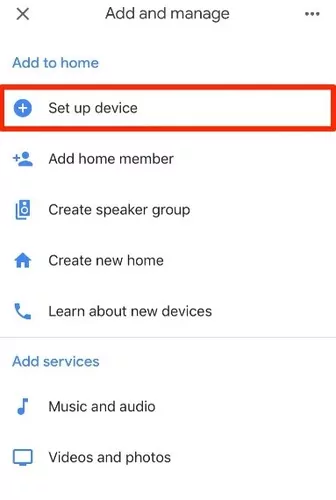
Now, you are all set to move to the next important step of casting Twitch to your tv from your device however, make sure that your smartphone or tablet and Chromecast device are connected to the same Wi-Fi network.
2Cast Twitch to TV from Android/iOS Using Twitch App
After setting up Chromecast tv, the next step is to cast Twitch to tv from any of your devices so that you can enjoy the thrill of a larger screen. To do this:
- Step 1.You have to first download the Twitch app on your Android or iOS device and follow the download instructions.
- Step 2.Open the Twitch application and sign in to your account.
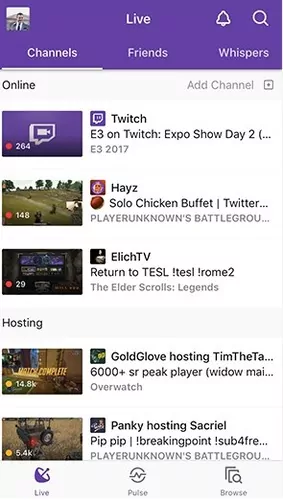
- Step 3.Go ahead to select the video that you want to cast to your TV and tap on the Cast icon located in the top right corner of the screen.
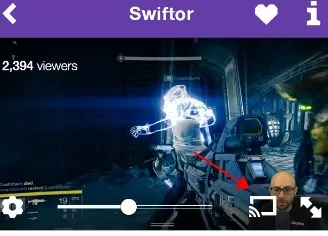
- Step 4.Choose your Chromecast device from the available devices to enjoy watching your favorite streams on a larger screen.
3Cast Twitch to TV from Win/Mac Using Google Chrome Browser
Casting Twitch from Windows or Mac Using Google Chrome Browser follows similar steps but there are some slight differences in some areas. Here is how to go about it:
- Step 1.First, Open the Google Chrome browser on your Windows or Mac computer and go to the Twitch website and sign in to your account.
- Step 2.Click on the three-dot menu located in the top right corner of the browser window and select Cast from the drop-down menu.
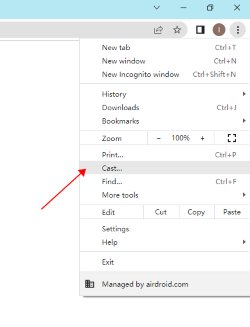
- Step 3.Go ahead to choose your Chromecast device from the available devices. Wait for a little while for the video to play and enjoy watching your favorite stream on a larger tv screen using the Twitch Chromecast.
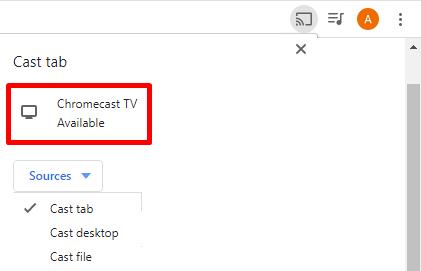
Chromecast is an easy way to cast Twitch videos on your TV no matter the device you are using. All you need to do is to just follow these simple step-by-step instructions above, sit back, and relax while enjoying streaming all your favorite gaming videos on a bigger screen. However, if you can't use the casting feature on Twitch, you can try AirDroid Cast. It works just as fine
3Bonus - Best Screen Mirroring Apps to Cast Twitch to TV
Why Do You Need Screen Mirroring Apps?
Twitch is such a needed tool and platform that streaming fans would easily fall in love with, unfortunately, avid Twitch users might not be able to enjoy the platform's content on a larger screen. This is because the casting feature in the Twitch app doesn't support DLNA devices such as smart TVs. This makes it challenging to cast Twitch to your TV and this is the reason we recommend screen mirroring apps - to bypass this challenge. Here are some of the best screen mirroring software for casting Twitch to Samsung TV and other types of devices.
Here we have gathered the top screen mirroring software to stream Twitch to TV.
1AirDroid Cast
Our top-rated option for the best screen mirroring apps to stream Twitch to tv is AirDroid Cast and we highly recommend it. This app allows you to mirror Android to TV wirelessly.
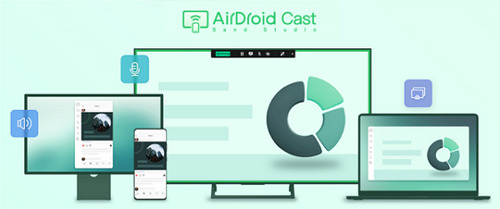
Pros
- AirDroid Cast offers the free trial version to enjoy more features.
- The app is easy to set up and use, even for those who aren't tech-savvy.
- AirDroid Cast offers a high-quality streaming experience.
- There is no minimal lag and buffering during streaming.
Pros
- There is a free version of AirDroid Cast but some features requires that you make some payment or subscription to the premium version.
How to use AirDroid Cast to cast Twitch to PC?
If you want to share the Twitch app content from your mobile phone to another screen, you can follow these steps:
- Step 1.Start by downloading and installing the AirDroid Cast application on your mobile device. Ensure that you connect your phone device and the receiver device to the same Wi-Fi network.
- Step 2.Open the web browser on the receiver device that you want to cast your Twitch app to, and navigate to webcast.airdroid.com. You should see 9 digit code or a QR code on the browser. Enter this 9 digit code on your phone, or scan the QR code using AirDroid Cast on your phone.
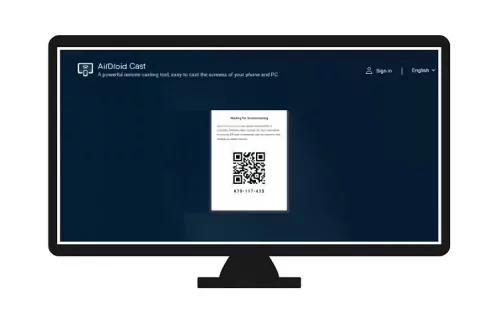
- Step 3.Allow the permissions to request casting, and you are good to go.
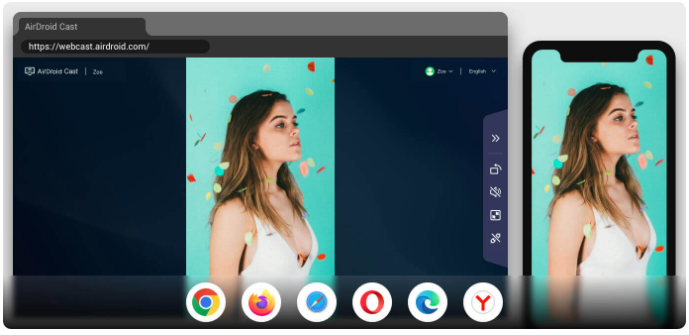
Right now, you will see the screen of your phone mirrored on the receiver device. Proceed to open the Twitch app on your Android device and play the stream content you want to cast. Enjoy your Twitch stream on a larger screen!
2AirBeamTV
AirBeamTV is another great option for screen mirroring Twitch to your TV. This device allows you to mirror your screen to smart TVs, gaming consoles, and other variety of different devices.
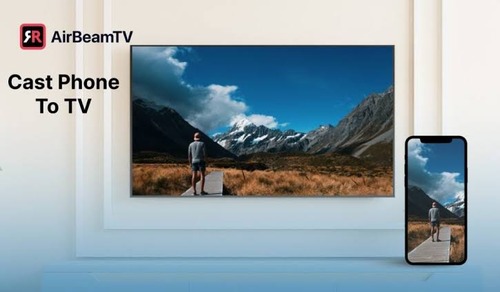
Pros
- AirBeamTV is compatible with various types of devices.
- AirBeamTV offers responsive support service.
Pros
- Using AirBeamTV is not free, and you will to pay for premium features.
- The streaming experience sometimes lags and slows your device.
3LetsView
Let'sView is another screen mirroring app that's worth considering. Some unique features of this device are that it is free to use, and it supports both iOS and Android devices.
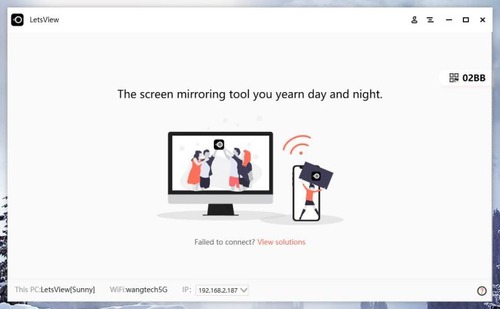
Pros
- Let'sView is a free app.
- Let'sView application is easy to set up and use.
Pros
- Let'sView offers less features compared with other screen mirroring software.
- It supports less platforms.
4: FAQs about Casting Twitch to TV
5Conclusion
To ‘cast Twitch to TV’ is a simple process that can be achieved using Chromecast. However, the casting feature in the Twitch app doesn't support DLNA devices, but screen mirroring apps like AirDroid Cast are a great solution. By following our step-by-step instructions above, you will be able to enjoy your favorite streams and games on a larger screen. Try it out and enjoy a more thrilling experience.











Leave a Reply.