How to Cast Zoom Meeting to TV? (Full Guide)
Can I cast zoom to my TV?
Yes, you can. If you want to use Zoom meeting on the big screen of your TV, then the best way is to cast it into your TV. This article lists several effective ways to cast Zoom meeting to TV from iOS/Android/Windows/Mac. If you are interested in the detailed steps, then read on.

| Workable Solutions | Campatible | Support Remote Cast |
|---|---|---|
| 1. Chromecast | Win/Mac/iOS/Android | No |
| 2. AirDroid Cast | Win/Mac/iOS/Android | Yes |
| 3. AirPlay | iOS/Mac | No |
| 4. Miracast | Android/Windows | No |
1Cast Zoom Meeting to TV with Chromecast
Currently, the most popular method is to use Chromecast, which is free and supports casting Zoom meeting to the TV from Win/Mac/iOS/Android devices. Here are the detailed steps:
Cast Zoom Meeting to TV from Win/Mac with Chromecast
- Step 1.Ensure your PC and TV are connected to the same Wi-Fi network.
- Step 2.Open the Chrome browser on your PC, click on the three dots in the top right corner to open the menu, and find "Cast".

- Step 3.Find your TV device where you want to cast the Zoom meeting, then select "Source" - "Cast desktop".
- Step 4.A pop-up window will appear on your PC, click the "Share" button.
- Step 5.Now you will see your Zoom meeting on the TV.
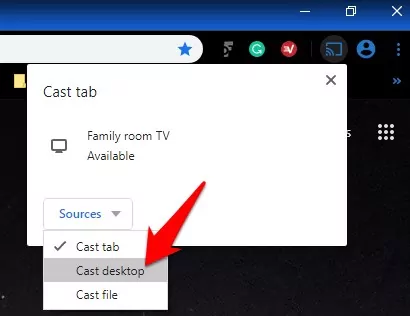
Cast Zoom Meeting to TV from iOS/Android with Chromecast
- Step 1.Download the Google Home app from Google Play/Apple Store.
- Step 2.Connect your mobile and TV to the same Wi-Fi network.
- Step 3.Open Google Home on your mobile, select the casting device you want, and click "Cast my screen" at the bottom of your mobile.
- Step 4.Now you will see your Zoom meeting on the TV.
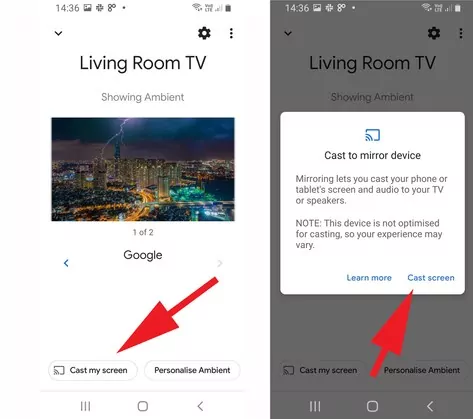
2Cast Zoom Meeting to TV with AirDroid Cast
The web version of AirDroid Cast allows users to cast Zoom meeting to the TV browser without installing any applications in your TV. It can cast audio and microphone from the device. What's more important is that it doesn't require your device and TV to be on the same Wi-Fi network for casting, so you can cast Zoom meeting to your TV even when you're far away.
Cast Zoom Meeting to TV from Windows/Mac with AirDroid Cast
- Step 1.Download and install AirDroid Cast on your device from Google Play/Apple Store/offical website.
- Step 2.Enter "webcast.airdroid.com" into the search bar of your TV browser, and it will redirect to the web page.
- Step 3.Open the AirDroid Cast app on your Mac/Windows screen and select the option “Share this computer screen.” A box will appear on your PC/Mac, enter the 9-digits QR code from your TV screen.
- Step 4.On your TV, you will see a notification asking if you want to allow a connection. Click the allow button and choose to permanently recognize your device.
- Step 5.Open zoom and join in meeting on your device.

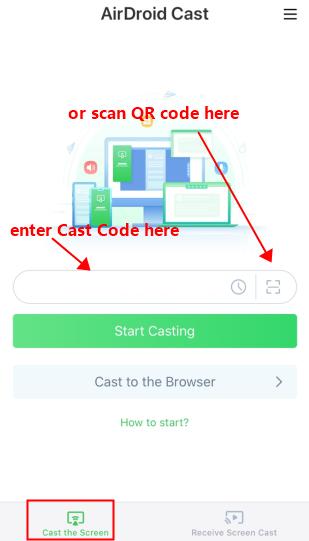
Cast Zoom Meeting to TV from iOS/Android with AirDroid Cast
- Step 1.Download and install AirDroid Cast on your device from Google Play/Apple Store/offical website.
- Step 2.Enter "webcast.airdroid.com" into the search bar of your TV browser, and it will redirect to the web page.
- Step 3.Open AirDroid Cast on your device and scan the QR code displayed on the screen of your TV. Alternatively, you can enter the cast code manually.
- Step 4.On your TV, you will see a notification asking if you want to allow a connection. Click the allow button and choose to permanently recognize your device.
- Step 5.Open zoom and join in meeting on your device.

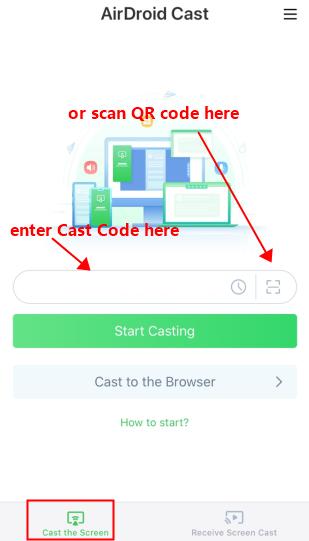
Video tutorial: How to Cast Zoom to TV with AirDroid Cast?
3Cast Zoom Meeting to TV with AirPlay
If you are an iOS or macOS user, you can easily cast your Zoom meeting to the TV using AirPlay. Note: This method requires your TV to support AirPlay. If you are unsure which TVs are compatible with AirPlay technology, you can click here to check.
Here are the detailed steps:
Cast Zoom Meeting to TV from iOS/Mac with AirPlay
- Step 1.Ensure your iPhone/Mac and TV are connected to the same Wi-Fi network.
- Step 2.Activate AirPlay. iPhone users swipe up from the bottom of the screen and select "Screen Mirroring," while Mac users can click on the "AirPlay" icon in the menu bar or the top right corner.
- Step 3.From the AirPlay menu, choose your TV device and enter the Passcode displayed on the TV screen.
- Step 4. Open Zoom meeting on your iPhone/Mac, and you will see the Zoom meeting on your TV.
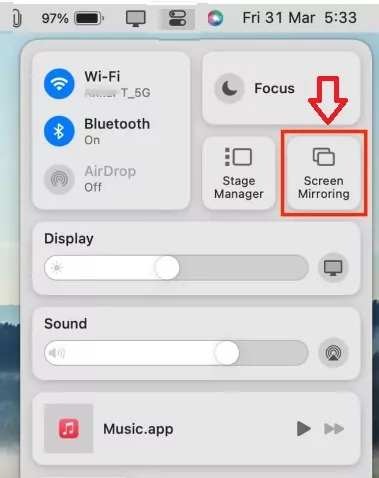
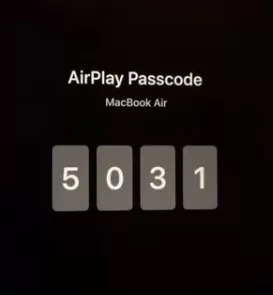
4Cast Zoom Meeting to TV with Miracast
Casting a Zoom meeting to your TV via Miracast is a simple and convenient method. This method requires both your device and TV to support Miracast technology, which is mostly supported by Android, Windows, and TVs. If you're unsure whether your device supports Miracast technology, follow the steps below to check.
| Device | How to check if Miracast is supported? |
|---|---|
| Android | Go to "Settings" - "Display" - Look for "Smart View", "Wireless display", "Screen Mirror", or similar descriptions. |
| Windows | Go to "Settings" - "System" - "Display" - "Multiple displays" - Click "Detect" - Look for "Connect to a wireless display". |
| TV | Go to "Settings" - Look for "Cast", "Screen Mirror", "Miracast", or similar descriptions. |
If you can confirm that your device supports Miracast technology based on the above descriptions, please continue reading.
Cast Zoom Meeting to TV from Android with Miracast
- Step 1.In the TV's menu or settings, find and enable "Miracast", "Cast", or similar options.
- Step 2.On your Android device, go to "Settings" - "Display" - Find and enable "Smart View", "Cast", or similar options.
- Step 3.On your Android device, find your TV device. Your TV may prompt a confirmation pop-up for casting.
- Step 4.Now, open Zoom meeting on your Android device, and you'll see it on your TV.
![]()
Cast Zoom Meeting to TV from Windows with Miracast
The steps for casting with Miracast on Windows are similar to those for Android devices.
- Step 1.In the TV's menu or settings, find and enable "Miracast", "Cast", or similar options.
- Step 2.Open Windows "Settings" - "Devices" - "Add Bluetooth or other devices" - Select "Wireless display or dock".
- Step 3.From the list of devices on Windows, select your TV. Your TV may prompt a confirmation pop-up for casting.
- Step 4. Now, open Zoom meeting on Windows, and you'll see it on your TV.
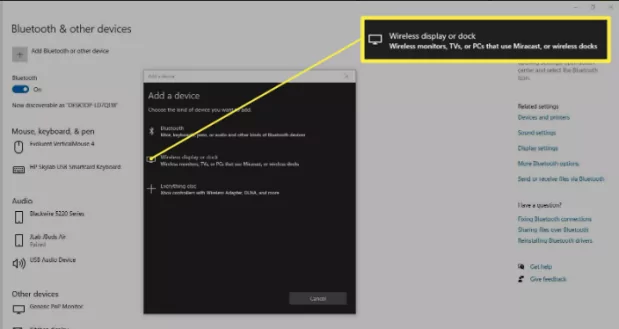
While Miracast casting doesn't require devices and TVs to be on the same Wi-Fi network, they need to be within each other's wireless signal range.
5Final Verdict
This article lists various effective solutions on how to cast Zoom meetings to your TV, and you can choose any option that suits your device. If you're looking to achieve remote casting, the best choice would undoubtedly be AirDroid Cast. Its casting feature is free, so why not give it a try?
Hottest FAQs about Casting Zoom Meeting to TV

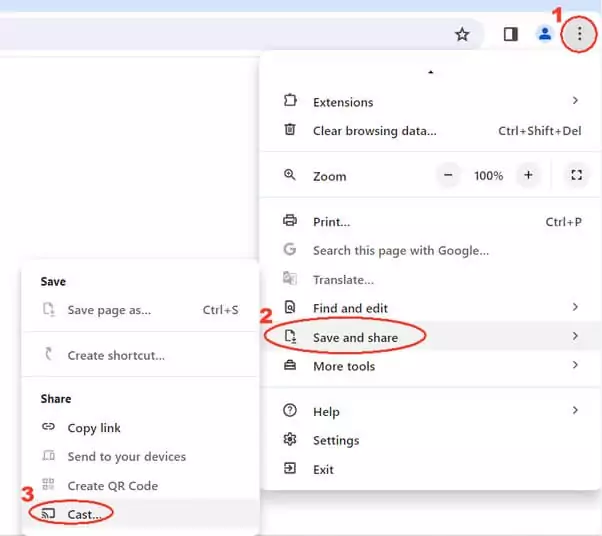










Leave a Reply.