[New Toturial] Casting to Roku from Windows 10: How to Do It?
- Screen Cast Windows 10 to Roku using AirDroid Cast
- No download or installation required on Roku TV
- Supports synchronization of both audio and video
- Works under remote network connections as well
Casting your Windows 10 PC screen onto your Roku TV will benefit you. If you’re someone who is currently working from home, you may like having a bigger screen to conduct meetings. Your Roku TV is a great way to teach interactive courses to your students both in class and online.
Leaving work aside, there is no better way to defeat your enemies in gaming than by doing so on a bigger screen with better visibility. Watch how your ranking improves drastically once you can access a better quality screen with a bigger display that allows you to have better visibility.

- 1. Display PC Screen to Roku: Casting Vs. Mirroring – What’s the Difference?
- 2. Mirror Your Windows 10 Wirelessly via Miracast
- 3. How to Cast Windows 10 to Roku without Miracast?

- 4. Troubleshooting Guides: Windows 10 Cast to Roku
- 5. Bonus – How to Cast to Roku from Mac?
- 6. Can You Use Roku TV as a Computer Monitor
- 7. Final Verdict
Quick Answers:
1Display PC Screen to Roku: Casting Vs. Mirroring – What’s the Difference?
There are two ways you can display your PC screen to a Roku TV. You can either perform screen casting, or you can perform screen mirroring. It is important to understand the difference between each of these methods so you can choose which method is right for your task.
Screen mirroring allows your Roku TV screen to look identical to your PC screen. Whatever you do on your PC will also happen on your Roku TV.
Casting allows you to extend your PC’s screen onto your Roku TV and no longer display it on your PC. This way, you can watch movies on your Roku while still working on your Windows 10.
At the end of the day, screen mirroring provides a smoother and safer connection than casting. You can make your Roku screen look identical to your Windows 10 and use all its features.
2Mirror Your Windows 10 Wirelessly via Miracast
One of the simplest ways to screen mirror your Windows 10 PC to Roku TV is via a wireless method called Miracast. This allows you to cast your PC display onto your Roku TV instantly.
However, you have to ensure that both your Roku TV and PC are compatible with this method. Check to see if your device is supported by Miracast below:
Miracast Supported Devices
Most of the latest models of Windows and Android devices are already compatible with Miracast, and so you wouldn’t have to worry about the hassle of finding another route for your screen mirroring requirements.
As a general check, as long as your device is Windows 10 and above, it should work just fine with Miracast. Similarly, Android devices using versions 4.2 and above are also compatible for smooth functioning with Miracast. Since most Windows these days are using version 10 and above, you shouldn’t run into any compatibility issues.
How to Verify if your computer supports Miracast?
Now that we have determined that our Roku TV is ready and compatible with screen mirroring, we need to do the same for our Windows 10 PC. Follow the steps below to safely check whether your Windows 10 is compatible with screen mirroring to another device like Roku TV:
- Right-click on your Windows 10 desktop and select Display Settings
- Scroll down in Display Settings till you find the option of Multiple Displays
- Find the option called Connect to a Wireless Display under Multiple Displays
- you have this option, your Windows 10 is compatible with screen mirroring to Roku TV.
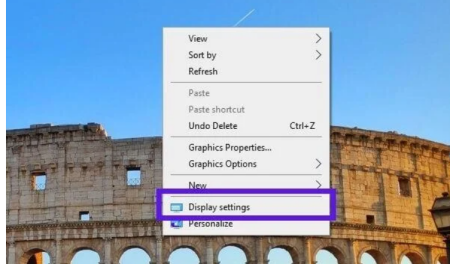
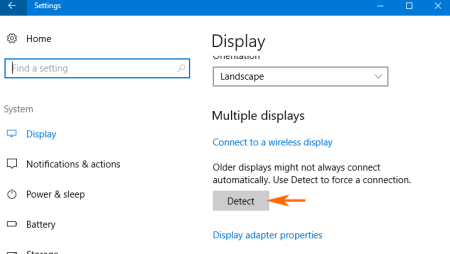
How to Set Up Roku for Screen Mirroring?
If you want to screen mirror to your Roku TV, you have to first ensure that your Roku TV is compatible with screen mirroring. We’re going to show you how to set up your Roku TV so you can screen mirror your Windows 10 PC onto it.
Follows these steps:
- Go to Settings on your Roku TV
- Go to System once you’re in Settings on your Roku TV
- Scroll down and click on Screen Mirroring
- Click on Screen Mirroring Mode and choose the prompt Always Allow
- Enjoy screen mirroring your Windows 10 on your Roku TV effortlessly
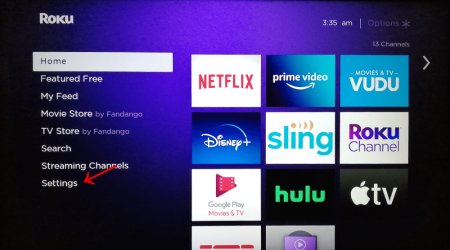
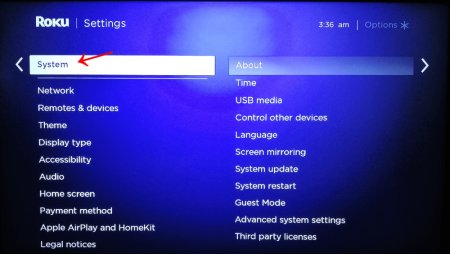
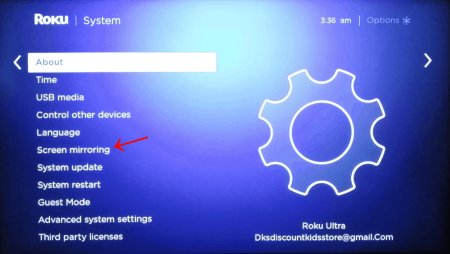
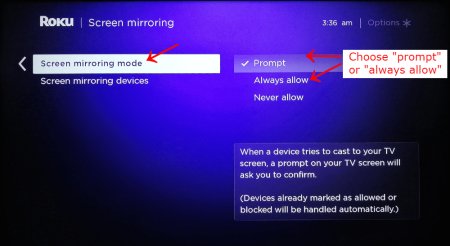
How to Use Miracast to Mirror Windows to Roku?
Follow these steps in order to screen mirror Windows to Roku TV using Miracast:
- Open the Windows Action Center and click Expand
- Select Connect from the options in front of you
- Select your Roku TV from the drop-down options provided
- Select Allow on your Roku TV
- Enjoy screen mirroring Windows to Roku using Miracast
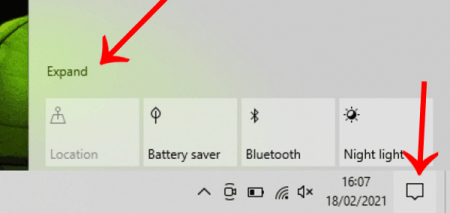
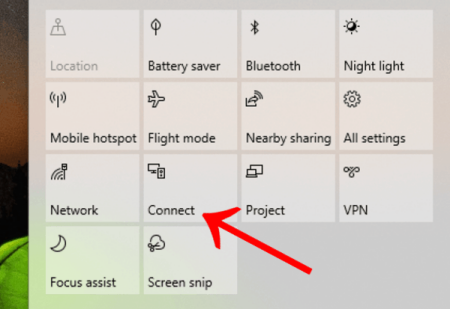
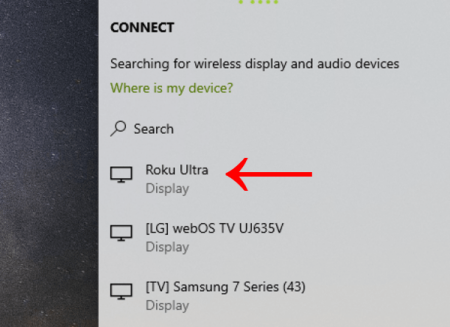
3 How to Cast Windows 10 to Roku without Miracast?
While Miracast is a great way to cast Windows 10 to Roku, not all devices are compatible with this method. If your device is not compatible with Miracast, there is another fast and popular casting tool called AirDroid Cast.
AirDroid Cast allows you to seamlessly cast your Windows 10 screen onto your Roku TV without requiring additional installation. It provides a hassle-free solution when you need to connect two devices that are on different networks.

How to Cast Windows 10 to Roku using AirDroid Cast?
AirDroid Cast is compatible with all Android and iOS devices, as well as all PCs and TVs. You don’t have to worry about compatibility when casting your Windows 10 PC to your Roku TV using AirDroid Cast.
Follow these steps to cast Windows 10 to Roku using AirDroid Cast:
- Download AirDroid Cast on your Windows 10 PC from the official website or Google Play Store.
- Open AirDroid Cast Web on your Roku TV web browser here.
- Enter the cast code shown on your Roku TV to the app on your Windows 10 PC.
- Enable all casting permissions that pop up on your Roku TV. Now you can enjoy screen casting Windows 10 to Roku.
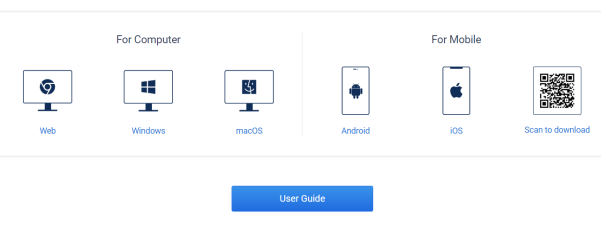
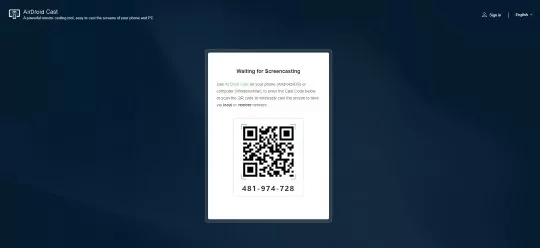

Benefits of Casting Windows 10 to Roku using AirDroid Cast
AirDroid Cast is the top tool for casting Windows 10 to Roku TV. And here is why:
No Download Requirement
AirDroid Cast works on the web browser of your Roku TV. You don’t need to download or install this tool on your Roku TV in order to use its casting features.
Flexible Network Sharing
With AirDroid Cast, you no longer have to be under the same network connection in order to cast your Windows 10 PC to Roku. You can even connect them under a different network connection or even when you’re in a different or remote location.
Synchronization
AirDroid Cast provides you with the ability to synchronize both the audio and video of your Windows 10 PC to your Roku TV to enjoy the full benefits of screen casting.
Fast Connections
With AirDroid Cast, you no longer have to worry about missing your meeting or being late to the big game. This tool allows you the ability to access a hassle-free casting connection within seconds.
4Troubleshooting Guides: Windows 10 Cast to Roku
A common error faced by many people who try to cast their Windows 10 PC to their Roku TV is a Connection Error. This is when they select their device to cast, and the casting is stuck on connecting. There are a couple of different reasons why you may be facing this error.
As a general check, you should ensure that your casting connection is set to private. A public casting connection can attract many unwanted devices, which can hinder with its ability to smoothly connect with your Roku device.
It is also best to update your Windows to the latest version so there aren’t any compatibility issues. While you’re updating your Windows, also check if your wireless network driver needs an update. You can go ahead and update this too.
This guide from the Microsoft FAQ section should help you with the rest.
5Bonus – How to Cast to Roku from Mac?
As a bonus, we also want to show you how to cast a Roku TV from a Mac. Although this method may seem more tricky, it is done seamlessly using the same wireless tool we discussed before, which is AirDroid Cast. Follow these steps to cast to Roku from Mac using AirDroid Cast:
How to cast your Mac screen on Roku TV using AirDroid Cast
- Download AirDroid Cast on your Mac PC by clicking the botton below.
- Open AirDroid Cast Web on your Roku TV web browser here.
- Click on "Share My Computer Screen" to input the Cast Code shown on your Roku TV .
- Allow all Permission to share your screen.
- Enjoy screen casting Mac to Roku using AirDroid Cast .
6Can You Use Roku TV as a Computer Monitor?
Your Roku TV can be used for more than just streaming movies and shows using the built-in Roku applications. You can even use your Roku TV to perform all the tasks you would normally do on your computer monitor. Yes, you can actually use your Roku TV as a computer monitor.
The best way to use turn your Roku TV into a computer monitor is by casting or screen mirroring it wirelessly from your PC. You can use special programs like AirDroid Cast to cast to Roku from Windows 10. You can also do it using an HDMI cable if you don’t have Wi-Fi.
7Final Verdict
In this guide, we have shown you the best ways to cast the display of your Windows 10 PC to your Roku TV. We also provided you with a bonus section that teaches you how to cast your Mac PC to your Roku TV. We can conclude that the best screen casting tool is AirDroid Cast.
While each tool we discussed today is popular, Only AirDroid Cast provides you with various features to support better screen casting conditions. It allows you to cast to Roku directly through the web browser. It even supports smooth connections under a remote network.









Leave a Reply.